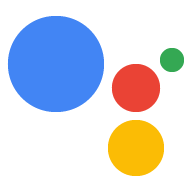Le type d'association OAuth est compatible avec deux flux OAuth 2.0 standards dans l'industrie, les flux de code implicite et autorisation.
Dans le flux de code implicite, Google ouvre votre point de terminaison d'autorisation dans le navigateur de l'utilisateur. Une fois connecté, vous renvoyez un jeton d'accès de longue durée à Google. Ce jeton d'accès est désormais inclus dans chaque requête envoyée à l'action par l'Assistant.
Dans le flux de code d'autorisation, vous avez besoin de deux points de terminaison:
- Le point de terminaison authorization, qui consiste à présenter l'interface de connexion aux utilisateurs qui ne sont pas déjà connectés et à enregistrer le consentement demandé pour l'accès demandé sous la forme d'un code d'autorisation temporaire.
- Le point de terminaison d'échange de jetons, responsable de deux types d'échanges :
- Échange un code d'autorisation contre un jeton d'actualisation de longue durée et un jeton d'accès de courte durée. Cet échange se produit lorsque l'utilisateur suit la procédure d'association de comptes.
- Échange un jeton d'actualisation de longue durée contre un jeton d'accès de courte durée. Cet échange se produit lorsque Google a besoin d'un nouveau jeton d'accès, car celui-ci a expiré.
Bien que le flux de code implicite soit plus facile à mettre en œuvre, Google recommande que les jetons d'accès émis à l'aide du flux implicite n'expirent jamais, car l'expiration du jeton avec le flux implicite oblige l'utilisateur à associer de nouveau son compte. Si vous avez besoin d'un jeton expiré pour des raisons de sécurité, envisagez plutôt d'utiliser le flux de code d'autorisation.
Implémenter l'association de compte OAuth
Configurer le projet
Pour configurer votre projet afin d'utiliser l'association OAuth, procédez comme suit:
- Ouvrez la console Actions et sélectionnez le projet que vous souhaitez utiliser.
- Cliquez sur l'onglet Développer, puis sélectionnez Association de comptes.
- Activez le bouton bascule à côté de Association de comptes.
- Dans la section Création de compte, sélectionnez Non, je souhaite uniquement autoriser la création de comptes sur mon site Web.
Dans Type d'association, sélectionnez OAuth et Implicit.

Dans Informations client:
- Attribuez une valeur au Client-ID émis par vos actions vers Google pour identifier les requêtes provenant de Google.
- Insérez les URL de vos points de terminaison Autorisation et Token Exchange.
- Cliquez sur Enregistrer.
Implémenter votre serveur OAuth
为了支持 OAuth 2.0 隐式流程,您的服务会进行授权 端点。此端点负责 就数据访问征得用户同意。授权端点 向尚未登录的用户显示登录界面,并记录 同意所请求的访问。
当您的 Action 需要调用您的某项授权的 API 时,Google 会使用 此端点来获得用户许可,以在其上调用这些 API 。
由 Google 发起的典型 OAuth 2.0 隐式流会话具有以下特征: 以下流程:
- Google 会在用户的浏览器中打开您的授权端点。通过 如果用户尚未登录,则可以登录,并且授予 Google 访问 通过您的 API 访问其数据(如果尚未授予权限)。
- 您的服务会创建一个访问令牌并将其返回给 通过使用访问令牌将用户的浏览器重定向回 Google, 附件。
- Google 调用您的服务的 API,并使用 。您的服务会验证访问令牌是否向 Google 授予 访问 API 的授权,然后完成 API 调用。
处理授权请求
当您的 Action 需要通过 OAuth 2.0 隐式流程执行账号关联时, Google 会通过包含以下内容的请求将用户发送到您的授权端点: 以下参数:
| 授权端点参数 | |
|---|---|
client_id |
您分配给 Google 的客户 ID。 |
redirect_uri |
此请求的响应发送到的网址。 |
state |
将一个在 重定向 URI。 |
response_type |
要在响应中返回的值的类型。对于 OAuth 2.0 隐式
则响应类型始终为 token。 |
例如,如果您的授权端点可通过 https://myservice.example.com/auth 访问,
请求可能如下所示:
GET https://myservice.example.com/auth?client_id=GOOGLE_CLIENT_ID&redirect_uri=REDIRECT_URI&state=STATE_STRING&response_type=token
为了让授权端点能够处理登录请求,请执行以下步骤:
验证
client_id和redirect_uri值, 防止向意外或配置错误的客户端应用授予访问权限:- 确认
client_id是否与您的客户端 ID 匹配 分配给 Google。 - 确认
redirect_uri指定的网址 参数的格式如下:https://oauth-redirect.googleusercontent.com/r/YOUR_PROJECT_ID
YOUR_PROJECT_ID 是项目设置页面上的 ID Actions 控制台界面。
- 确认
检查用户是否已登录您的服务。如果用户未登录 中,完成服务的登录或注册流程。
生成 Google 将用于访问您的 API 的访问令牌。通过 访问令牌可以是任何字符串值,但必须唯一地表示 令牌对应的用户和客户端,且不得被猜到。
发送 HTTP 响应,将用户浏览器重定向到相应网址 由
redirect_uri参数指定。添加所有 以下参数:access_token:您刚刚生成的访问令牌token_type:字符串bearerstate:原始状态的未修改状态值 请求 以下是生成的网址示例:https://oauth-redirect.googleusercontent.com/r/YOUR_PROJECT_ID#access_token=ACCESS_TOKEN&token_type=bearer&state=STATE_STRING
Google 的 OAuth 2.0 重定向处理程序将收到访问令牌并确认
state 值没有更改。在 Google 获得
访问令牌,则 Google 会将该令牌附加到后续调用
作为 AppRequest 的一部分添加到您的 Action。
Concevoir l'interface utilisateur vocale pour le flux d'authentification
Vérifier si l'utilisateur est validé et démarrer le flux d'association de compte
- Ouvrez votre projet Actions Builder dans la console Actions.
- Créez une scène pour lancer l'association de comptes dans votre action :
- Cliquez sur Scenes (Scènes).
- Cliquez sur l'icône d'ajout (+) pour ajouter une scène.
- Dans la scène que vous venez de créer, cliquez sur l'icône d'ajout add pour Conditions.
- Ajoutez une condition qui vérifie si l'utilisateur associé à la conversation est un utilisateur validé. Si la vérification échoue, votre action ne peut pas associer de compte pendant la conversation. Elle doit alors fournir l'accès à des fonctionnalités qui ne nécessitent pas d'association de compte.
- Dans le champ
Enter new expression, sous Condition, saisissez la logique suivante :user.verificationStatus != "VERIFIED" - Sous Transition, sélectionnez une scène ne nécessitant pas d'association de compte ou une scène qui est le point d'entrée de la fonctionnalité Invité.
- Dans le champ
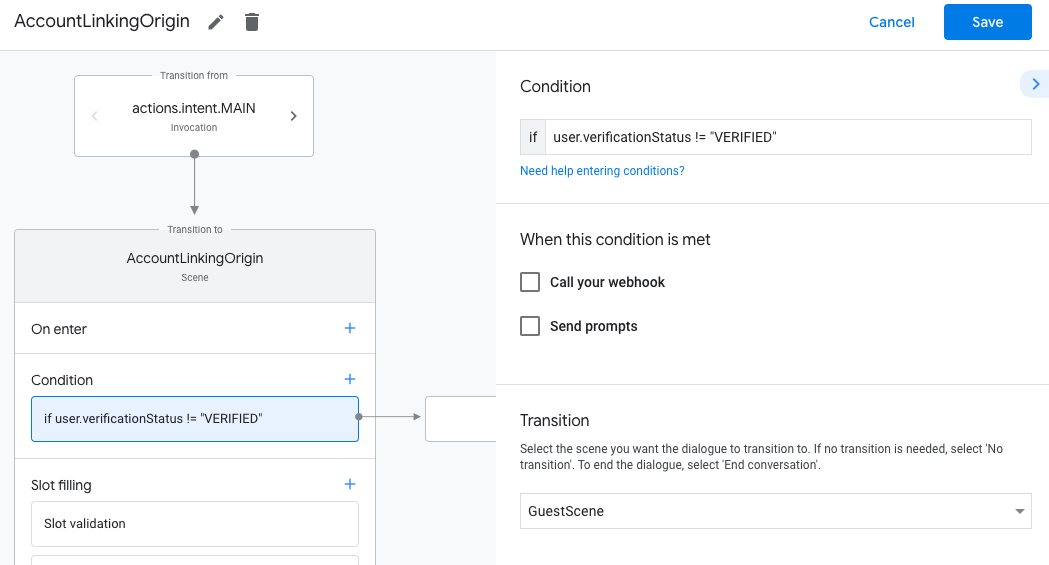
- Cliquez sur l'icône d'ajout add pour Conditions.
- Ajoutez une condition pour déclencher un flux d'association de compte si l'utilisateur n'est associé à aucune identité.
- Dans le champ
Enter new expression, sous Condition, saisissez la logique suivante :user.verificationStatus == "VERIFIED" - Sous Transition, sélectionnez la scène système Association de comptes.
- Cliquez sur Enregistrer.
- Dans le champ
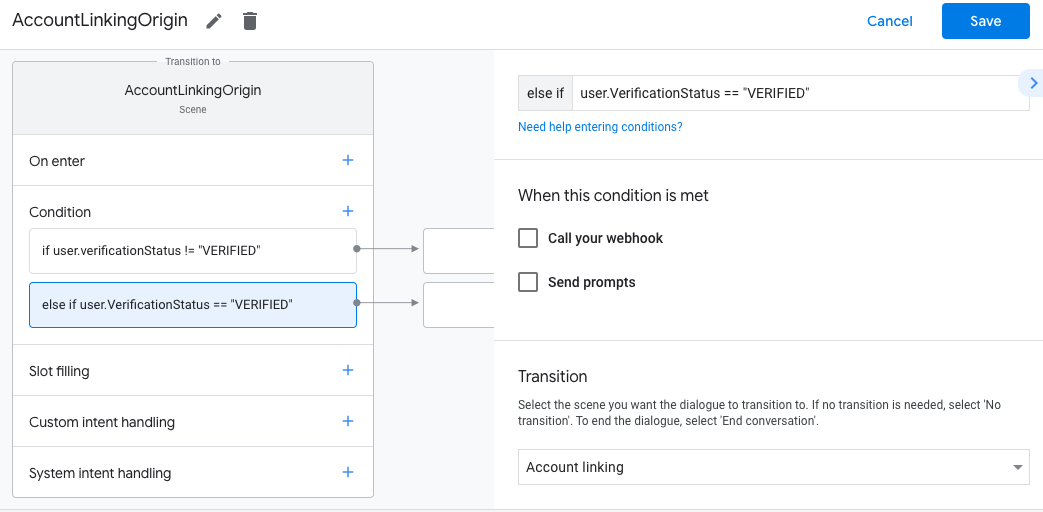
Après l'enregistrement, une nouvelle scène système d'association de comptes appelée <SceneName>_AccountLinking est ajoutée à votre projet.
Personnaliser la scène de l'association de comptes
- Sous Scenes (Scènes), sélectionnez la scène du système d'association de comptes.
- Cliquez sur Envoyer une invite et ajoutez une courte phrase pour expliquer à l'utilisateur pourquoi l'action doit accéder à son identité (par exemple, "Enregistrer vos préférences").
- Cliquez sur Enregistrer.
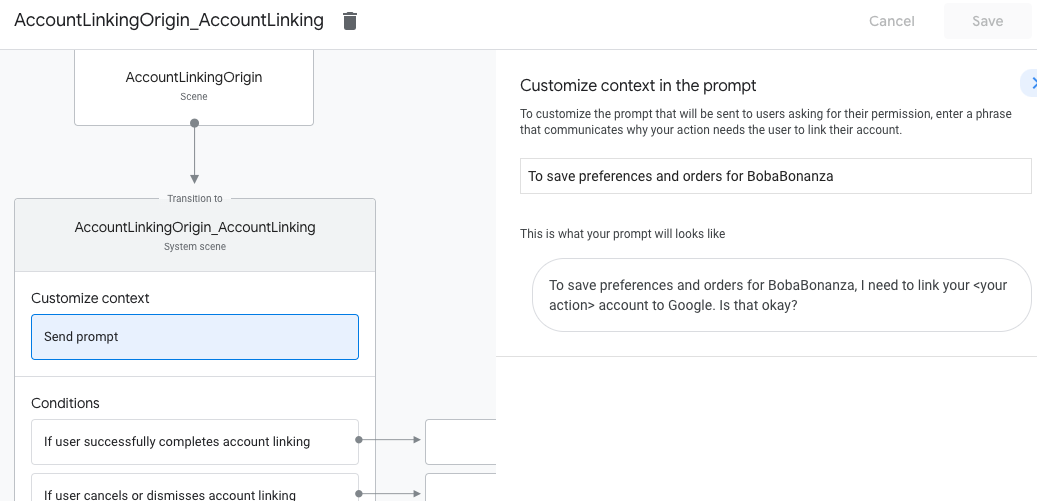
- Sous Conditions, cliquez sur Si l'utilisateur a correctement associé ses comptes.
- Configurez le déroulement du flux si l'utilisateur accepte d'associer son compte. Par exemple, appelez le webhook pour traiter toute logique métier personnalisée requise et revenir à la scène d'origine.
- Cliquez sur Enregistrer.
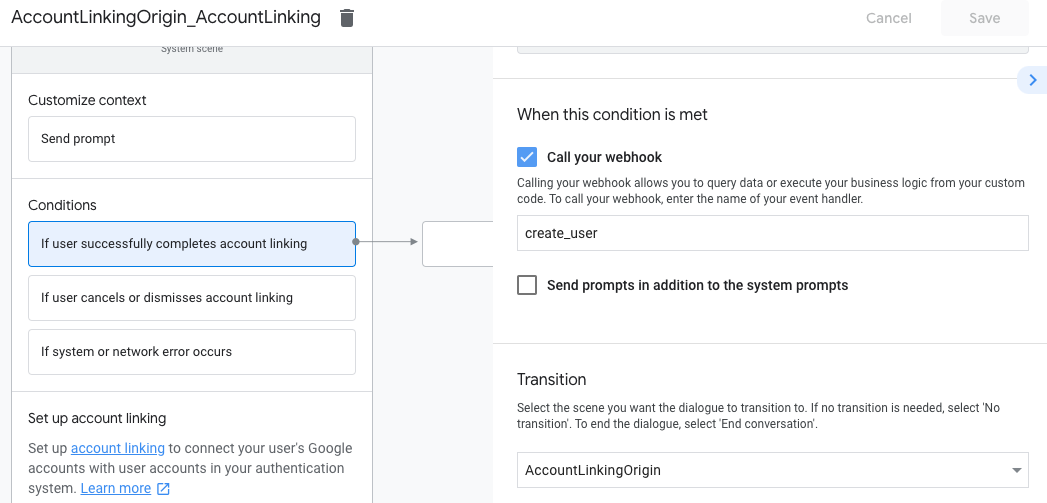
- Sous Conditions, cliquez sur Si l'utilisateur annule ou ignore l'association de comptes.
- Configurez le déroulement du flux si l'utilisateur n'accepte pas d'associer son compte. Par exemple, envoyez un message de confirmation et redirigez vers des scènes qui fournissent des fonctionnalités qui ne nécessitent pas d'association de compte.
- Cliquez sur Enregistrer.
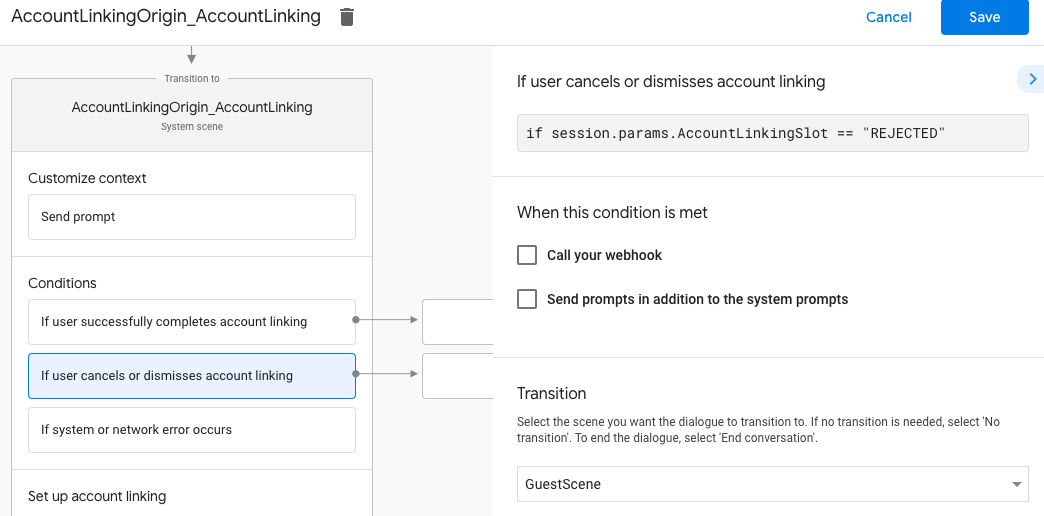
- Sous Conditions, cliquez sur Si une erreur système ou réseau se produit.
- Configurez la manière dont le flux doit se dérouler si le flux d'association de comptes ne peut pas être terminé en raison d'erreurs système ou réseau. Par exemple, envoyez un message de confirmation et redirigez vers des scènes qui fournissent des fonctionnalités qui ne nécessitent pas d'association de compte.
- Cliquez sur Enregistrer.
Gérer les demandes d'accès aux données
Si la requête de l'Assistant contient un jeton d'accès, vérifiez d'abord que le jeton est valide (et qu'il n'a pas expiré), puis récupérez le compte utilisateur associé dans votre base de données.