Con lo strumento di controllo degli annunci puoi:
- Controllare le unità pubblicitarie
- Verificare che gli annunci vengano evasi come previsto.
- Individuare errori e visualizzare dettagli su come risolverli
- Visualizzare i dettagli di ogni rete pubblicitaria per l'asta per richiesta
- Visualizzare i dettagli della mediazione per ogni rete pubblicitaria per richiesta
- Provare singole origini annuncio con struttura a cascata o di mediazione di terze parti
- Verifica di aver configurato correttamente ogni unità pubblicitaria per le offerte e la mediazione a cascata
Questa guida mostra come avviare e utilizzare le diverse funzionalità dell'ispettore annunci.
Prerequisiti
Per utilizzare lo strumento di controllo degli annunci, devi:
- Completa la guida introduttiva.
- Utilizza il plug-in Flutter Mobile Ads versione 1.3.0 o successive.
- Attiva la modalità di test o collega il tuo dispositivo ad Ad Manager. Lo strumento di controllo degli annunci viene avviato solo sui dispositivi di prova o collegati.
Avvia lo strumento di controllo degli annunci
Lo strumento di controllo degli annunci può essere avviato da qualsiasi punto dell'app nei seguenti modi:
- Utilizza il pulsante di avvio dal menu di debug.
- Utilizza il gesto selezionato nelle impostazioni dello strumento di controllo degli annunci.
- Utilizzo programmatico dell'API fornita.
Avvio utilizzando il menu di debug
Non sono necessarie modifiche all'app per avviare lo strumento di controllo degli annunci tramite il menu di debug. Basta trovare un annuncio pubblicato dalla tua rete Ad Manager e toccare e tenere premuto l'annuncio con due dita per aprire il menu di debug. Quindi, seleziona Apri controllo annunci.
Se non hai collegato il tuo dispositivo, ti potrebbe essere chiesto di accedere al tuo account Ad Manager.
Puoi anche selezionare Impostazioni dello strumento di controllo degli annunci dalle impostazioni di debug e scegliere un gesto che possa aprire lo strumento di controllo degli annunci in futuro senza dover passare dal menu di debug.
Avvio tramite programmazione
Lo strumento di controllo degli annunci può essere avviato anche in modo programmatico:
MobileAds.instance.openAdInspector(
(AdInspectorError? error) {
// Error will be non-null if ad inspector closed due to an error.
});
Questa API è valida per i dispositivi di test registrati in modo programmatico.
Visualizzare e risolvere i problemi relativi alle unità pubblicitarie
Una volta lanciato, viene visualizzata la schermata principale dello strumento di controllo degli annunci, contenente un elenco di tutte le unità pubblicitarie per le quali il dispositivo ha effettuato richieste di annunci da quando lo strumento di controllo degli annunci è stato attivato durante questa sessione dell'app. L'elenco contiene anche le unità pubblicitarie con l'asta abilitata, ordinate in ordine cronologico con le richieste completate più di recente in primo piano, e quelle con nessuna richiesta di annuncio completata (disattivate):
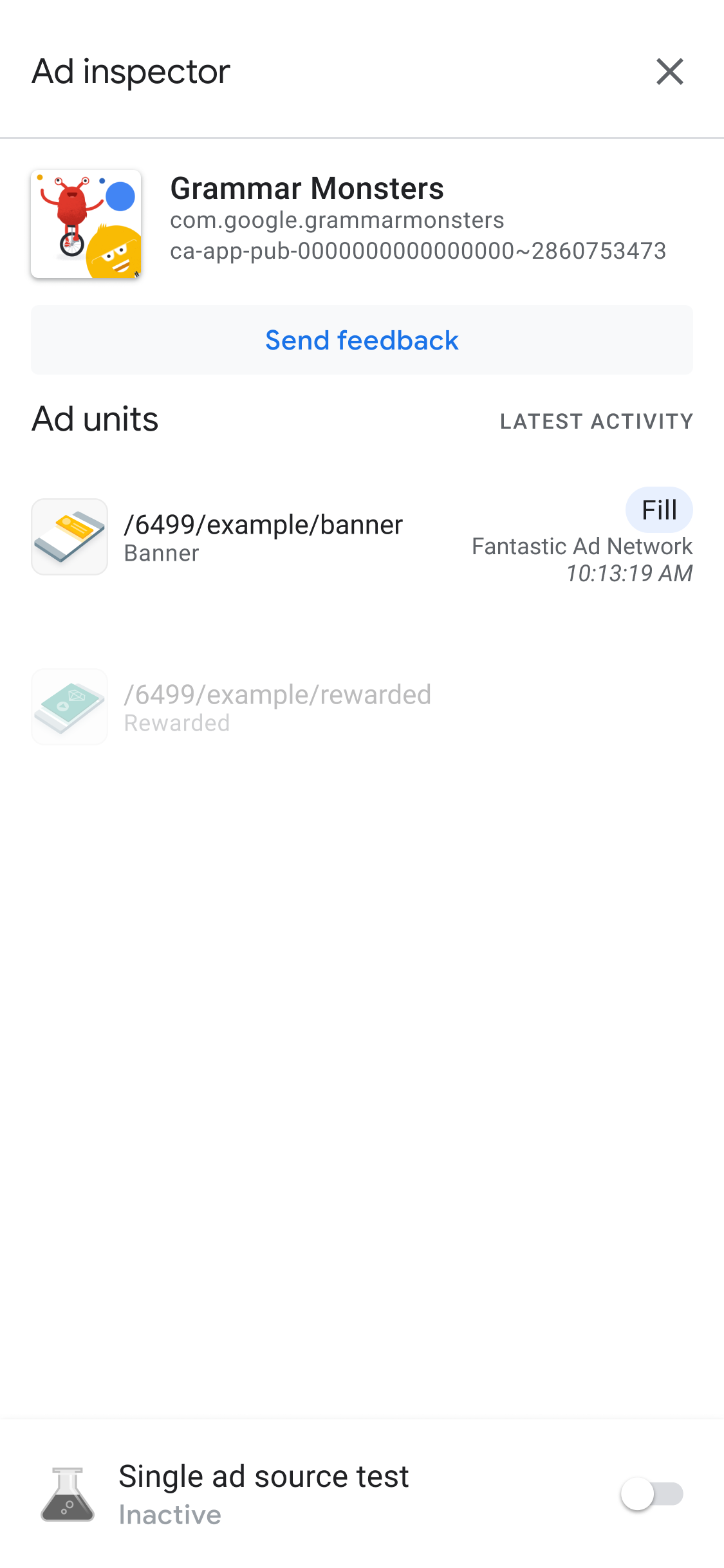
Ti consigliamo di inizializzare l'SDK Google Mobile Ads prima di utilizzare lo strumento di controllo degli annunci.
Visualizzare i dettagli della struttura a cascata della mediazione per un'unità pubblicitaria
Tocca un'unità pubblicitaria per visualizzare il relativo log delle richieste SDK, che fornisce dettagli sulla struttura a cascata della mediazione fino al punto in cui l'annuncio è stato pubblicato (o la struttura a cascata è terminata senza pubblicazione) per le ultime richieste di annunci.
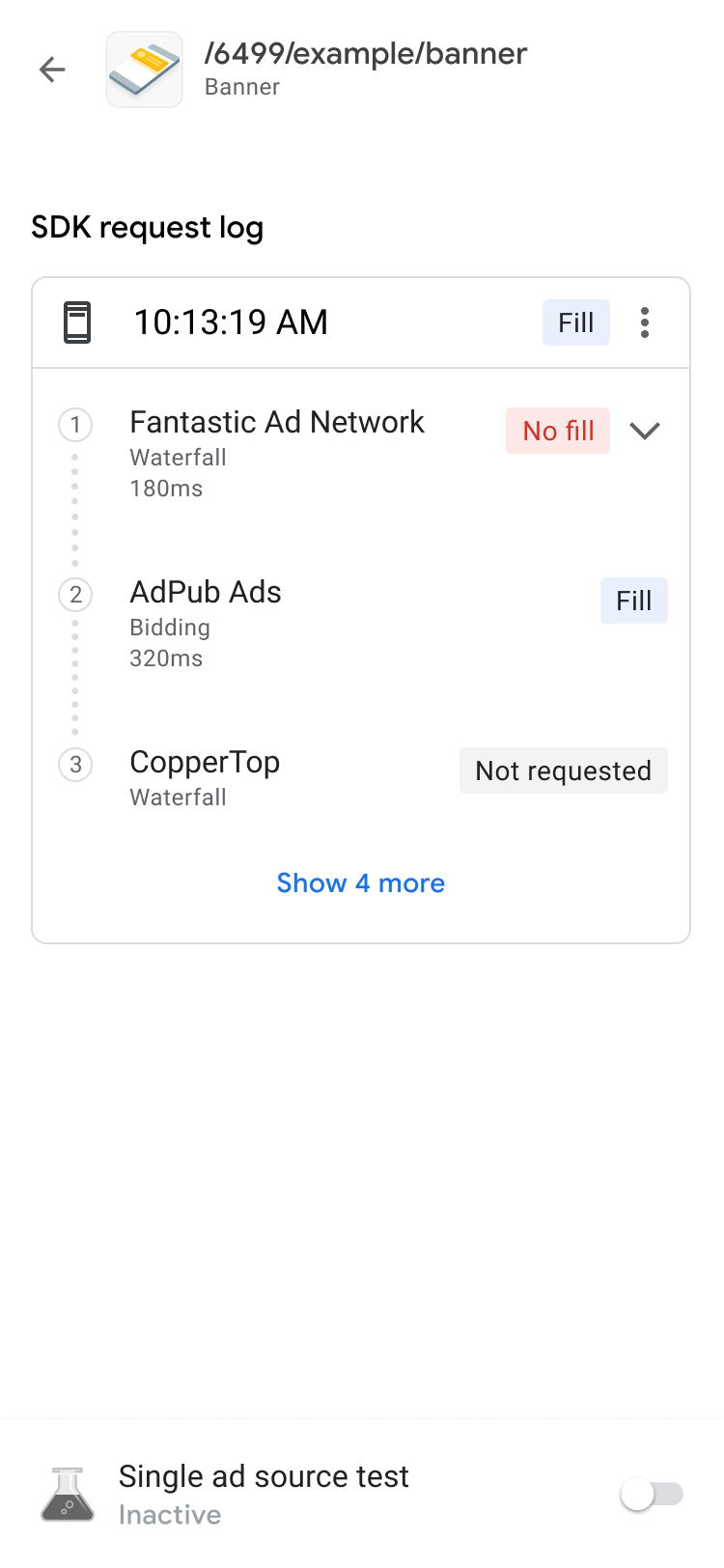
Ogni richiesta può essere espansa utilizzando l'indicatore di informativa per mostrare i risultati della struttura a cascata della mediazione per quella richiesta, nonché eventuali errori e latenze applicabili.
Per le origini annuncio di terze parti, i messaggi di errore vengono inviati direttamente dall'origine annuncio. Per saperne di più, rivolgiti all'origine annuncio di terze parti.
Visualizzare i dettagli dell'asta per un'unità pubblicitaria
Se non hai mai fatto offerte, leggi la presentazione di Open Bidding.
Nel log delle richieste dell'SDK puoi vedere le origini annuncio per l'asta chiamate nella richiesta di annuncio. Tocca un'unità pubblicitaria nel log delle richieste dell'SDK per visualizzare i dettagli di ogni origine annuncio nell'asta di offerta.
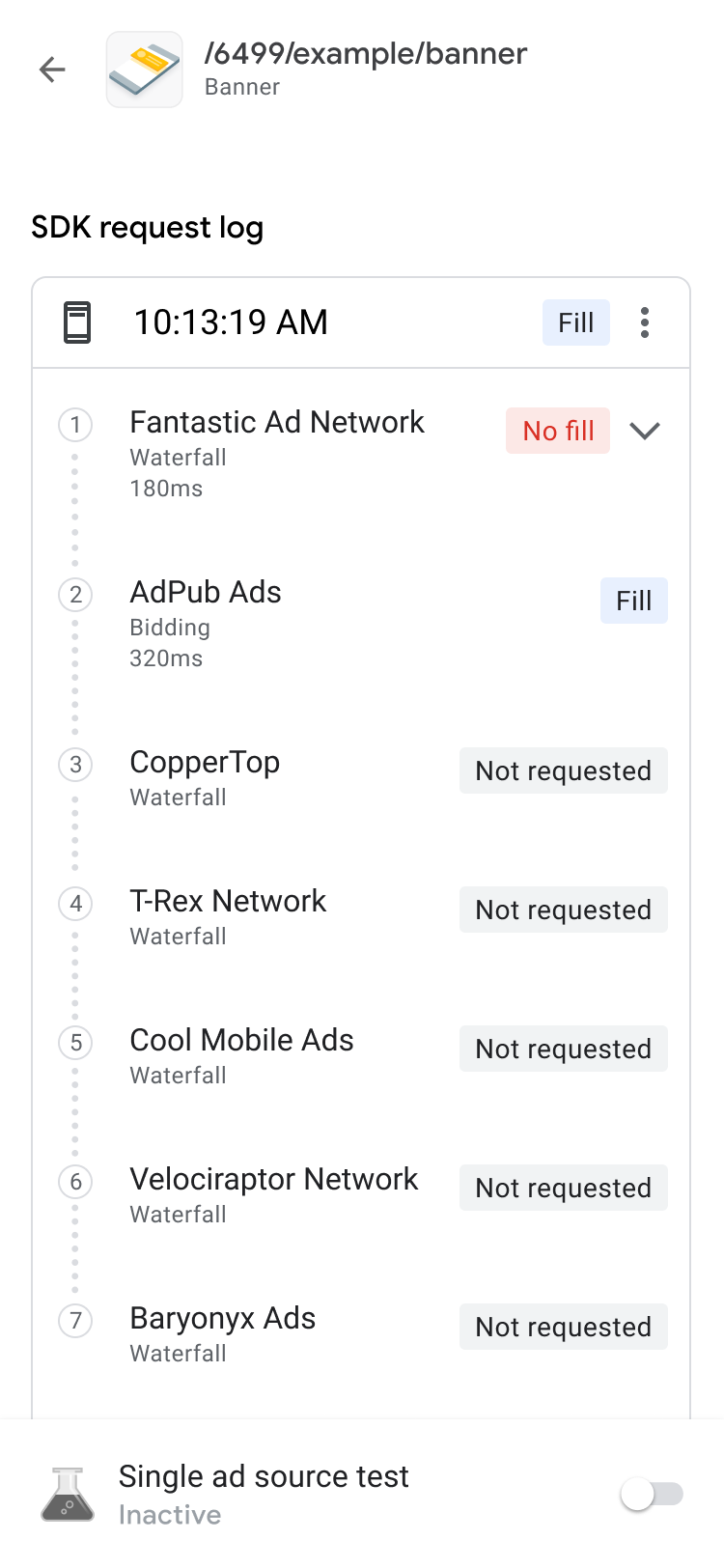
I risultati dell'asta vengono ordinati in modo da avvicinare gli elementi strategici all'inizio dell'elenco:
In alto è riportata la rete pubblicitaria che ha vinto l'asta.
Di seguito sono riportate le reti pubblicitarie che presentano problemi. Puoi seguire i passaggi per la risoluzione dei problemi alla fine delle domande frequenti sulle offerte.
Poi ci sono le reti pubblicitarie che non hanno restituito annunci o non hanno fatto offerte. Questo potrebbe essere un possibile indicatore di molti problemi diversi relativi all'origine annuncio, in quanto potrebbe non aver fatto offerte a causa della configurazione o del modo in cui prende decisioni. Per ulteriore assistenza, puoi consultare la guida alla configurazione della fonte annuncio o le Domande frequenti su Open Bidding.
Infine, in fondo all'elenco sono riportate le reti pubblicitarie che hanno perso l'asta.
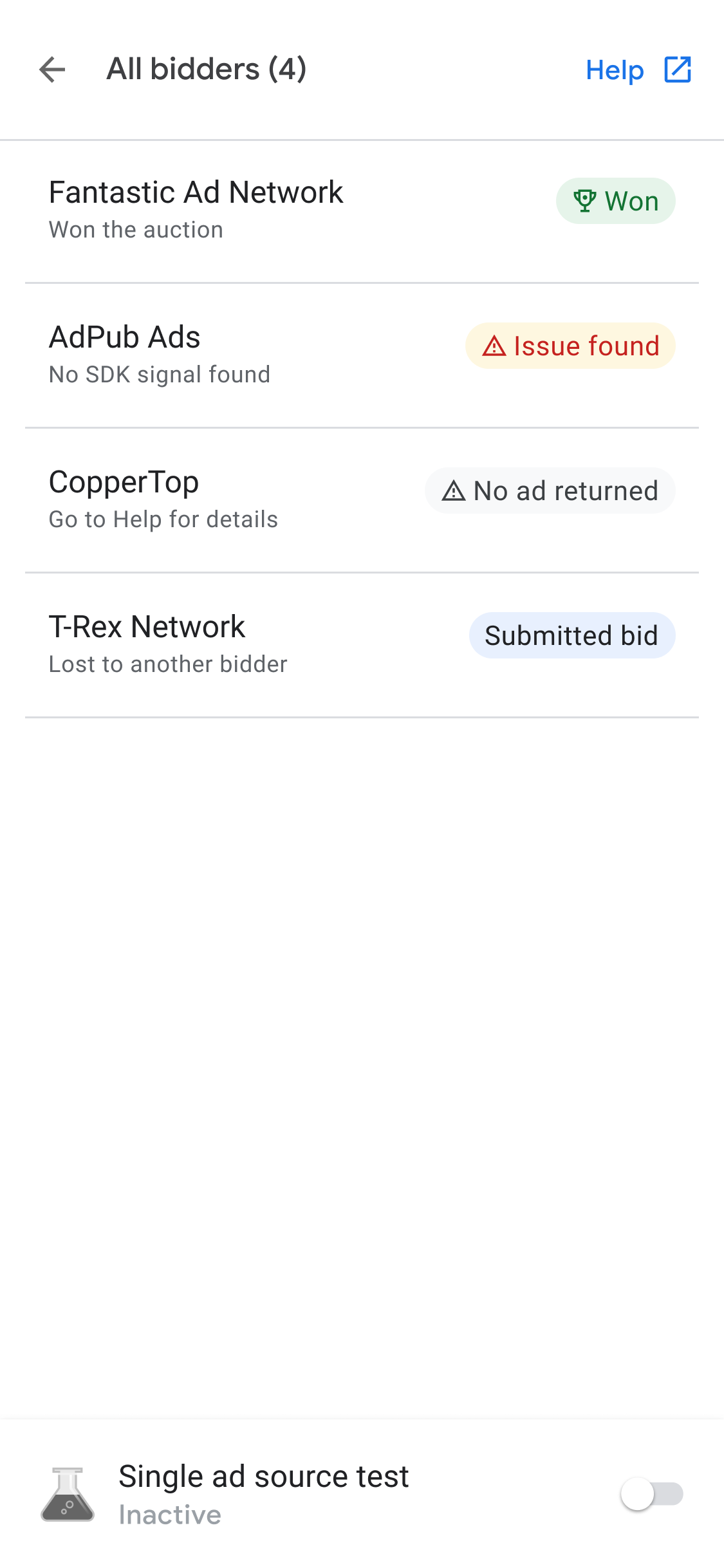
La struttura a cascata della mediazione può posizionare l'origine annuncio che ha vinto l'asta di tipo Asta in base al relativo valore eCPM.
Una struttura a cascata della mediazione è il risultato di più gruppi di rendimento in concorrenza per lo stesso inventario. Puoi aggiungere fino a dieci partner di rendimento di terze parti a un singolo gruppo di rendimento, inclusi i partner di rendimento per le offerte e quelli per la mediazione per le app mobile.
Debug avanzato delle unità pubblicitarie
Quando risolvi i problemi relativi alle unità pubblicitarie, può essere utile esaminare la richiesta di annuncio e la risposta per identificare dove si verifica un errore o condividerle con l'Assistenza Google per facilitare il debug. Tocca l'icona del menu nella parte superiore della catena della struttura a cascata e seleziona Condividi richiesta di annuncio e risposta per esportare la richiesta di annuncio e la risposta complete. In questo modo non dovrai eseguire tracce di rete sulla tua app.

Inoltre, puoi visualizzare i parametri delle aste di terze parti decodificati toccando l'opzione Parametro dell'asta di terze parti nello stesso menu della stringa richiesta. Fornisce dettagli sui parametri di offerta di terze parti che potrebbero avere problemi, aiutandoti a eseguire il debug dell'app o a verificare che una rete stia raccogliendo correttamente i suoi indicatori.
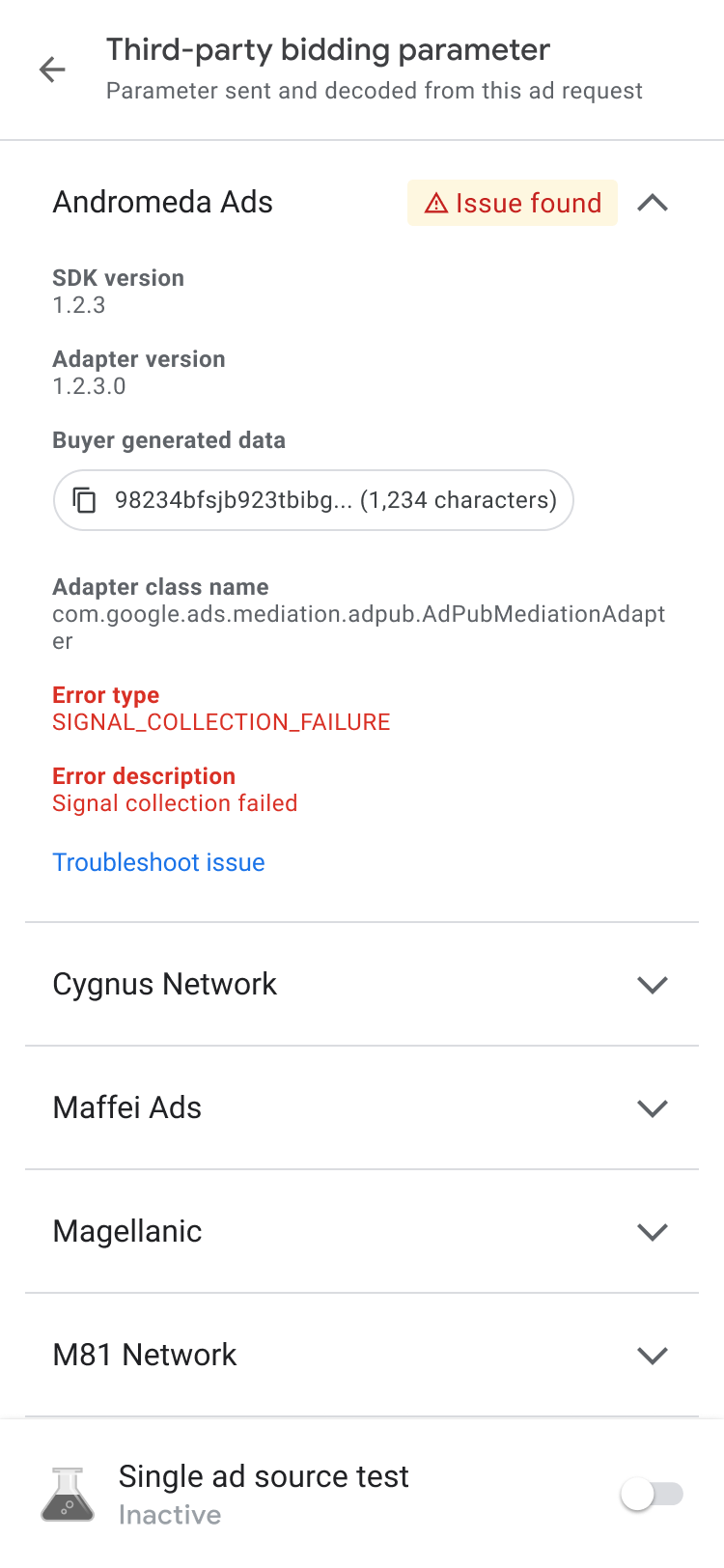
|
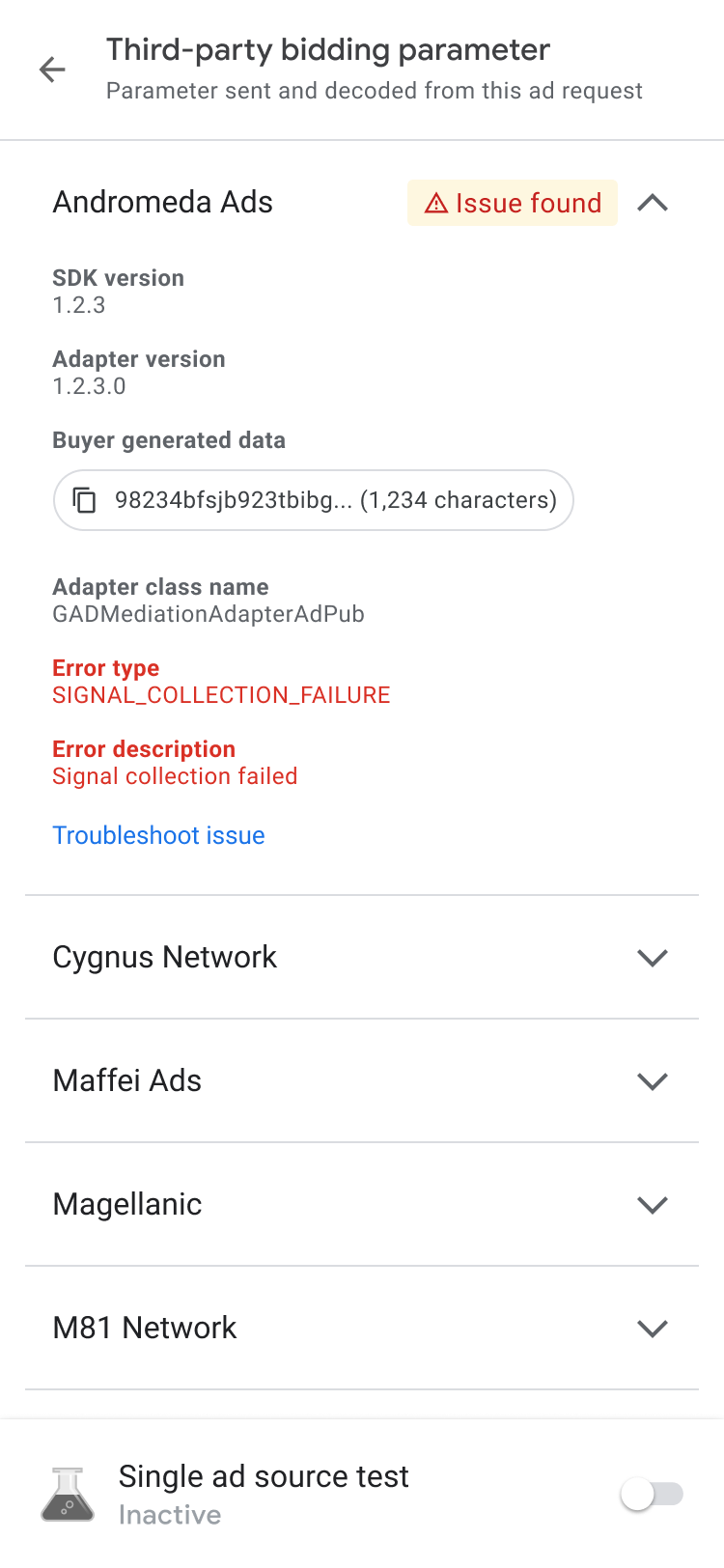
|
Visualizzare gli adattatori disponibili
Fai clic sulla scheda Adattatori per visualizzare un elenco di tutti gli adattatori di terze parti associati alle origini annuncio nelle configurazioni di asta o mediazione della tua app. Poi, espandi le schede per visualizzare gli stati di inizializzazione e le versioni dell'SDK. Oltre agli adattatori di terze parti supportati, puoi anche visualizzare gli adattatori per eventi personalizzati. Gli eventi personalizzati consentono ai publisher di utilizzare le reti pubblicitarie non supportate da Ad Manager. Gli eventi personalizzati sono distinguibili dagli adattatori di terze parti standard nell'elenco degli adattatori in base ai nomi delle classi univoci. Oltre a fornire informazioni sul nome della classe e sullo stato, l'ispettore degli annunci mostra anche le etichette assegnate a questi eventi personalizzati nell'interfaccia web di Ad Manager.
Se l'adattatore non viene trovato o non riesce a essere inizializzato, consulta Controllare la pubblicazione di annunci per app mobile per ulteriori informazioni.

|
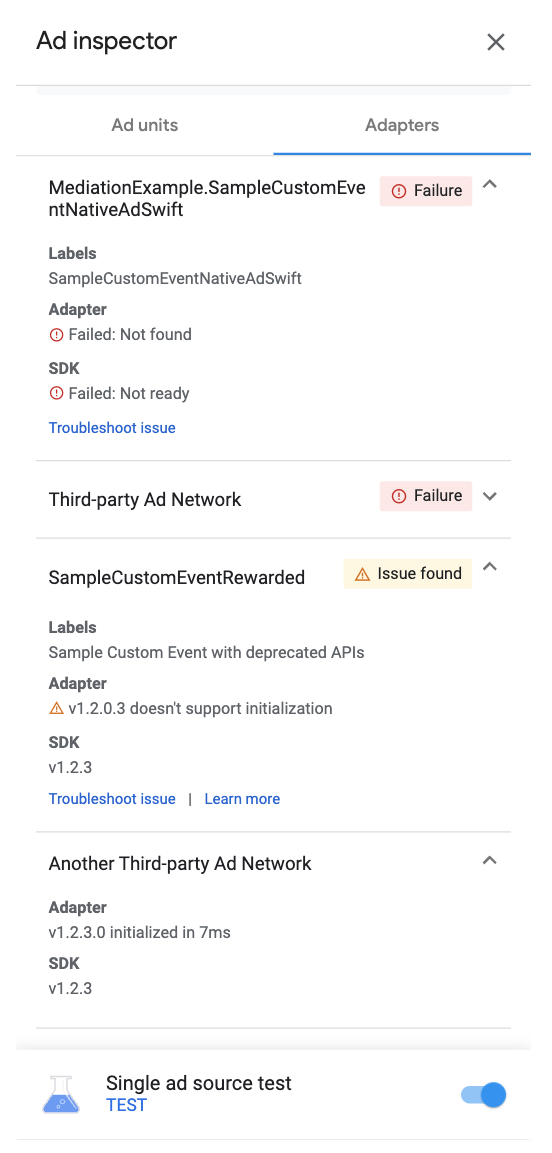
|
Testare le unità pubblicitarie
Se vuoi testare l'unità pubblicitaria senza doverla selezionare nell'interfaccia utente dell'app, lo strumento di controllo degli annunci lo supporta direttamente dalla schermata dei dettagli dell'unità pubblicitaria. Inoltre, puoi testare più unità pubblicitarie contemporaneamente, caricare in modo asincrono e visualizzare le richieste di annunci di test, nonché eseguire test di singole origini annuncio.
Test degli annunci
I test degli annunci dello strumento di controllo degli annunci descritti in questa sezione sono un ottimo strumento per verificare l'esperienza pubblicitaria di base e convalidare la configurazione della mediazione se utilizzati con i test delle singole origini annuncio.
Quando è tutto pronto per testare l'unità pubblicitaria, tocca il pulsante Richiedi annuncio di prova nella parte superiore della schermata dello strumento di controllo degli annunci per attivare il test dell'annuncio dello strumento di controllo degli annunci. I risultati del test vengono visualizzati nel log delle richieste dell'SDK sotto l'intestazione Richiesta dall'ispettore annunci.
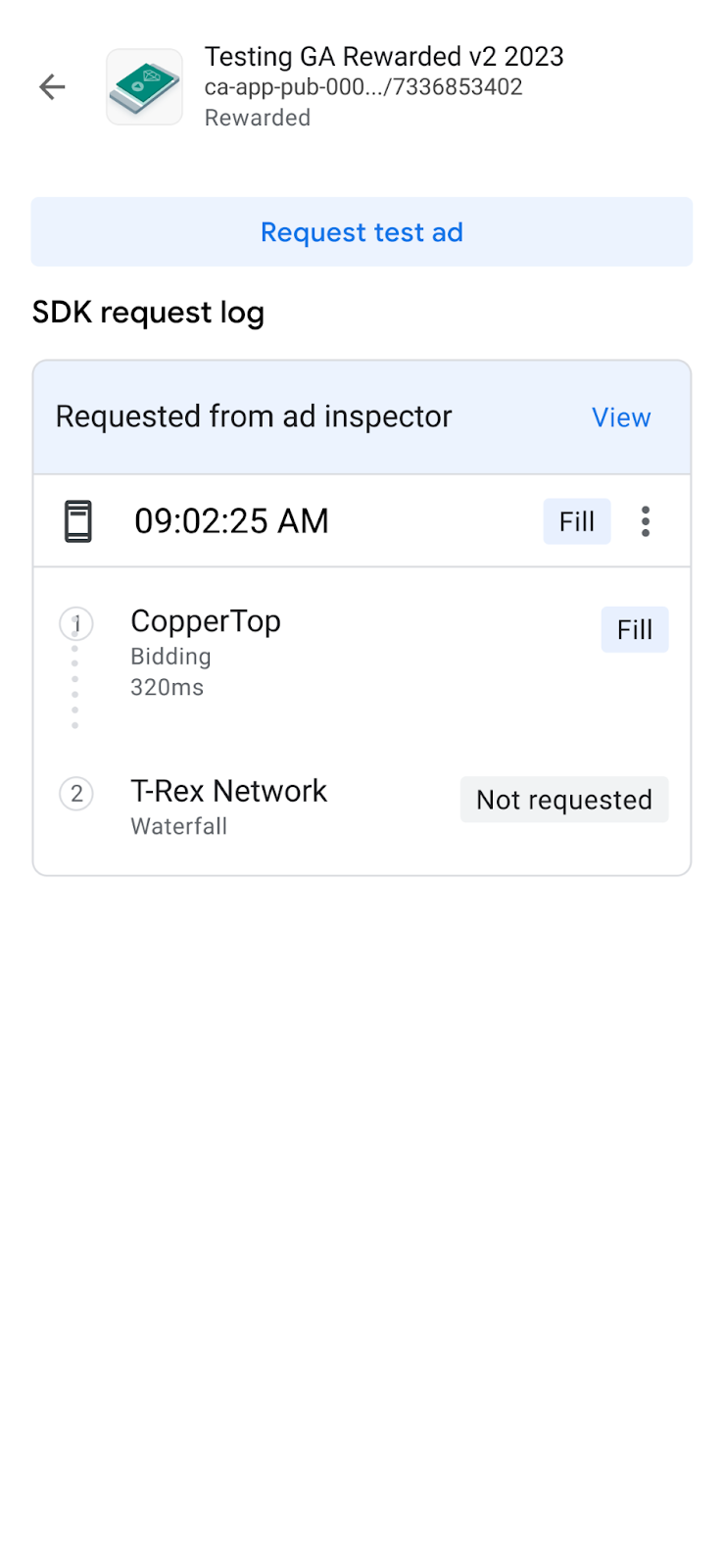
Test di singole origini annuncio
Lo strumento di controllo degli annunci dispone di una funzionalità che consente di limitare le richieste di annunci nella tua app in modo da pubblicare solo annunci provenienti da una singola origine annuncio per l'asta o la mediazione con struttura a cascata. In questo modo, puoi verificare di aver implementato correttamente l'adattatore di terze parti e che l'origine annuncio stia pubblicando annunci come previsto.
Per attivare questa funzionalità, attiva/disattiva l'opzione Test singola origine annuncio nella parte inferiore dello schermo. Viene visualizzata la seguente finestra di dialogo di selezione dell'origine annuncio:
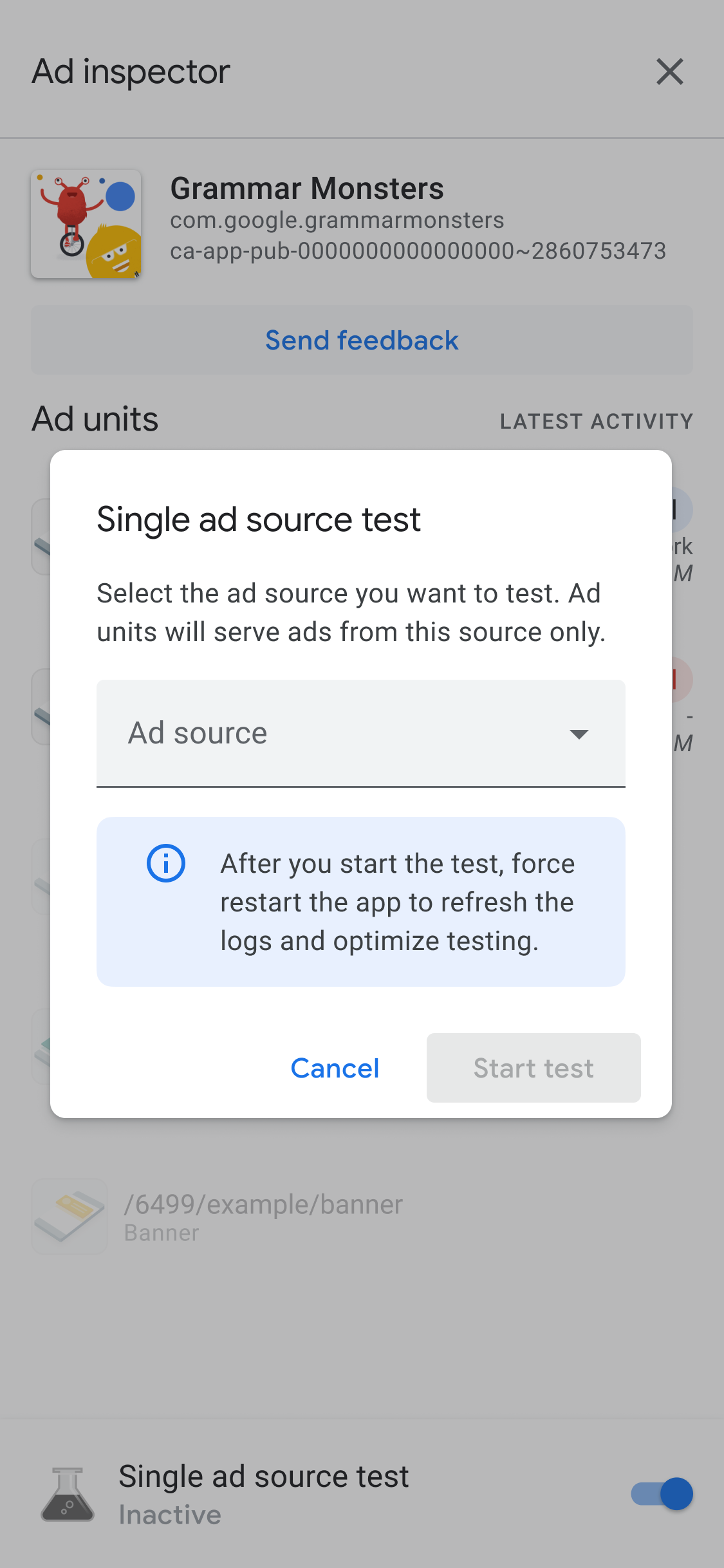
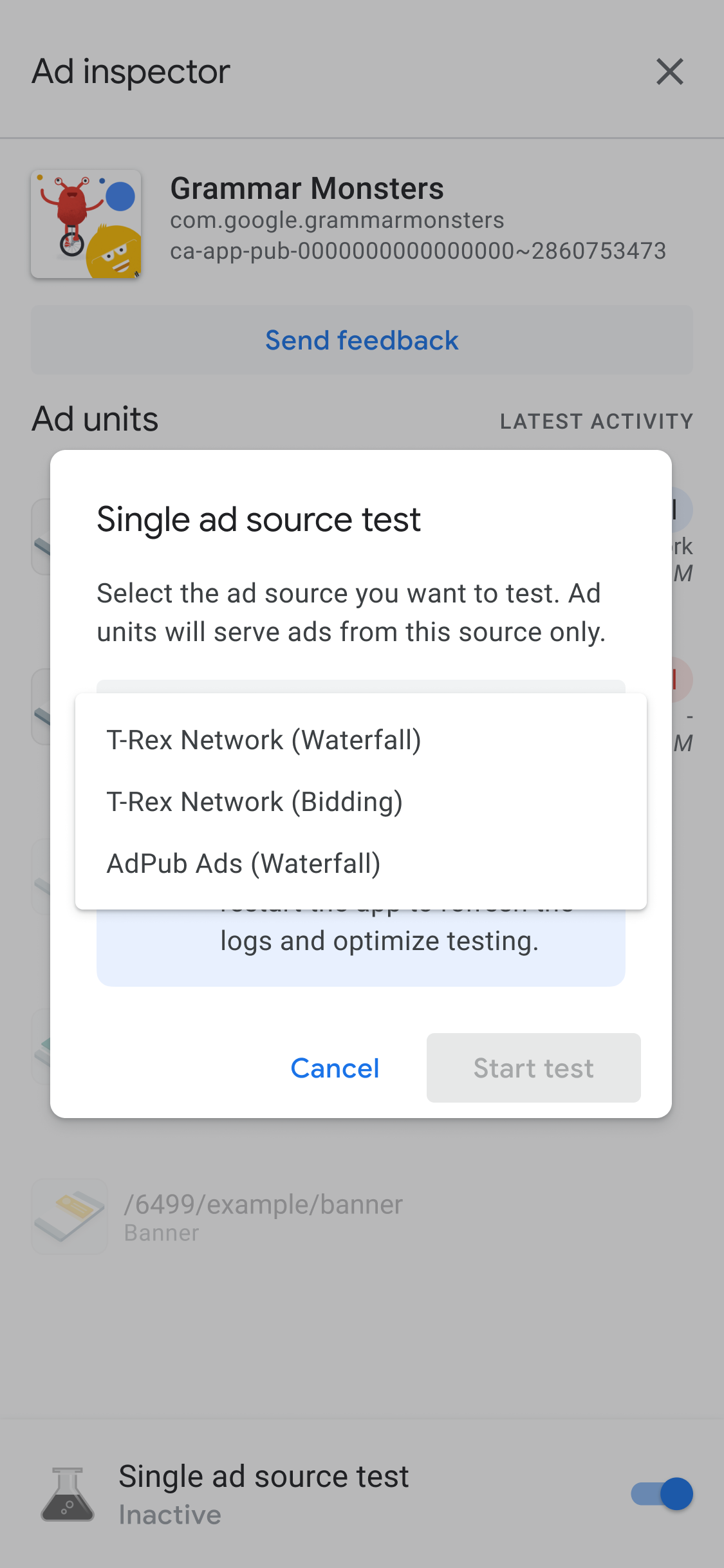
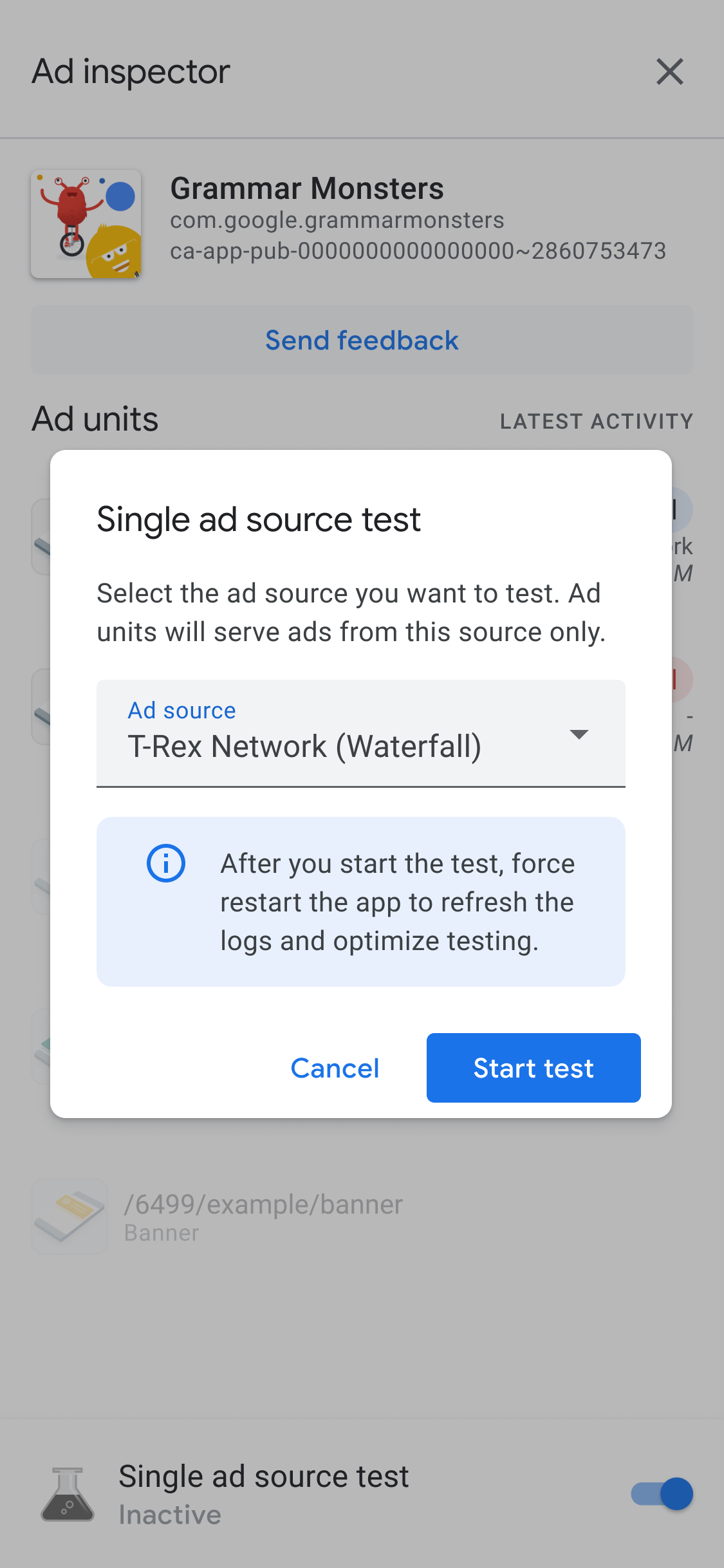
Per poter utilizzare la funzionalità di prova di una singola origine annuncio, devi inizializzare l'SDK Google Mobile Ads.
Puoi quindi selezionare una singola origine annuncio da testare. Una volta selezionata un'origine annuncio, viene visualizzata la seguente schermata:
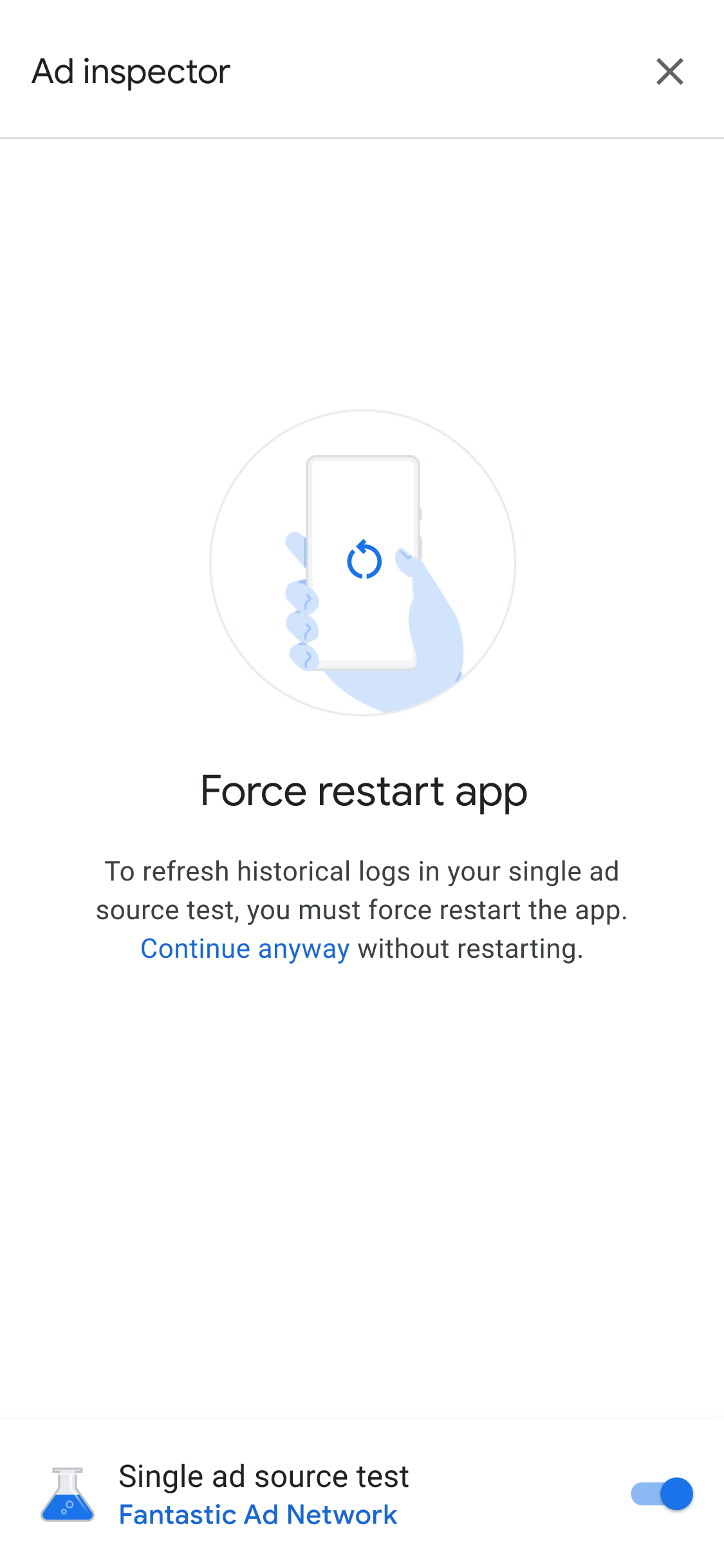
L'impostazione del test di una singola origine annuncio si applica a tutte le richieste di annunci future che effettui nella stessa sessione. Tuttavia, non si applica agli annunci memorizzati nella cache in precedenza nella sessione che non sono ancora stati mostrati. Ti consigliamo di riavviare forzatamente l'app quando applichi un test di una singola origine annuncio per invalidare gli annunci memorizzati nella cache che potrebbero essere pubblicati anziché la ricezione di una richiesta da parte dell'origine annuncio scelta.
Dopo aver riavviato l'app, tutti i posizionamenti delle unità pubblicitarie tentano di mostrare un annuncio solo della rete selezionata. Se avvii lo strumento di controllo degli annunci quando è attivo un singolo test dell'origine annuncio, viene visualizzata l'origine annuncio di prova attiva:
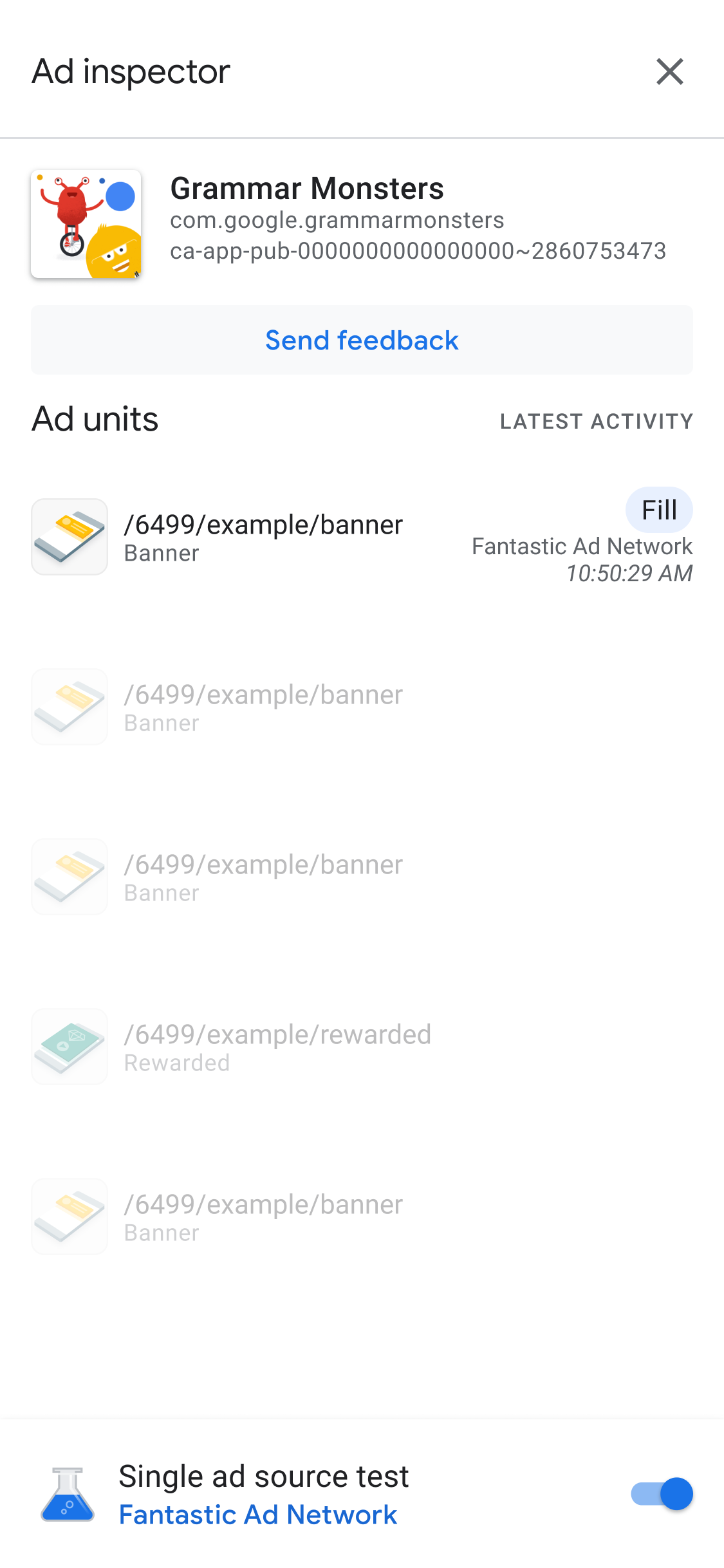
Nella modalità di test di una singola origine annuncio, tutte le richieste di annunci tentano di essere soddisfatte con l'origine annuncio selezionata, indipendentemente dal fatto che l'origine annuncio sia stata configurata per l'asta o la mediazione per l'unità pubblicitaria richiesta. Se l'origine annuncio che stai testando non è nella struttura a cascata della mediazione per un'unità pubblicitaria, viene visualizzato il messaggio di errore "Nessun riempimento".
Durante la prova di una singola origine annuncio, puoi toccare un'unità pubblicitaria per visualizzare il relativo log delle richieste SDK. In questo modo, puoi sapere se l'origine annuncio ha soddisfatto le richieste di annunci effettuate dopo l'attivazione della prova di una singola origine annuncio. Se l'origine annuncio non è riuscita a caricare un annuncio, viene visualizzato un messaggio di errore che lo descrive.
Se hai aggiunto più istanze dell'origine annuncio selezionata a una struttura a cascata della mediazione, vedrai ogni istanza della chiamata all'origine annuncio nella struttura a cascata fino al momento in cui l'annuncio non viene riempito o fino al termine della struttura a cascata senza un riempimento.
Interrompere un test di una singola origine annuncio
Per interrompere il test, disattiva l'opzione:
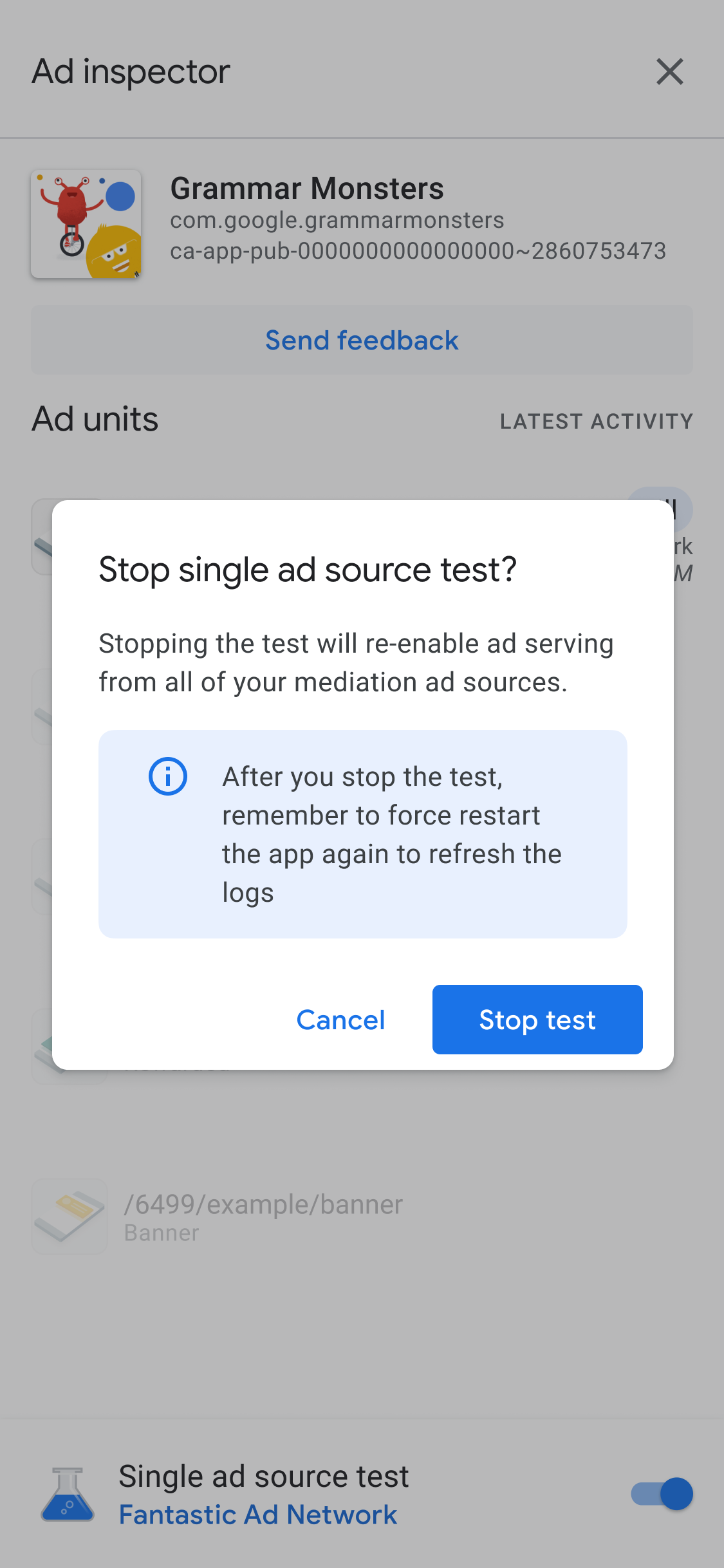
Viene visualizzato un messaggio di conferma nella seguente schermata di riavvio:

Ti consigliamo di forzare il riavvio dell'app dopo aver interrotto il test per invalidare gli annunci memorizzati nella cache per l'origine annuncio testata.
Copiare l'intero output di debug
L'ispettore degli annunci supporta la copia di una stringa JSON contenente l'intero output di debug dello strumento, inclusi i dettagli dell'app Ad Manager, gli stati di inizializzazione dell'adattatore e i risultati dei test di tutte le unità pubblicitarie.
Per farlo, tocca l'icona dell'app sette volte finché non viene visualizzato il messaggio JSON dell'ispettore annunci copiato negli appunti.

