El aprovisionamiento es el proceso de configurar un dispositivo para que lo administre un enterprise con policies. Durante el proceso, un dispositivo instala Android Device Policy, que se usa para recibir y aplicar policies. Si el aprovisionamiento se realiza correctamente, la API crea un objeto devices y vincula el dispositivo a una empresa.
La API de Android Management usa tokens de inscripción para activar el proceso de aprovisionamiento. El token de inscripción y el método de aprovisionamiento que usas establecen la propiedad (personal o empresarial) y el modo de administración (perfil de trabajo o dispositivo completamente administrado) de un dispositivo.
Dispositivos personales
Android 5.1 y versiones posteriores
Los dispositivos que pertenecen a los empleados se pueden configurar con un perfil de trabajo. Un perfil de trabajo proporciona un espacio independiente para las apps y los datos de trabajo, separados de las apps y los datos personales. La mayoría de las policies de administración de apps, datos y otros solo se aplican al perfil de trabajo, mientras que las apps y los datos personales del empleado permanecen privados.
Para configurar un perfil de trabajo en un dispositivo personal, crea un token de inscripción (asegúrate de que allowPersonalUsage esté configurado como PERSONAL_USAGE_ALLOWED) y usa uno de los siguientes métodos de aprovisionamiento:
- Cómo agregar un perfil de trabajo desde "Configuración"
- Descarga la Política de Dispositivos Android
- Vínculo del token de inscripción
- URL de acceso
Dispositivos de propiedad de la empresa para uso personal y laboral
Android 8 y versiones posteriores
Si configuras un dispositivo de la empresa con un perfil de trabajo, se habilita para uso personal y laboral. En dispositivos de la empresa con perfiles de trabajo, haz lo siguiente:
- La mayoría de los
policiesde administración de apps, datos y otros solo se aplican al perfil de trabajo. - El perfil personal del empleado permanece privado. Sin embargo, las empresas pueden aplicar ciertas políticas para todo el dispositivo y políticas de uso personal.
- Las empresas pueden usar
blockScopepara aplicar acciones de cumplimiento en un dispositivo completo o solo en su perfil de trabajo. devices.deletey los comandos del dispositivo se aplican a todo el dispositivo.
Para configurar un dispositivo de la empresa con un perfil de trabajo, crea un token de inscripción (asegúrate de que allowPersonalUsage esté configurado como PERSONAL_USAGE_ALLOWED) y usa uno de los siguientes métodos de aprovisionamiento:
Dispositivos de la empresa solo para uso laboral
Android 5.1 y versiones posteriores
La administración completa de dispositivos es adecuada para dispositivos de la empresa cuyo uso sea únicamente para trabajo. Las empresas pueden administrar todas las apps del dispositivo y aplicar todo el espectro de políticas y comandos de la API de Android Management.
También es posible bloquear un dispositivo (a través de una política) en una sola app o un pequeño conjunto de apps para que cumpla un propósito o caso de uso específico. Este subconjunto de dispositivos completamente administrados se conoce como dispositivos dedicados. Los tokens de inscripción para estos dispositivos deben tener allowPersonalUsage configurado como PERSONAL_USAGE_DISALLOWED_USERLESS.
Para configurar la administración completa en un dispositivo de la empresa, crea un token de inscripción, asegúrate de que allowPersonalUsage esté configurado como PERSONAL_USAGE_DISALLOWED o PERSONAL_USAGE_DISALLOWED_USERLESS y usa uno de los siguientes métodos de aprovisionamiento.
- Inscripción automática
- Código QR
- URL de acceso (no apta para dispositivos dedicados)
- NFC
- Identificador de DPC
Las políticas pueden afectar la generación de la IU durante el aprovisionamiento de dispositivos. Estas políticas son las siguientes:
PasswordPolicyScope: determina los requisitos de la contraseña.PermittedInputMethods: determina los métodos de entrada del paquete.PermittedAccessibilityServices: Determina qué servicios de accesibilidad se permiten para los dispositivos completamente administrados y el perfil de trabajo.SetupActions: determina qué acciones se ejecutan durante la configuración.ApplicationsPolicy: determina la política de una app individual.
Si deseas que los pasos de la contraseña se muestren junto con la instalación de apps de trabajo y tarjetas de registro de dispositivos durante el aprovisionamiento de dispositivos, te sugerimos que actualices tus políticas para retrasar el inicio de la generación de la IU manteniendo el dispositivo en un estado de cuarentena, que se produce si se inscribe sin una política asociada, hasta que se especifique la política final seleccionada para la configuración del dispositivo propagada con elementos relevantes para tus necesidades de configuración. Una vez que se complete el aprovisionamiento del dispositivo, puedes cambiar la política según sea necesario.
Crea un token de inscripción
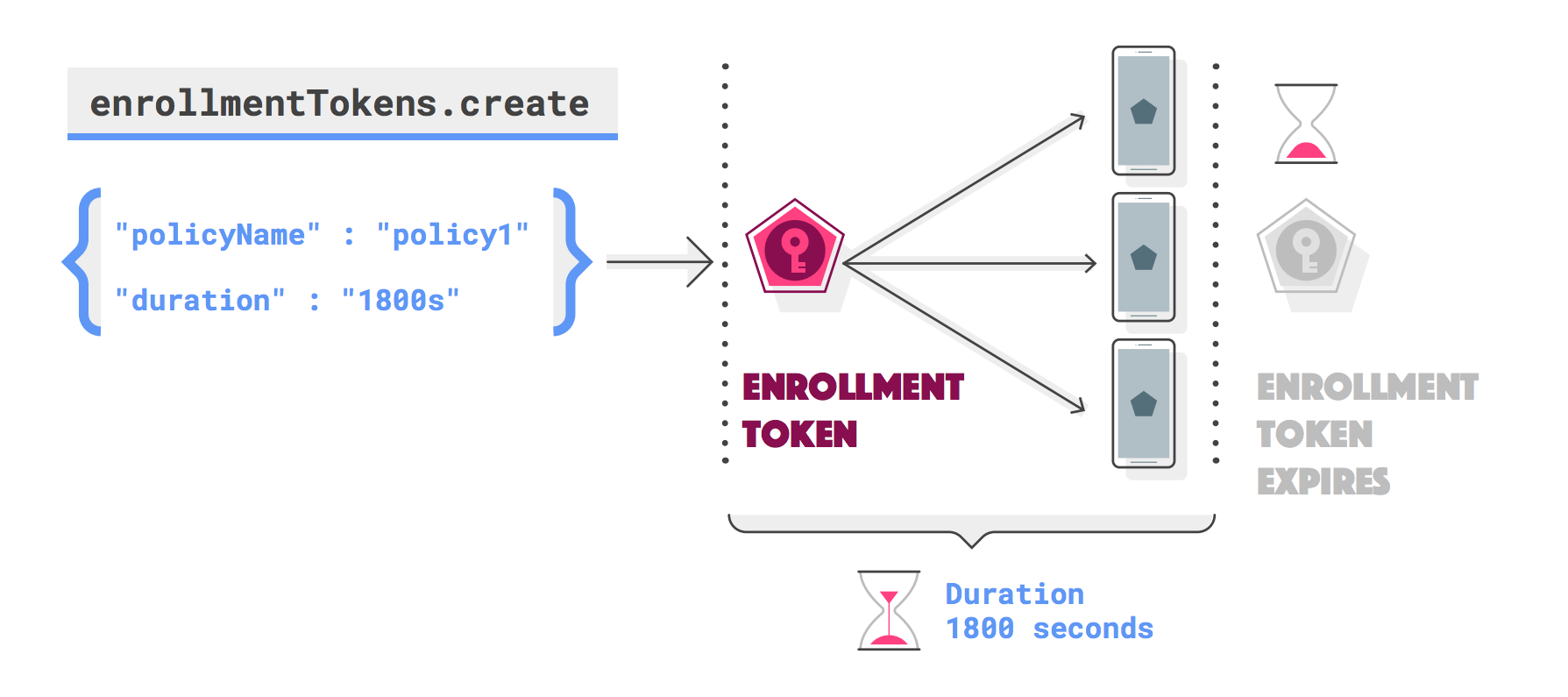
Necesitas un token de inscripción para cada dispositivo que quieras inscribir (puedes usar el mismo token para varios dispositivos). Para solicitar un token de inscripción, llama a enterprises.enrollmentTokens.create. Los tokens de inscripción vencen después de una
hora de forma predeterminada, pero puedes especificar un tiempo de vencimiento personalizado (duration)
de hasta aproximadamente 10,000 años.
Una solicitud correcta muestra un objeto enrollmentToken que contiene un enrollmentTokenId y un qrcode que los administradores de TI y los usuarios finales pueden usar para aprovisionar dispositivos.
Especifica una política
También te recomendamos que especifiques un policyName en la solicitud para aplicar una política al mismo tiempo que se inscribe un dispositivo. Si no especificas un policyName, consulta Cómo inscribir un dispositivo sin una política.
Especifica el uso personal
allowPersonalUsage determina si se puede agregar un perfil de trabajo al dispositivo durante el aprovisionamiento. Establece el valor en PERSONAL_USAGE_ALLOWED para permitir que un usuario cree un perfil de trabajo (obligatorio para dispositivos personales, opcional para dispositivos de la empresa).
Información acerca de los códigos QR
Los códigos QR funcionan como un método eficiente de aprovisionamiento de dispositivos para las empresas que mantienen muchas políticas diferentes. El código QR que se muestra en enterprises.enrollmentTokens.create se compone de una carga útil de pares clave-valor que contiene un token de inscripción y toda la información necesaria para que la Política de dispositivos de Android aprovisione un dispositivo.
Ejemplo de paquete de códigos QR
El paquete incluye la ubicación de descarga de Android Device Policy y un token de inscripción.
{
"android.app.extra.PROVISIONING_DEVICE_ADMIN_COMPONENT_NAME": "com.google.android.apps.work.clouddpc/.receivers.CloudDeviceAdminReceiver",
"android.app.extra.PROVISIONING_DEVICE_ADMIN_SIGNATURE_CHECKSUM": "I5YvS0O5hXY46mb01BlRjq4oJJGs2kuUcHvVkAPEXlg",
"android.app.extra.PROVISIONING_DEVICE_ADMIN_PACKAGE_DOWNLOAD_LOCATION": "https://play.google.com/managed/downloadManagingApp?identifier=setup",
"android.app.extra.PROVISIONING_ADMIN_EXTRAS_BUNDLE":{
"com.google.android.apps.work.clouddpc.EXTRA_ENROLLMENT_TOKEN": "{enrollment-token}"
}
}
Puedes usar el código QR que se muestra desde enterprises.enrollmentTokens.create directamente o personalizarlo. Para obtener una lista completa de las propiedades que puedes incluir en un paquete de códigos QR, consulta Cómo crear un código QR.
Para convertir la cadena qrcode en un código QR que se pueda escanear, usa un generador de códigos QR, como ZXing.
Métodos de aprovisionamiento
En esta sección, se describen los diferentes métodos para aprovisionar un dispositivo.
Cómo agregar un perfil de trabajo desde "Configuración"
Android 5.1 y versiones posteriores
Para configurar un perfil de trabajo en su dispositivo, el usuario puede hacer lo siguiente:
- Ve a Configuración > Google > Configurar y restablecer.
- Presiona Configura tu perfil de trabajo.
Estos pasos inician un asistente de configuración que descarga la Política de dispositivos Android en el dispositivo. A continuación, se le pedirá al usuario que escanee un código QR o que ingrese manualmente un token de inscripción para completar la configuración del perfil de trabajo.
Descarga Android Device Policy
Android 5.1 y versiones posteriores
Para configurar un perfil de trabajo en su dispositivo, un usuario puede descargar Android Device Policy desde Google Play Store. Después de instalar la app, se le pedirá al usuario que use un código QR o que ingrese manualmente un token de inscripción para completar la configuración del perfil de trabajo.
Vínculo del token de inscripción
Android 5.1 y versiones posteriores
Con el token de inscripción que se muestra en enrollmentTokens.create o el signinEnrollmentToken de la empresa, genera una URL con el siguiente formato:
https://enterprise.google.com/android/enroll?et=<enrollmentToken>
Puedes proporcionar esta URL a los administradores de TI, quienes pueden proporcionarla a sus usuarios finales. Cuando un usuario final abra el vínculo desde su dispositivo, se lo guiará a través de la configuración del perfil de trabajo.
URL de acceso
Con este método, se dirige a los usuarios a una página para que ingresen la información adicional necesaria para completar el aprovisionamiento. Según la información que ingresa el usuario, puedes calcular la política adecuada para él antes de continuar con el aprovisionamiento del dispositivo. Por ejemplo:
Especifica tu URL de acceso en
enterprises.signInDetails[]. EstableceallowPersonalUsageenPERSONAL_USAGE_ALLOWEDsi deseas permitir que un usuario cree un perfil de trabajo (obligatorio para dispositivos personales, opcional para dispositivos de la empresa).Agrega el
signinEnrollmentTokenresultante como aprovisionamiento adicional a un código QR, una carga útil de NFC o una configuración sin contacto. Como alternativa, puedes proporcionar elsigninEnrollmentTokendirectamente a los usuarios.Elige una opción:
- Dispositivos propiedad de la empresa: Después de encender un dispositivo nuevo o con restablecimiento de la configuración de fábrica, pasa el
signinEnrollmentTokenal dispositivo (a través de un código QR, una transmisión de NFC, etcétera) o pídeles a los usuarios que ingresen el token de forma manual. El dispositivo abrirá la URL de acceso especificada en el paso 1. - Dispositivos de propiedad personal: Pídeles a los usuarios que agreguen un perfil de trabajo desde "Configuración". Cuando se le solicite, el usuario escanea un código QR que contiene el
signinEnrollmentTokeno ingresa el token de forma manual. El dispositivo abrirá la URL de acceso especificada en el paso 1. - Dispositivos de propiedad personal: Proporciona a los usuarios un vínculo de token de inscripción, en el que el token de inscripción es
signinEnrollmentToken. El dispositivo abrirá la URL de acceso especificada en el paso 1.
- Dispositivos propiedad de la empresa: Después de encender un dispositivo nuevo o con restablecimiento de la configuración de fábrica, pasa el
Verifica si Google ya autenticó al usuario. Obtén la información de aprovisionamiento del dispositivo (durante la inscripción del dispositivo) con el parámetro GET
provisioningInfoy busca un valor para el campoauthenticatedUserEmail. Si hay un valor en este campo, significa que Google ya autenticó correctamente al usuario y puedes usar esta identidad sin más autenticación.Si Google aún no autenticó al usuario, tu URL de acceso debería solicitarles que ingresen sus credenciales. En función de su identidad, puedes determinar la política adecuada y obtener la información de aprovisionamiento del dispositivo (durante la inscripción del dispositivo) con el parámetro GET
provisioningInfo.Llama a
enrollmentTokens.createy especifica elpolicyIdadecuado según las credenciales del usuario.Devuelve el token de inscripción generado en el paso 5 con el redireccionamiento de URL, en el formato
https://enterprise.google.com/android/enroll?et=<token>.
Método de código QR
Android 7.0 y versiones posteriores
Para aprovisionar un dispositivo de la empresa, puedes generar un código QR y mostrarlo en la consola de EMM:
- En un dispositivo nuevo o con la configuración de fábrica restablecida, el usuario (por lo general, un administrador de TI) presiona la pantalla seis veces en el mismo lugar. Esto activa el dispositivo para que le solicite al usuario que escanee un código QR.
- El usuario escanea el código QR que muestras en la consola de administración (o una aplicación similar) para inscribir y aprovisionar el dispositivo.
Método NFC
Android 6.0 y versiones posteriores
Este método requiere que crees una app de programador de NFC que contenga el token de inscripción, las políticas iniciales y la configuración de Wi-Fi, la configuración y todos los demás detalles de aprovisionamiento que requiera tu cliente para aprovisionar un dispositivo dedicado o completamente administrado. Cuando tú o tu cliente instalan la app del programador de NFC en un dispositivo con Android, ese dispositivo se convierte en el dispositivo del programador.
La guía detallada para admitir el método NFC está disponible en la documentación para desarrolladores de la API de Play EMM. El sitio también incluye código de muestra de los parámetros predeterminados que se envían a un dispositivo mediante una transmisión NFC. Para instalar Android Device Policy, establece la ubicación de descarga del paquete del administrador de dispositivos en la siguiente ubicación:
https://play.google.com/managed/downloadManagingApp?identifier=setup
Método de identificador de DPC
Si no se puede agregar la Política de dispositivos de Android con un código QR o NFC, un usuario o administrador de TI puede seguir estos pasos para aprovisionar un dispositivo de la empresa:
- Sigue el asistente de configuración en un dispositivo nuevo o restablecido de fábrica.
- Ingresa los detalles de acceso a Wi-Fi para conectar el dispositivo a Internet.
- Cuando se te solicite que accedas, ingresa afw#setup, que descarga la Política de dispositivos Android.
- Escanea un código QR o ingresa manualmente un token de inscripción para aprovisionar el dispositivo.
Inscripción automática
Android 8.0 y versiones posteriores (Pixel 7.1 y versiones posteriores)
Los dispositivos comprados a un revendedor autorizado con inscripción automática son aptos para la inscripción automática, un método optimizado para preconfigurar dispositivos para que se aprovisionen automáticamente en el primer inicio.
Las organizaciones pueden crear configuraciones que contengan detalles de aprovisionamiento para sus dispositivos de inscripción automática, ya sea a través del portal de inscripción automática o con la consola de EMM (consulta la API de cliente para la inscripción automática). Durante el primer inicio, un dispositivo sin intervención verifica si se le asignó una configuración. Si es así, el dispositivo descarga la Política de dispositivos Android, que luego completa la configuración del dispositivo con los extras de aprovisionamiento especificados en su configuración asignada.
Si tus clientes usan el portal de inscripción automática, deben seleccionar Política de dispositivos Android como el DPC de EMM para cada configuración que creen. En el Centro de ayuda de Android Enterprise, encontrarás instrucciones detalladas para usar el portal, lo que incluye cómo crear y asignar parámetros de configuración a los dispositivos.
Si prefieres que tus clientes establezcan y asignen parámetros de configuración directamente desde la consola de EMM, debes realizar la integración con la API de cliente para la inscripción automática. Cuando creas una configuración, especificas los extras de aprovisionamiento en el campo dpcExtras. En el siguiente fragmento JSON, se muestra un ejemplo básico de lo que se debe incluir en dpcExtras, con un token de acceso agregado.
{
"android.app.extra.PROVISIONING_DEVICE_ADMIN_COMPONENT_NAME":"com.google.android.apps.work.clouddpc/.receivers.CloudDeviceAdminReceiver",
"android.app.extra.PROVISIONING_DEVICE_ADMIN_SIGNATURE_CHECKSUM":"I5YvS0O5hXY46mb01BlRjq4oJJGs2kuUcHvVkAPEXlg",
"android.app.extra.PROVISIONING_ADMIN_EXTRAS_BUNDLE":{
"com.google.android.apps.work.clouddpc.EXTRA_ENROLLMENT_TOKEN":"{Sign In URL token}"
}
}
Cómo iniciar una app durante la configuración

setupActions para iniciar una app durante la configuración.En policies, puedes especificar una app para que Android Device Policy la inicie durante la configuración del dispositivo o del perfil de trabajo. Por ejemplo, puedes iniciar una app de VPN para que los usuarios puedan configurar la VPN como parte del proceso de configuración. La app debe mostrar RESULT_OK para indicar que se completó el proceso y permitir que Android Device Policy complete el aprovisionamiento del dispositivo o del perfil de trabajo. Para iniciar una app durante la configuración, haz lo siguiente:
Asegúrate de que el installType de la app sea REQUIRED_FOR_SETUP. Si no se puede instalar ni iniciar la app en el dispositivo, el aprovisionamiento fallará.
{
"applications":[
{
"packageName":"com.my.vpnapp.",
"installType":"REQUIRED_FOR_SETUP"
}
]
}
Agrega el nombre del paquete de la app a setupActions. Usa title y description para especificar instrucciones para el usuario.
{
"setupActions":[
{
"title":{
"defaultMessage":"Configure VPN"
},
"description":{
"defaultMessage":"Enable your VPN client to access corporate resources."
},
"launchApp":{
"packageName":"com.my.vpnapp."
}
}
]
}
Para distinguir que una app se inicia desde launchApp, la actividad que se inicia primero como parte de la app contiene el intent booleano adicional com.google.android.apps.work.clouddpc.EXTRA_LAUNCHED_AS_SETUP_ACTION (configurado en true). Este extra te permite personalizar tu app según si se inicia desde setupActions o desde un usuario.
Después de que la app muestra RESULT_OK, Android Device Policy completa los pasos restantes necesarios para aprovisionar el dispositivo o el perfil de trabajo.
Cancela la inscripción durante la configuración
La app que se inicia como SetupAction puede cancelar la inscripción y mostrar RESULT_FIRST_USER.
Si cancelas la inscripción, se restablecerá un dispositivo de la empresa o se borrará el perfil de trabajo en un dispositivo personal.
Nota: Si cancelas la inscripción, se activará la acción sin un diálogo de confirmación del usuario. Es responsabilidad de la app mostrar un diálogo de error apropiado al usuario antes de mostrar RESULT_FIRST_USER.
Aplica una política a dispositivos recién inscritos
El método que uses para aplicar políticas a los dispositivos recién inscritos depende de ti y de los requisitos de tus clientes. Estos son los diferentes enfoques que puedes usar:
(Recomendado) Cuando crees un token de inscripción, puedes especificar el nombre de la política (
policyName) que se vinculará inicialmente al dispositivo. Cuando inscribes un dispositivo con el token, la política se aplica automáticamente al dispositivo.Establece una política como la predeterminada de una empresa. Si no se especifica un nombre de política en el token de inscripción y hay una política con el nombre
enterprises/<enterprise_id>/policies/default, cada dispositivo nuevo se vincula automáticamente a la política predeterminada en el momento de la inscripción.Suscribirse a un tema de Cloud Pub/Sub para recibir notificaciones sobre dispositivos recién inscritos En respuesta a una notificación
ENROLLMENT, llama aenterprises.devices.patchpara vincular el dispositivo con una política.
Inscribe un dispositivo sin una política
Si un dispositivo se inscribe sin una política válida, se coloca en cuarentena. Los dispositivos en cuarentena no pueden usar ninguna función hasta que se vinculan a una política.
Si un dispositivo no se vincula a una política en cinco minutos, la inscripción falla y se restablece la configuración de fábrica. El estado de dispositivo en cuarentena te brinda la oportunidad de implementar verificaciones de licencias o bien otros procesos de validación de inscripción como parte de tu solución.
Ejemplo de flujo de trabajo de verificación de licencias
- Un dispositivo se inscribe sin una política predeterminada o específica.
- Comprueba cuántas licencias le quedan a la empresa.
- Si hay licencias disponibles, usa
devices.patchpara adjuntar una política al dispositivo y, luego, disminuir el recuento de licencias. Si no hay licencias disponibles, usadevices.patchpara inhabilitar el dispositivo. Como alternativa, la API restablece la configuración de fábrica de cualquier dispositivo que no esté conectado a una política en un plazo de cinco minutos después de la inscripción.

