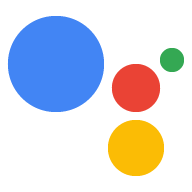Actions Console のシミュレータを使用すると、 ハードウェアをシミュレートする使いやすいウェブ インターフェースでアクションをテストできます。 設定を管理できます。また、Terraform などのデバッグ情報に 受信して送信するリクエストとレスポンスです。
プロジェクトをテストする
Actions プロジェクトのテストには、次の制限があります。
- アクションは最長 30 日間テストできます。30 日を経過したら テストします。
- 開発中のアクションは、サポートされているハードウェア デバイスでテストできる (Android 6.0 以降、iOS 9.1 以降、音声認識スピーカー)。デバイスは Actions Console で使用しているのと同じ Google アカウントにログインしている。発言 「OK Google, テストアプリに話しかけて」: 現在のドラフト バージョンが起動されます。 追加します。
- デフォルトでは、シミュレータはドラフトのアクションのバージョンを使用します。 テストする別のバージョンを選択する方法をご覧ください。
入力方法
レスポンスのテキスト フィールドのボタンをクリックすると、入力方法を指定できます。 使用できます。

次のリストは、入力タイプとデバイスを示しています。 以下の場所で入手できます。
- 自動検出 - 音声、キーボード、タップ入力を自動的に検出します。
- タップ - 候補ワードなど、インタラクティブな操作や要素に使用します。スマートディスプレイとスマートフォン デバイスでご利用いただけます。
- Voice - 音声入力に使用します。スマートディスプレイ、スマートフォン、スピーカー デバイスでご利用いただけます。
- キーボード - テキストのみの入力に使用します。スマートフォン デバイスで利用できます。
デフォルトの入力方法は自動検出です。選択したサーフェスに基づいて 入力タイプも無効または有効になります。
入力方法は、フルフィルメントに対するすべてのリクエストに
RawInput
inputType としてのオブジェクト
表示されます。
{
"inputType": "VOICE",
"query": "Tell me a fact about Google's headquarters"
}
デバイスを指定する
このシミュレータではさまざまなデバイスを模倣し、アクションの デバイス固有のエクスペリエンスを 提供します
シミュレートされたデバイスを変更する手順は次のとおりです。
左上隅にあるデバイスのプルダウンをクリックします。スマートディスプレイが デフォルトで選択されています。

シミュレートするデバイスを以下から選択します。
- スマートディスプレイ - 対応しています。
- スマートフォン - ディスプレイとスピーカーを備えたアシスタント搭載のスマートフォン 提供します
- スピーカー - スピーカー機能を備えたアシスタント搭載スマート スピーカー。
- KaiOS - KaiOS を使用するアシスタント搭載スマートフォン。
言語を選択
2 番目のプルダウン メニューから言語を選択して、言語を設定し、 シミュレートするリージョンを選択します詳しくは、 ローカライズに関するドキュメント 作成する方法を紹介します。
場所を設定
デバイスの座標とアドレスを手動で設定できます。この機能 コンソールで設定した地域ターゲティング機能をテストできます フルフィルメントで構成した地域固有のレスポンスが返されます。
アクションで使用するシミュレーション上の場所を取得するには、 ユーザー情報ヘルパー アクセスの許可を求めるメッセージが表示されます。
設定
左上にある [Settings] ボタンをクリックして、シミュレータの追加オプションにアクセスします。
バージョンを選択してください
テストする Actions プロジェクトのバージョン(または 公開済みバージョンやドラフト版など)。プロジェクトのバージョンを選択する手順 手順:
シミュレータで、右上にある [Settings] ボタンをクリックします。
[バージョンを選択] の横にあるプルダウンをクリックし、テストするバージョンを選択します。
[バージョン] プルダウン メニューで、インストール先の Actions プロジェクトのバージョンを選択します。 選択し、[完了] をクリックします。すべてのバージョンが表示されます。 下書きバージョンに加えて送信され、現在のステータスを示します。 評価してから提出してください。

テスト URL
本番環境への変更を回避するために、テスト 代わりに使用する個別の URL を指定できます。 使用します。テスト URL は 定義できます。1 つのアクション プロジェクトには、異なる複数のバージョンを固有の テスト URL です。この機能を使用すると、 実際の環境には影響しません。
テスト URL の設定が有効になっている場合、シミュレータは本番環境の Webhook URL を作成し、代わりにそのテスト Webhook URL を 表示されます。
シミュレータでテスト URL を構成する前に:
バージョンをテストするために使用する URL を決定する 追加することもできます。
テストに使用するサーバーを、受け入れるように設定します リクエストの数を減らします。
シミュレータでテスト URL を構成するには:
シミュレーションの右上にある [Settings] をクリックします。
[Test URL] を有効にします。
[テスト URL] ボックスに、テストに使用する URL を入力します。
指定したテスト URL がシミュレータに表示されます。
アカウントのリンク
アカウントのリンクを使用すると、アクションで Google ログイン、 OAuth ベースの Google ログイン「効率化」リンク設定 または OAuth。
アクションにアカウントのリンクを設定していない場合は、 [設定] で [アカウントのリンクを設定] をクリックし、[アカウントのリンク] に移動します。 セクションで確認できます
アカウントをリンクする手順は次のとおりです。
Actions Console のシミュレータで、「talk to my test app」と入力します。入力 エリアに移動してアクションをテストします。
クエリを送信して、アクションのアカウント リンクフローを初期化します。
プロンプトを使用してログインします。
アカウントのリンクが成功したことを確認します。
リンクされたアカウントはリンクが解除されるまで保持されるため、同じリンク済みアカウントを使用しながらアクションを更新できます。
アカウントのリンクを解除するには、[設定] >[アカウントのリンク] でリンクを解除します。
オンデバイス テスト
この設定を使用すると、実機でのテストを有効または無効にできます。 デバイスでテストするには、テストを行うのと同じアカウントにログインする必要があります。 プロジェクトを作成するために使用する

オーディオの再生
このオプションを切り替えて、テスト中に音声の再生をミュートまたは有効にします。

開発サンドボックス
このオプションを有効にすると、お支払い方法への請求は発生しません。詳しくは、 取引に関するドキュメントをご覧ください。

未確認ユーザーをシミュレートする
このオプションは、他のユーザー用に Voice Match が設定されているデバイスでユーザーが操作する場合をシミュレートします。