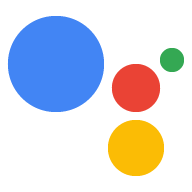アクション プロジェクトでエラーが発生する場合やアクションがうまく機能していないように見える場合、問題の原因がはっきりしないことがあります。Actions Console からプロジェクトの詳細なログを表示して、現在の状況を詳細に把握できます。
プロジェクトのログを表示する
プロジェクトのログには Actions Console の [Analytics](分析)セクションからアクセスできます。
- Actions Console で、上部のメニューにある [Analytics] を選択します。
- ページ上部の [Health](健全性)タブを選択します。
- [Errors](エラー)の下で、右上隅にある [View Logs](ログを表示)リンクを選択します。

このリンクをクリックすると、選択したプロジェクトに対して記録された Google Cloud Platform のログに移動します。そこで、収集されたログデータのフィルタリング、展開、分析などを行うことができます。
Actions シミュレータを使用してアクションをテストしている場合は、Actions Simulator ページの右上にある [ログを表示] リンクをクリックすると、テスト固有のログにすばやくアクセスできます。
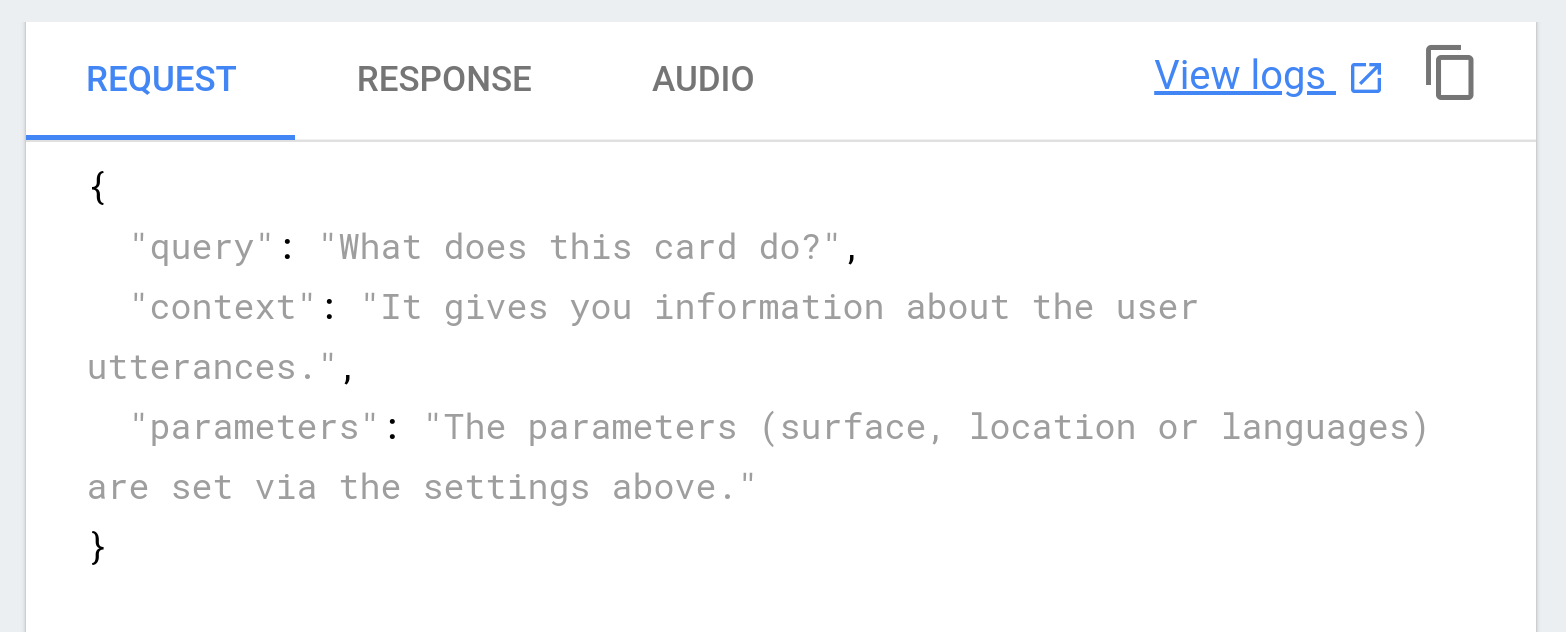
トラブルシューティング
各ログエントリは緊急度に応じてレベル分けされています。アクション プロジェクトに関する問題のトラブルシューティングを行う場合は通常、「重大」、「エラー」、「警告」のイベントでログをフィルタリングすることから始めます。

すべてのログエントリには、タイムスタンプとイベントの簡単な説明を含む要約が付いています。プロジェクトの動作とログのタイムスタンプを関連付けてそれらに関連性があるかどうかを判断し、説明を参照して原因を絞り込むことができます。
以下の例では、UnparseableJsonResponse エラーが返されました。これはおそらく、Webhook からこの JSON レスポンスを受け取ったときに構文エラーまたはタイムアウト エラーが起きたことが原因です。
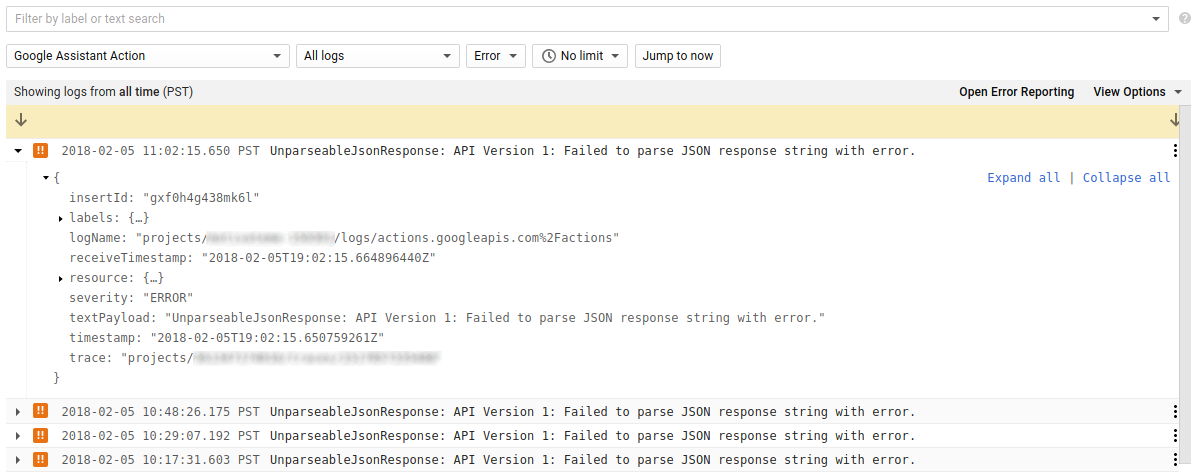
「デバッグ」レベルのイベントには他のイベントに関する追加情報が含まれていることがあるため、タイムスタンプが近いデバッグ イベントを探すと役に立つ場合があります。エラーログを展開し、trace フィールドでフィルタリングすると、最初のエラーに関連付けられているすべてのイベントが表示されます。

次に、元のエラーに関連するデバッグ メッセージに問題に関する追加情報が含まれている例を示します。ここでは、エラーの詳細な説明や問題の原因となった具体的な JSON レスポンスなどがデバッグ メッセージに含まれています。
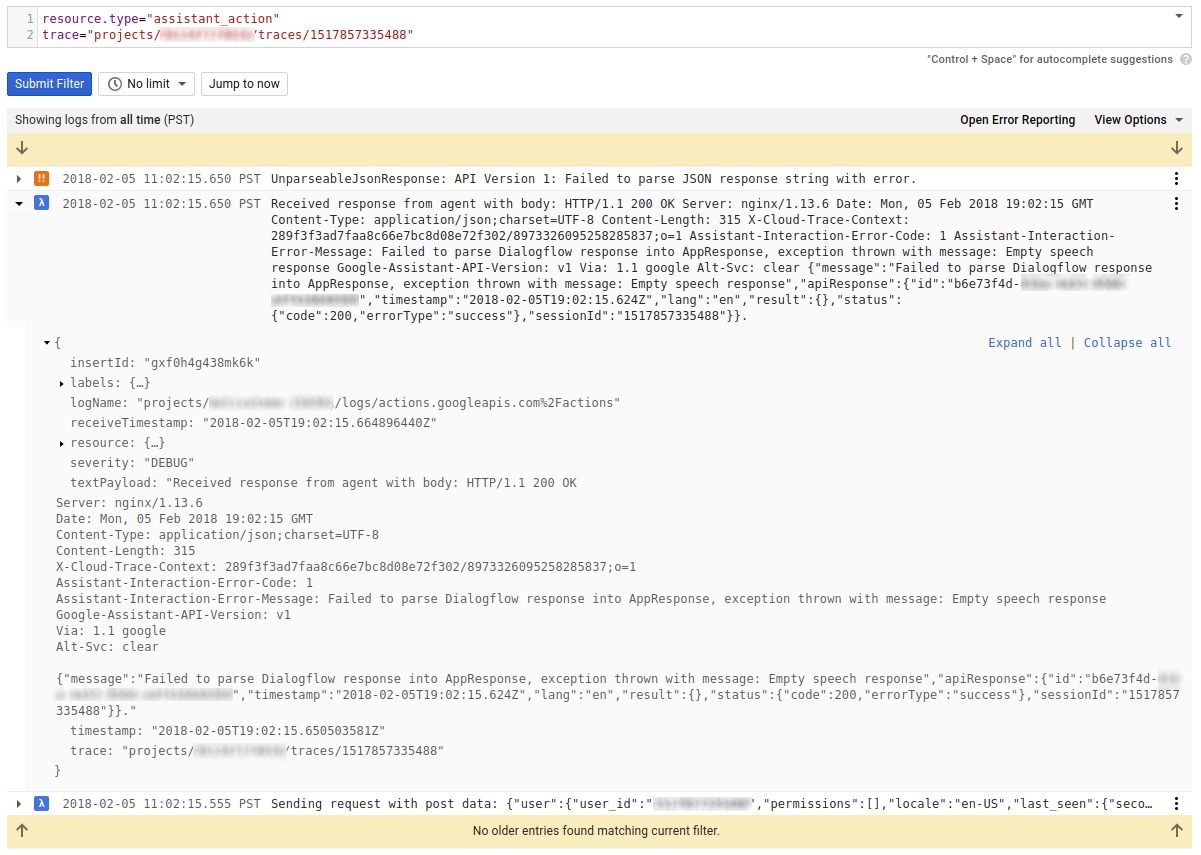
ログタイプを無効にする
プロジェクトのログは包括的であるため、特定の種類のイベント(PII を含むイベントや雑然としたイベントなど)がデフォルトでログに表示されないようにすると便利です。プロジェクトのログページから除外するものを指定するには、左側のナビゲーション バーで [Resource usage](リソースの使用量)に移動して [Exclusions](除外)タブを選択します。
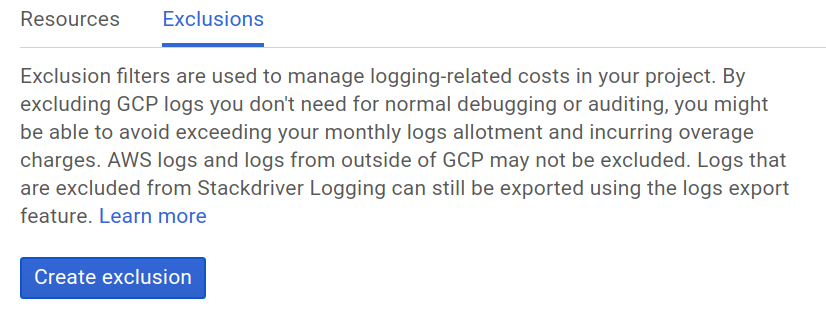
さまざまなログイベントの除外の詳細については、Stackdriver ドキュメントのログの除外をご覧ください。