कार्रवाइयां कंसोल में मौजूद सिम्युलेटर, आपको आसानी से इस्तेमाल किए जा सकने वाले वेब इंटरफ़ेस से अपनी कार्रवाई की जांच करने देता है. इससे आप हार्डवेयर डिवाइस और उनकी सेटिंग सिम्युलेट कर सकते हैं. डीबग की जानकारी भी ऐक्सेस की जा सकती है. जैसे, ग्राहक को किए गए अनुरोध और उसके जवाब को मिलने वाली जानकारी और उसे भेजे जाने वाले जवाब.
सिम्युलेटर में अपने इंटरैक्टिव कैनवस ऐक्शन की जांच करने के लिए, आपको स्मार्ट डिसप्ले या फ़ोन में से कोई एक विकल्प चुनना होगा. इन विकल्पों की मदद से यह देखा जा सकता है कि स्क्रीन वाले डिवाइसों पर आपकी सेट की गई कार्रवाई कैसी दिखती है.
सिम्युलेटर का इस्तेमाल करने के लिए, यह तरीका अपनाएं:
- पक्का करें कि आपके कोड के सबसे नए वर्शन को Dialogflow के इनलाइन कोड एडिटर से डिप्लॉय किया गया हो.
- Actions कंसोल पर जाएं.
- सबसे ऊपर दिए गए मेन्यू में, जांच करें पर क्लिक करें.
Surface में जाकर, स्मार्ट डिसप्ले या फ़ोन चुनें.
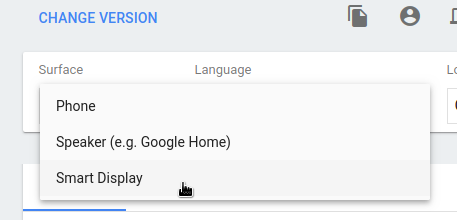
सुझाए गए इनपुट में, अपने एजेंट के साथ बातचीत शुरू करने के लिए, सुझाव देने वाले उस चिप पर क्लिक करें जिस पर
Talk to my test appलिखा हो. इसके अलावा,Talk to my test appटाइप करके इनपुट फ़ील्ड में Enter भी दबाया जा सकता है.
अपनी सेट की गई कार्रवाई को डीबग करें
सिम्युलेटर में मौजूद डीबग टैब, assistantToAgentJson ऑब्जेक्ट में वह पेलोड दिखाता है जो Google Assistant आपके ऑर्डर को पूरा करने के लिए भेजता है. अनुरोध से जुड़ा दस्तावेज़ देखें और agentToAssistant ऑब्जेक्ट में आपके फ़ुलफ़िलमेंट से मिला रिस्पॉन्स देखें (जवाब
रेफ़रंस दस्तावेज़ देखें).
डीबग करने की जानकारी को अपने क्लिपबोर्ड पर कॉपी करने के लिए, JSON के डीबग जानकारी पैनल के सबसे ऊपर दाईं ओर मौजूद क्लिपबोर्ड आइकॉन पर क्लिक करें.
सिम्युलेटर वेब पेज पर वेब ऐप्लिकेशन को होस्ट करने वाले iframe को डीबग करने के लिए, Chrome DevTools का भी इस्तेमाल किया जा सकता है.

