Actions konsolundaki simülatör, donanım cihazlarını ve ayarlarını simüle etmenizi sağlayan kullanımı kolay bir web arayüzü üzerinden İşleminizi test etmenize olanak tanır. Sipariş karşılamanızın aldığı ve gönderdiği istek ve yanıt gibi hata ayıklama bilgilerine de erişebilirsiniz.
Etkileşimli Tuval İşleminizi simülatörde test etmek için Akıllı Ekran veya Telefon seçeneğini belirlemeniz gerekir. Bu seçenekler, İşleminizin ekranlı cihazlarda nasıl göründüğünü görmenize olanak tanır.
Simülasyon aracını kullanmak için aşağıdaki adımları izleyin:
- Kodunuzun en yeni sürümünün Dialogflow'un satır içi kod düzenleyicisi aracılığıyla dağıtıldığından emin olun.
- Actions Console'a gidin.
- Üst menüde Test et'i tıklayın.
Yüzey'in altında Akıllı Ekran veya Telefon'u seçin.
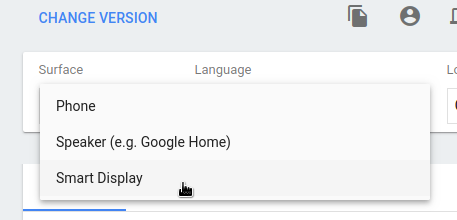
Temsilcinizle görüşme başlatmak için Önerilen giriş bölümünde
Talk to my test appyazan öneri çipini tıklayın. Ayrıca,Talk to my test appyazıp Giriş alanına Enter tuşuna da basabilirsiniz.
İşleminizde hata ayıklama
Simülasyon aracındaki hata ayıklama sekmesi, Google Asistan'ın assistantToAgentJson nesnesindeki siparişinize gönderdiği gerçek yükü (istek referans belgelerine bakın) ve agentToAssistant nesnesindeki karşılamanıza verilen yanıtı gösterir (yanıt referans belgelerine bakın).
Hata ayıklama bilgilerini panonuza kopyalamak için JSON hata ayıklama bilgi panelinin sağ üst kısmındaki pano simgesini tıklayın.
Ayrıca, simülatör web sayfasında web uygulamasını barındıran iframe'deki hataları ayıklamak için Chrome Geliştirici Araçları'nı da kullanabilirsiniz.

