El tipo de vinculación "Optimizado" del Acceso con Google basado en OAuth agrega el Acceso con Google sobre la vinculación de cuentas basada en OAuth. Esto proporciona una vinculación fluida basada en la voz para los usuarios de Google y, al mismo tiempo, habilita la vinculación de cuentas para los usuarios que se registraron en tu servicio con una identidad que no es de Google.
Este tipo de vinculación comienza con el Acceso con Google, que te permite verificar si la información del perfil de Google del usuario existe en tu sistema. Si no se encuentra la información del usuario en tu sistema, se inicia un flujo de OAuth estándar. El usuario también puede optar por crear una cuenta nueva con la información de su perfil de Google.
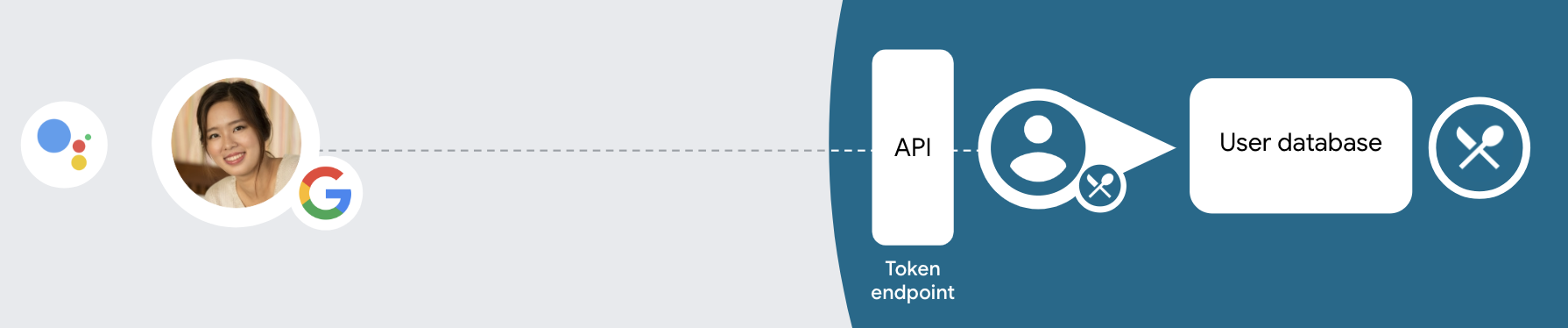
Para realizar la vinculación de cuentas con el tipo de vinculación simplificada, sigue estos pasos generales:
- Primero, pídele al usuario que otorgue su consentimiento para acceder a su perfil de Google.
- Usar la información de su perfil para identificar al usuario
- Si no encuentras una coincidencia para el usuario de Google en tu sistema de autenticación, el flujo continuará según si configuraste tu proyecto de Actions en la consola de Actions para permitir la creación de cuentas de usuario por voz o solo en tu sitio web.
- Si permites la creación de cuentas por voz, valida el token de ID que recibiste de Google. Luego, puedes crear un usuario en función de la información del perfil que se incluye en el token de ID.
- Si no permites la creación de cuentas por voz, se transferirá al usuario a un navegador en el que podrá cargar tu página de autorización y completar el flujo de creación de usuarios.
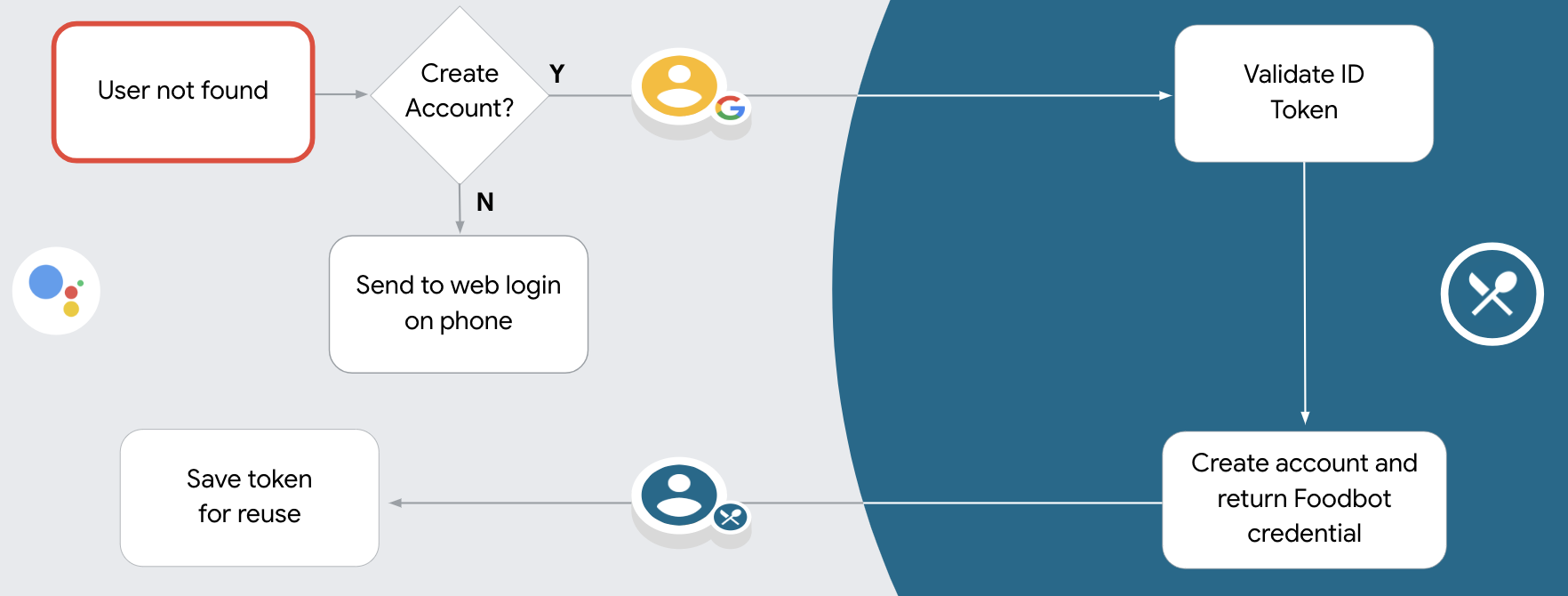
Admite la creación de cuentas por voz
Si permites la creación de cuentas de usuario por voz, Asistente le preguntará al usuario si quiere hacer lo siguiente:
- Crear una cuenta nueva en tu sistema con la información de la Cuenta de Google del usuario
- Accede a tu sistema de autenticación con otra cuenta si tiene una cuenta existente que no sea de Google.
Se recomienda permitir la creación de cuentas por voz si deseas minimizar la fricción del flujo de creación de cuentas. El usuario solo debe abandonar el flujo de voz si quiere acceder con una cuenta existente que no sea de Google.
No permitir la creación de cuentas por voz
Si no permitiste la creación de cuentas de usuario por voz, Asistente abrirá la URL del sitio web que proporcionaste para la autenticación del usuario. Si la interacción se produce en un dispositivo que no tiene pantalla, Asistente dirige al usuario a un teléfono para que continúe con el flujo de vinculación de cuentas.
Se recomienda no permitir la creación en los siguientes casos:
No quieres permitir que los usuarios que tienen cuentas que no son de Google creen una cuenta de usuario nueva y, en cambio, quieres que se vinculen a sus cuentas de usuario existentes en tu sistema de autenticación. Por ejemplo, si ofreces un programa de lealtad, es posible que quieras asegurarte de que el usuario no pierda los puntos acumulados en su cuenta existente.
Debes tener el control total del flujo de creación de la cuenta. Por ejemplo, puedes inhabilitar la creación si necesitas mostrarle al usuario tus condiciones del servicio durante la creación de la cuenta.
Implementa la vinculación "optimizada" de Acceder con Google basada en OAuth
Las cuentas se vinculan con flujos de OAuth 2.0 estándares de la industria. Actions on Google admite los flujos de código de autorización y los implícitos.
En el flujo de código implícito, Google abre tu extremo de autorización en el navegador del usuario. Después de acceder correctamente, devuelves un token de acceso de larga duración a Google. Este token de acceso ahora se incluye en cada solicitud que envía el Asistente a tu acción.
En el flujo de código de autorización, necesitas dos extremos:
- El extremo authorization, que se encarga de presentar la IU de acceso a los usuarios que aún no accedieron y de registrar el consentimiento para el acceso solicitado en forma de un código de autorización de corta duración.
- El extremo de intercambio de tokens, que es responsable de dos tipos de intercambios:
- Intercambia un código de autorización por un token de actualización de larga duración y un token de acceso de corta duración. Este intercambio se produce cuando el usuario pasa por el flujo de vinculación de cuentas.
- Intercambia un token de actualización de larga duración por un token de acceso de corta duración. Este intercambio ocurre cuando Google necesita un token de acceso nuevo porque el que había vencido.
Si bien el flujo de código implícito es más fácil de implementar, Google recomienda que los tokens de acceso emitidos con el flujo implícito nunca venzan, porque el vencimiento del token con el flujo implícito obliga al usuario a vincular su cuenta nuevamente. Si necesitas el vencimiento del token por razones de seguridad, debes considerar usar el flujo de código de Auth.
Configura el proyecto
Para configurar tu proyecto de modo que use la vinculación simplificada, sigue estos pasos:
- Abre la consola de Actions y selecciona el proyecto que deseas usar.
- Haz clic en la pestaña Desarrollar y elige Vinculación de la cuenta.
- Habilita el interruptor junto a Vinculación de cuentas.
- En la sección Creación de cuenta, selecciona Sí.
En Tipo de vinculación, selecciona OAuth y acceso con Google y Implícito.
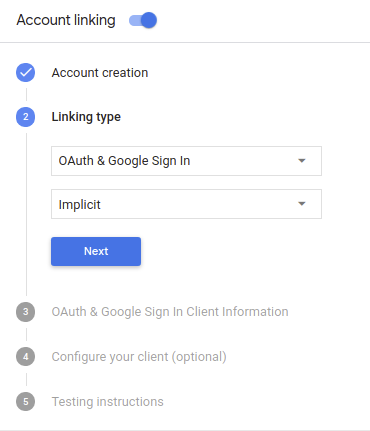
En Client Information, haz lo siguiente:
- Asigna un valor a Client ID issued by your Actions to Google para identificar las solicitudes provenientes de Google.
- Inserta las URLs de tus extremos de autorización y de intercambio de tokens.
Haz clic en Guardar.
Implementa tu servidor de OAuth
Para admitir el flujo implícito de OAuth 2.0, tu servicio hace una autorización de destino disponible a través de HTTPS. Este extremo es responsable de autenticar y obtener el consentimiento de los usuarios para acceder a los datos. El extremo de autorización presenta una IU de acceso a los usuarios que aún no accedieron y registra el acceso solicitado.
Cuando tu acción necesita llamar a una de las APIs autorizadas de tu servicio, Google usa este extremo para obtener permiso de los usuarios para llamar a estas APIs en sus nombre.
Una sesión típica de flujo implícito de OAuth 2.0 que inicia Google tiene la siguiente flujo:
- Google abre el extremo de autorización en el navegador del usuario. El el usuario accede a la cuenta si aún no lo ha hecho y le concede a Google permiso para acceder sus datos con tu API si aún no han otorgado permiso.
- Tu servicio crea un token de acceso y lo devuelve a Google redireccionando el navegador del usuario de vuelta a Google con el token de acceso que se adjuntan a la solicitud.
- Google llama a las APIs de tu servicio y adjunta el token de acceso con cada solicitud. Tu servicio verifica que el token de acceso otorgue a Google autorización para acceder a la API y, luego, completa la llamada a la API.
Maneja solicitudes de autorización
Cuando tu acción necesite vincular cuentas mediante un flujo implícito de OAuth 2.0, Google envía al usuario a tu extremo de autorización con una solicitud que incluye los siguientes parámetros:
| Parámetros del extremo de autorización | |
|---|---|
client_id |
El ID de cliente que le asignaste a Google |
redirect_uri |
La URL a la que envías la respuesta a esta solicitud. |
state |
Un valor de contabilidad que se devuelve a Google sin modificar en el URI de redireccionamiento. |
response_type |
Es el tipo de valor que se debe mostrar en la respuesta. Para el OAuth 2.0 implícito
el tipo de respuesta siempre es token. |
Por ejemplo, si tu extremo de autorización está disponible en https://myservice.example.com/auth,
una solicitud podría verse así:
GET https://myservice.example.com/auth?client_id=GOOGLE_CLIENT_ID&redirect_uri=REDIRECT_URI&state=STATE_STRING&response_type=token
Para que tu extremo de autorización controle las solicitudes de acceso, sigue estos pasos:
Verifica los valores
client_idyredirect_uripara evita que se otorgue acceso a apps cliente no deseadas o configuradas incorrectamente:- Confirma que
client_idcoincida con el ID de cliente que asignados a Google. - Confirma que la URL especificada por
redirect_uritiene la siguiente forma:https://oauth-redirect.googleusercontent.com/r/YOUR_PROJECT_ID
- Confirma que
Verifica si el usuario accedió a tu servicio. Si el usuario no está firmado completa el flujo de acceso o registro del servicio.
Genera un token de acceso que Google usará para acceder a tu API. El el token de acceso puede ser cualquier valor de cadena, pero debe representar de forma única usuario y cliente para el que es el token y no se debe poder adivinar.
Envía una respuesta HTTP que redirecciona el navegador del usuario a la URL especificadas por el parámetro
redirect_uri. Incluye todos los siguientes parámetros en el fragmento de URL:access_token: Es el token de acceso que acabas de generar.token_type: Es la cadenabearer.state: Es el valor del estado sin modificar del original. solicitud El siguiente es un ejemplo de la URL resultante:https://oauth-redirect.googleusercontent.com/r/YOUR_PROJECT_ID#access_token=ACCESS_TOKEN&token_type=bearer&state=STATE_STRING
El controlador de redireccionamiento de OAuth 2.0 de Google recibirá el token de acceso y confirmará
que el valor de state no haya cambiado. Después de que Google obtiene una
token de acceso para tu servicio, Google adjuntará el token a las llamadas posteriores
a tu acción como parte de AppRequest.
处理自动关联
在用户同意你的 Action 访问他们的 Google 个人资料后,Google 发送请求,其中包含 Google 用户身份的已签名断言。 该断言包含的信息包括用户的 Google 账号 ID、姓名、 和电子邮件地址。为项目配置的令牌交换端点处理 请求。
如果您的身份验证系统中已经存在相应的 Google 账号,
您的令牌交换端点为用户返回令牌。如果 Google 账号没有
匹配现有用户,您的令牌交换端点会返回 user_not_found 错误。
请求的格式如下:
POST /token HTTP/1.1 Host: oauth2.example.com Content-Type: application/x-www-form-urlencoded grant_type=urn:ietf:params:oauth:grant-type:jwt-bearer&intent=get&assertion=JWT&consent_code=CONSENT_CODE&scope=SCOPES
您的令牌交换端点必须能够处理以下参数:
| 令牌端点参数 | |
|---|---|
grant_type |
所交换的令牌的类型。对于这类请求
参数的值为 urn:ietf:params:oauth:grant-type:jwt-bearer。 |
intent |
对于这些请求,此参数的值为 `get`。 |
assertion |
一个 JSON Web 令牌 (JWT),提供 Google 用户身份。JWT 包含的信息包括 账号 ID、名称和电子邮件地址。 |
consent_code |
可选:一个一次性代码(如果存在)用于表明 用户已同意你的 Action 访问指定范围。 |
scope |
可选:您配置 Google 向用户请求的任何范围。 |
当您的令牌交换端点收到关联请求时,它应该 以下:
验证和解码 JWT 断言
您可以使用适用于您语言的 JWT 解码库来验证和解码 JWT 断言。 使用 Google 的公钥(适用于 JWK 或 PEM 格式)来验证令牌的 签名。
解码后,JWT 断言如以下示例所示:
{ "sub": 1234567890, // The unique ID of the user's Google Account "iss": "https://accounts.google.com", // The assertion's issuer "aud": "123-abc.apps.googleusercontent.com", // Your server's client ID "iat": 233366400, // Unix timestamp of the assertion's creation time "exp": 233370000, // Unix timestamp of the assertion's expiration time "name": "Jan Jansen", "given_name": "Jan", "family_name": "Jansen", "email": "jan@gmail.com", // If present, the user's email address "locale": "en_US" }
除了验证令牌的签名之外,还要验证断言的颁发者
(iss 字段)为 https://accounts.google.com,且受众群体(aud 字段)
是分配给您的 Action 的客户端 ID。
检查您的身份验证系统中是否已存在该 Google 账号
请检查以下任一条件是否成立:
- Google 账号 ID 可在断言的
sub字段中找到,也可位于您的用户数据库中。 - 断言中的电子邮件地址与用户数据库中的用户匹配。
如果满足上述任一条件,则表明用户已经注册,您可以发出 访问令牌。
如果断言中指定的 Google 账号 ID 和电子邮件地址都没有
与您数据库中的用户匹配,表示该用户尚未注册。在这种情况下,您的
令牌交换端点应回复 HTTP 401 错误,指定 error=user_not_found,
如以下示例中所示:
HTTP/1.1 401 Unauthorized
Content-Type: application/json;charset=UTF-8
{
"error":"user_not_found",
}
user_not_found 错误的 401 错误响应时,
使用 intent 参数的值调用您的令牌交换端点
设置为 create 并发送包含用户个人资料信息的 ID 令牌
一起发送。
通过 Google 登录功能处理账号创建
当用户需要在您的服务中创建账号时,Google 会
向令牌交换端点发送的请求
intent=create,如以下示例所示:
POST /token HTTP/1.1 Host: oauth2.example.com Content-Type: application/x-www-form-urlencoded response_type=token&grant_type=urn:ietf:params:oauth:grant-type:jwt-bearer&scope=SCOPES&intent=create&consent_code=CONSENT_CODE&assertion=JWT[&NEW_ACCOUNT_INFO]
assertion 参数包含 JSON Web 令牌 (JWT),可提供
Google 用户的身份的已签名断言。JWT 包含
其中包含用户的 Google 账号 ID、姓名和电子邮件地址
为您的服务创建一个新账号。
如需响应账号创建请求,您的令牌交换端点必须执行以下操作 以下:
验证和解码 JWT 断言
您可以使用适用于您语言的 JWT 解码库来验证和解码 JWT 断言。 使用 Google 的公钥(适用于 JWK 或 PEM 格式)来验证令牌的 签名。
解码后,JWT 断言如以下示例所示:
{ "sub": 1234567890, // The unique ID of the user's Google Account "iss": "https://accounts.google.com", // The assertion's issuer "aud": "123-abc.apps.googleusercontent.com", // Your server's client ID "iat": 233366400, // Unix timestamp of the assertion's creation time "exp": 233370000, // Unix timestamp of the assertion's expiration time "name": "Jan Jansen", "given_name": "Jan", "family_name": "Jansen", "email": "jan@gmail.com", // If present, the user's email address "locale": "en_US" }
除了验证令牌的签名之外,还要验证断言的颁发者
(iss 字段)为 https://accounts.google.com,且受众群体(aud 字段)
是分配给您的 Action 的客户端 ID。
验证用户信息并创建新账号
请检查以下任一条件是否成立:
- Google 账号 ID 可在断言的
sub字段中找到,也可位于您的用户数据库中。 - 断言中的电子邮件地址与用户数据库中的用户匹配。
如果满足上述任一条件,则提示用户将其现有账号关联
通过使用 HTTP 401 错误响应请求
error=linking_error,并将用户的电子邮件地址为 login_hint,如
示例:
HTTP/1.1 401 Unauthorized
Content-Type: application/json;charset=UTF-8
{
"error":"linking_error",
"login_hint":"foo@bar.com"
}
如果以上两个条件都不满足,请使用相应信息创建一个新的用户账号 。新账号通常不会设置密码。时间是 建议您将 Google 登录功能添加到其他平台,以便用户能够 在您的应用的各个界面上通过 Google 投放广告。或者,您也可以 通过电子邮件向用户发送链接,启动密码恢复流程,以便用户设置 密码,以便在其他平台上登录。
创建完成后,发出一个访问令牌 并在 HTTPS 响应的正文,如以下示例所示:
{ "token_type": "Bearer", "access_token": "ACCESS_TOKEN", "expires_in": SECONDS_TO_EXPIRATION }
Diseña la interfaz de usuario por voz para el flujo de autenticación
Verifica si el usuario está verificado y comienza el flujo de vinculación de cuentas
- Abre tu proyecto de Actions Builder en la Consola de Actions.
- Crea una escena nueva para iniciar la vinculación de cuentas en tu Acción:
- Haz clic en Scenes.
- Haz clic en el ícono de agregar (+) para agregar una escena nueva.
- En la escena recién creada, haz clic en el ícono de agregar add para Condiciones.
- Agrega una condición que verifique si el usuario asociado a la conversación es un usuario verificado. Si la verificación falla, tu Acción no podrá realizar la vinculación de cuentas durante la conversación y deberá recurrir a proporcionar acceso a la funcionalidad que no requiere la vinculación de cuentas.
- En el campo
Enter new expressionen Condición, ingresa la siguiente lógica:user.verificationStatus != "VERIFIED" - En Transición, selecciona una escena que no requiera la vinculación de la cuenta o una escena que sea el punto de entrada a la funcionalidad solo para invitados.
- En el campo
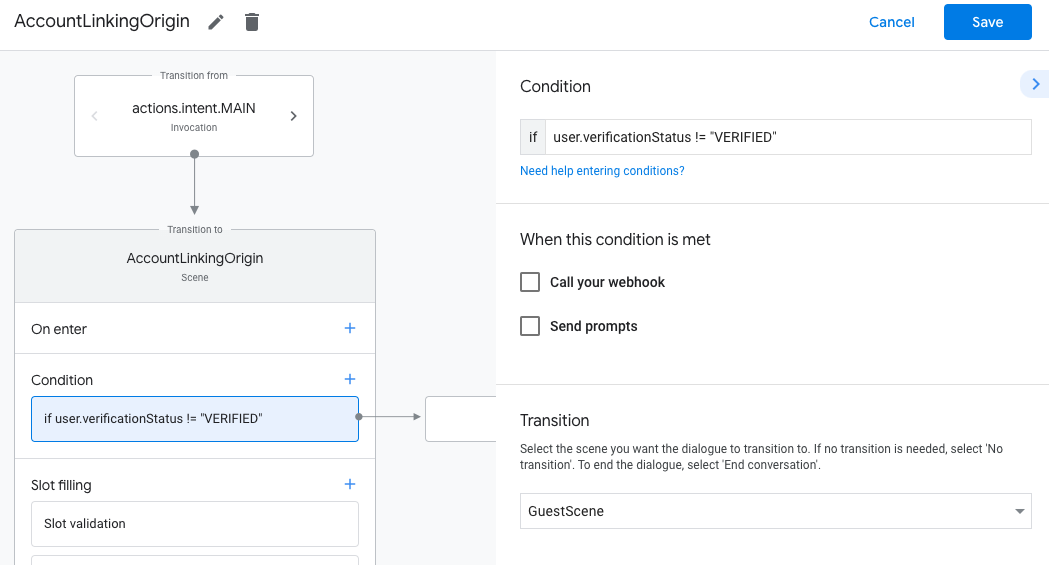
- Haz clic en el ícono de agregar add para Condiciones.
- Agrega una condición para activar un flujo de vinculación de cuentas si el usuario no tiene una identidad asociada.
- En el campo
Enter new expressionde Condición, ingresa la siguiente lógica:user.verificationStatus == "VERIFIED" - En Transition, selecciona la escena del sistema Account Linking.
- Haz clic en Guardar.
- En el campo
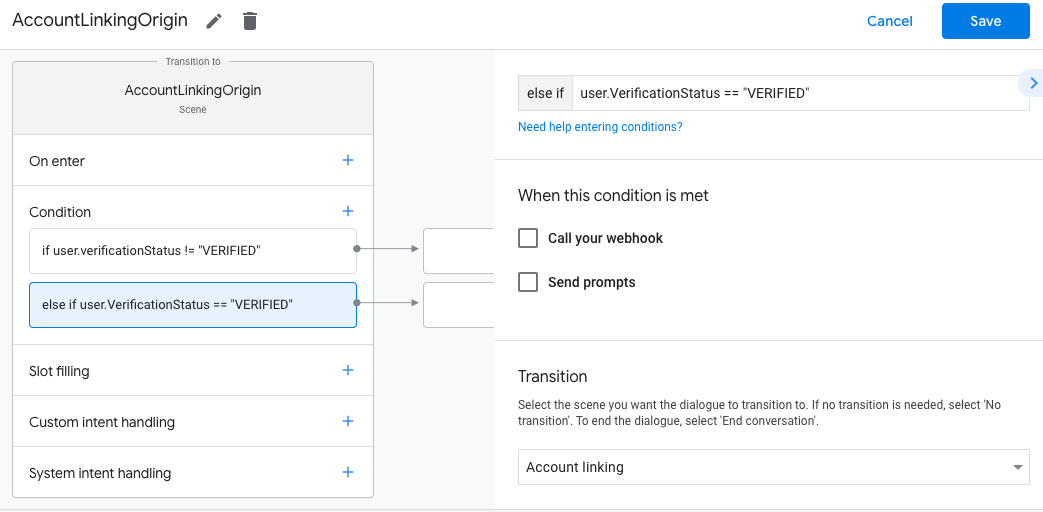
Después de guardar, se agregará a tu proyecto una nueva escena del sistema de vinculación de cuentas llamada <SceneName>_AccountLinking.
Personaliza la escena de vinculación de cuentas
- En Scenes, selecciona la escena del sistema de vinculación de cuentas.
- Haz clic en Enviar mensaje y agrega una oración breve para describirle al usuario por qué la acción necesita acceder a su identidad (por ejemplo, "Para guardar tus preferencias").
- Haz clic en Guardar.
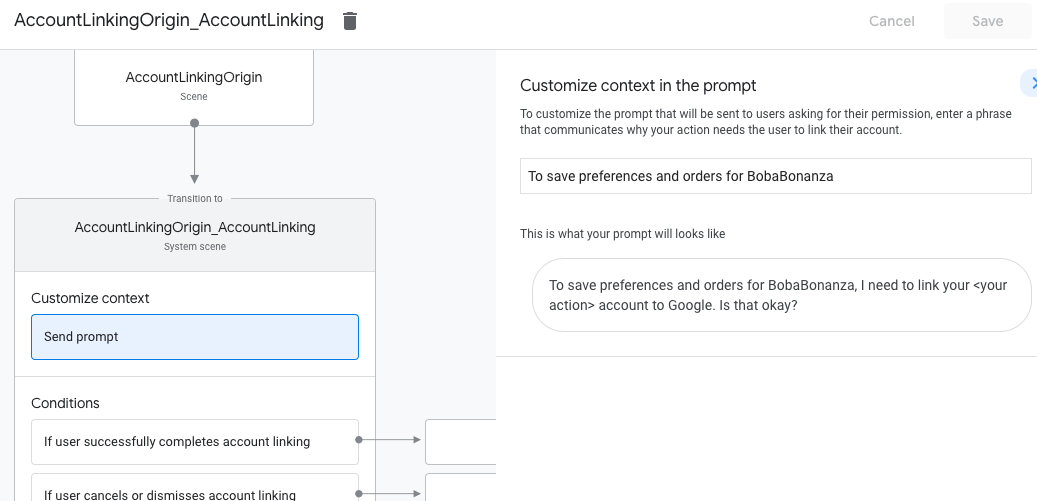
- En Condiciones, haz clic en Si el usuario completa correctamente la vinculación de la cuenta.
- Configura cómo debe continuar el flujo si el usuario acepta vincular su cuenta. Por ejemplo, llama al webhook para procesar cualquier lógica empresarial personalizada que se requiera y volver a la escena de origen.
- Haz clic en Guardar.
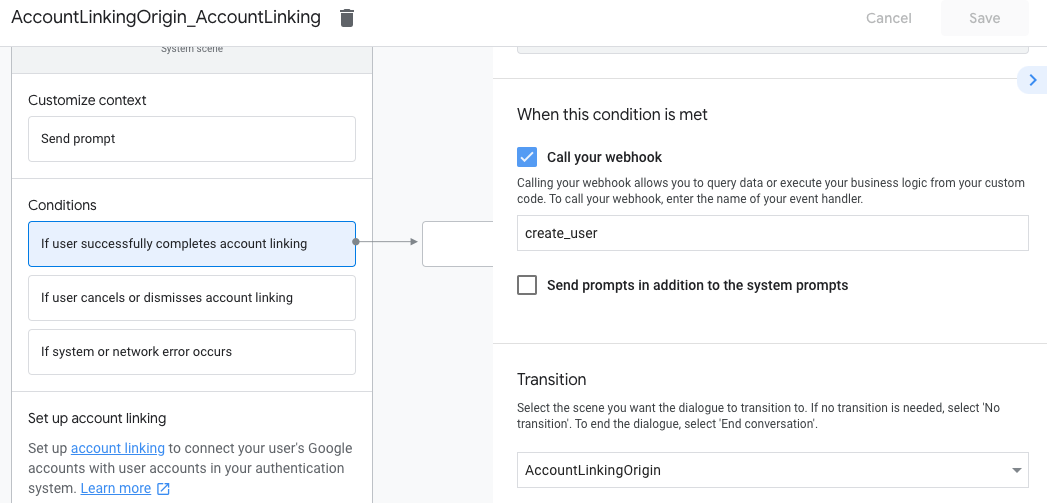
- En Condiciones, haz clic en Si el usuario cancela o descarta la vinculación de la cuenta.
- Configura cómo debe continuar el flujo si el usuario no acepta vincular su cuenta. Por ejemplo, envía un mensaje de confirmación y redirecciona a escenas que proporcionan funcionalidad que no requiere la vinculación de la cuenta.
- Haz clic en Guardar.

- En Condiciones, haz clic en Si se produce un error del sistema o de la red.
- Configura cómo debe continuar el flujo si no se puede completar el flujo de vinculación de cuentas debido a errores del sistema o de red. Por ejemplo, envía un mensaje de confirmación y redirecciona a escenas que proporcionan funcionalidad que no requiere la vinculación de la cuenta.
- Haz clic en Guardar.
Cómo controlar las solicitudes de acceso a los datos
Si la solicitud del Asistente contiene un token de acceso, primero verifica que el token de acceso sea válido y no haya vencido, y, luego, recupera de la base de datos de tu cuenta de usuario la cuenta de usuario asociada al token.

