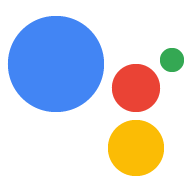Il tipo di collegamento "Semplificato" Accedi con Google basato su OAuth aggiunge Accedi con Google oltre al collegamento degli account basato su OAuth. In questo modo, gli utenti Google possono creare un collegamento diretto tramite comandi vocali, nonché abilitare il collegamento degli account per gli utenti che si sono registrati al tuo servizio con un'identità non Google.
Questo tipo di collegamento inizia con Accedi con Google, che consente di verificare se le informazioni del profilo Google dell'utente sono presenti nel sistema. Se le informazioni dell'utente non vengono trovate nel sistema, viene avviato un flusso OAuth standard. L'utente può anche scegliere di creare un nuovo account con le informazioni del proprio profilo Google.
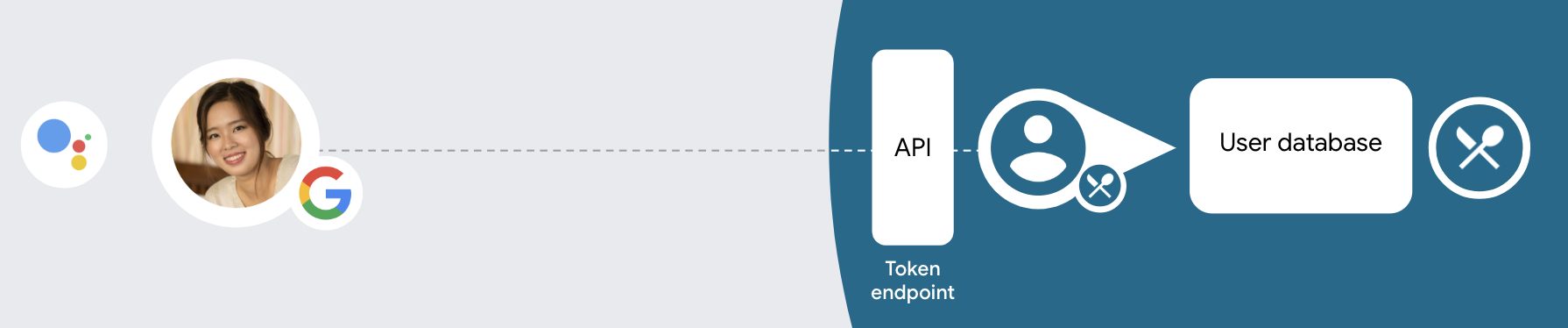
Per eseguire il collegamento dell'account con il tipo di collegamento semplificato, segui questi passaggi generali:
- Innanzitutto, chiedi all'utente di dare il consenso ad accedere al proprio profilo Google.
- Utilizza le informazioni del profilo per identificare l'utente.
- Se non riesci a trovare una corrispondenza per l'utente Google nel tuo sistema di autenticazione, il flusso procede a seconda che tu abbia configurato il progetto Actions nella console di Actions per consentire la creazione di account utente tramite comandi vocali o solo sul tuo sito web.
- Se consenti la creazione di account tramite comandi vocali, convalida il token ID ricevuto da Google. Puoi quindi creare un utente in base alle informazioni del profilo contenute nel token ID.
- Se non consenti la creazione di account tramite comandi vocali, l'utente viene trasferito a un browser in cui può caricare la pagina di autorizzazione e completare il flusso di creazione dell'utente.
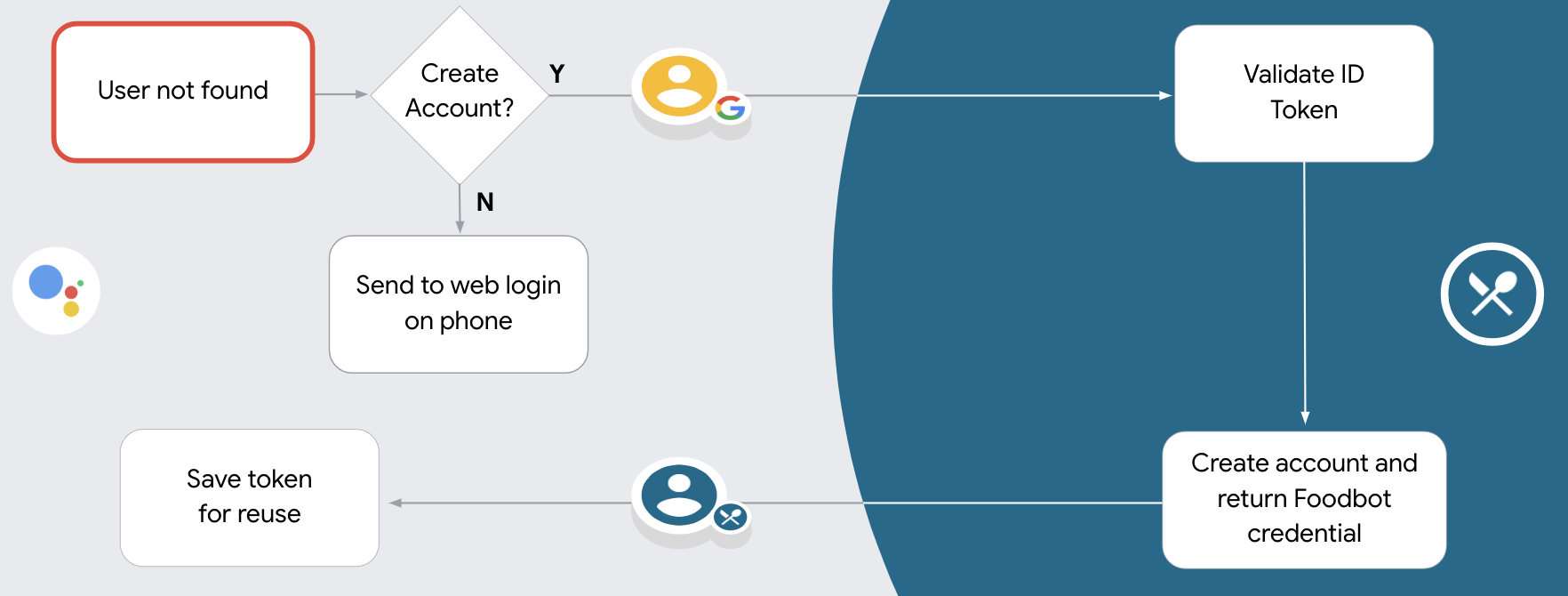
Supporta la creazione di account tramite comandi vocali
Se consenti la creazione di account utente tramite comandi vocali, l'assistente chiede all'utente se vuole:
- Creare un nuovo account sul tuo sistema utilizzando i dati del suo account Google oppure
- Accedi al tuo sistema di autenticazione con un altro account se dispongono già di un account non Google.
Per ridurre al minimo l'attrito del flusso di creazione degli account, ti consigliamo di consentire la creazione di account tramite comandi vocali. L'utente deve abbandonare il flusso vocale solo se vuole accedere utilizzando un account non Google esistente.
Non consentire la creazione di account tramite comandi vocali
Se non hai consentito la creazione di account utente tramite comandi vocali, l'assistente apre l'URL che rimanda al sito web che hai fornito per l'autenticazione utente. Se l'interazione avviene su un dispositivo senza schermo, l'assistente indirizza l'utente a un telefono per continuare la procedura di collegamento dell'account.
Ti consigliamo di non consentire la creazione se:
Non vuoi consentire agli utenti con account non Google di creare un nuovo account utente e vuoi che si colleghino ai loro account utente esistenti nel tuo sistema di autenticazione. Ad esempio, se offri un programma fedeltà, ti consigliamo di assicurarti che l'utente non perda i punti accumulati sul suo account esistente.
Devi avere il controllo completo del flusso di creazione dell'account. Ad esempio, potresti consentire la creazione se devi mostrare i tuoi Termini di servizio all'utente durante la creazione dell'account.
Implementare il collegamento "Semplificato" di Accedi con Google basato su OAuth
Gli account sono collegati a flussi OAuth 2.0 standard di settore. Actions on Google supporta i flussi implicito e del codice di autorizzazione.
Nel flusso del codice implicito, Google apre il tuo endpoint di autorizzazione nel browser dell'utente. Dopo aver eseguito l'accesso, restituisci a Google un token di accesso di lunga durata. Questo token di accesso è ora incluso in ogni richiesta inviata dall'assistente alla tua azione.
Nel flusso del codice di autorizzazione, sono necessari due endpoint:
- L'endpoint di autorizzazione, che è responsabile della presentazione dell'interfaccia utente di accesso agli utenti che non hanno ancora eseguito l'accesso, nonché della registrazione del consenso all'accesso richiesto sotto forma di codice di autorizzazione di breve durata.
- L'endpoint token scambio, che è responsabile di due tipi di scambi:
- Scambia un codice di autorizzazione con un token di aggiornamento di lunga durata e un token di accesso di breve durata. Questo scambio avviene quando l'utente esegue il flusso di collegamento dell'account.
- Scambia un token di aggiornamento di lunga durata con un token di accesso di breve durata. Questa piattaforma di scambio avviene quando Google ha bisogno di un nuovo token di accesso perché quello scaduto.
Anche se il flusso del codice implicito è più facile da implementare, Google consiglia che i token di accesso emessi utilizzando il flusso implicito non scadano mai, perché l'uso della scadenza del token con il flusso implicito obbliga l'utente a collegare di nuovo il proprio account. Se per motivi di sicurezza è necessaria la scadenza del token, ti consigliamo di utilizzare il flusso del codice di autenticazione.
Configura il progetto
Per configurare il tuo progetto per l'utilizzo del collegamento semplificato, segui questi passaggi:
- Apri la console di Actions e seleziona il progetto che vuoi utilizzare.
- Fai clic sulla scheda Sviluppo e scegli Collegamento dell'account.
- Attiva l'opzione Collegamento dell'account.
- Nella sezione Creazione account, seleziona Sì.
In Tipo di collegamento, seleziona Accesso OAuth e Google e Implicito.
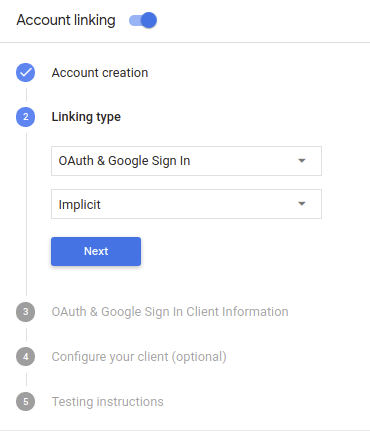
In Informazioni sul cliente, procedi nel seguente modo:
- Assegna un valore al Client-ID emesso dalle tue Azioni a Google per identificare le richieste provenienti da Google.
- Inserisci gli URL per gli endpoint di autorizzazione e di scambio dei token.
Fai clic su Salva.
Implementare il server OAuth
Per supportare il flusso implicito OAuth 2.0, il servizio rende disponibile un endpoint di autorizzazione tramite HTTPS. Questo endpoint è responsabile dell'autenticazione e dell'ottenimento del consenso degli utenti per l'accesso ai dati. L'endpoint di autorizzazione presenta un'UI di accesso agli utenti che non hanno ancora effettuato l'accesso e registra il consenso all'accesso richiesto.
Quando l'Azione deve chiamare una delle API autorizzate del tuo servizio, Google utilizza questo endpoint per ottenere l'autorizzazione dagli utenti a chiamare queste API per loro conto.
Una tipica sessione di flusso implicito OAuth 2.0 avviata da Google prevede il seguente flusso:
- Google apre il tuo endpoint di autorizzazione nel browser dell'utente. L'utente esegue l'accesso se non ha già effettuato l'accesso e concede a Google l'autorizzazione ad accedere ai suoi dati con la tua API, se non l'ha già fatto.
- Il servizio crea un token di accesso e lo restituisce a Google reindirizzando il browser dell'utente a Google con il token di accesso allegato alla richiesta.
- Google chiama le API del tuo servizio e allega il token di accesso a ogni richiesta. Il servizio verifica che il token di accesso conceda a Google l'autorizzazione ad accedere all'API, quindi completa la chiamata API.
Gestire le richieste di autorizzazione
Quando l'Azione deve eseguire il collegamento dell'account tramite un flusso implicito OAuth 2.0, Google invia l'utente all'endpoint di autorizzazione con una richiesta che include i seguenti parametri:
| Parametri endpoint di autorizzazione | |
|---|---|
client_id |
L'ID client che hai assegnato a Google. |
redirect_uri |
L'URL a cui invii la risposta a questa richiesta. |
state |
Un valore contabile che viene restituito a Google e invariato nell'URI di reindirizzamento. |
response_type |
Il tipo di valore da restituire nella risposta. Per il flusso implicito OAuth 2.0, il tipo di risposta è sempre token. |
Ad esempio, se il tuo endpoint di autorizzazione è disponibile all'indirizzo https://myservice.example.com/auth,
una richiesta potrebbe essere simile a:
GET https://myservice.example.com/auth?client_id=GOOGLE_CLIENT_ID&redirect_uri=REDIRECT_URI&state=STATE_STRING&response_type=token
Affinché il tuo endpoint di autorizzazione possa gestire le richieste di accesso:
Verifica i valori
client_ideredirect_uriper impedire di concedere l'accesso ad app client indesiderate o configurate in modo errato:- Verifica che
client_idcorrisponda all'ID client assegnato a Google. - Verifica che l'URL specificato dal parametro
redirect_uriabbia il formato seguente:https://oauth-redirect.googleusercontent.com/r/YOUR_PROJECT_ID
YOUR_PROJECT_ID è l'ID che si trova nella pagina Impostazioni progetto di Actions Console.
- Verifica che
Controlla se l'utente ha eseguito l'accesso al servizio. Se l'utente non ha eseguito l'accesso, completa il flusso di accesso o registrazione al servizio.
Genera un token di accesso che Google utilizzerà per accedere alla tua API. Il token di accesso può essere qualsiasi valore stringa, ma deve rappresentare in modo univoco l'utente e il client a cui si riferisce il token e non deve essere intuibile.
Invia una risposta HTTP che reindirizza il browser dell'utente all'URL specificato dal parametro
redirect_uri. Includi tutti i seguenti parametri nel frammento di URL:access_token: il token di accesso appena generatotoken_type: la stringabearerstate: il valore dello stato non modificato della richiesta originale Di seguito è riportato un esempio dell'URL risultante:https://oauth-redirect.googleusercontent.com/r/YOUR_PROJECT_ID#access_token=ACCESS_TOKEN&token_type=bearer&state=STATE_STRING
Il gestore del reindirizzamento OAuth 2.0 di Google riceverà il token di accesso e confermerà che il valore state non è cambiato. Dopo che Google avrà ottenuto un token di accesso per il tuo servizio, lo associa alle chiamate successive all'Azione nell'ambito di AppRequest.
Handle automatic linking
After the user gives your Action consent to access their Google profile, Google sends a request that contains a signed assertion of the Google user's identity. The assertion contains information that includes the user's Google Account ID, name, and email address. The token exchange endpoint configured for your project handles that request.
If the corresponding Google account is already present in your authentication system,
your token exchange endpoint returns a token for the user. If the Google account doesn't
match an existing user, your token exchange endpoint returns a user_not_found error.
The request has the following form:
POST /token HTTP/1.1 Host: oauth2.example.com Content-Type: application/x-www-form-urlencoded grant_type=urn:ietf:params:oauth:grant-type:jwt-bearer&intent=get&assertion=JWT&consent_code=CONSENT_CODE&scope=SCOPES
Your token exchange endpoint must be able to handle the following parameters:
| Token endpoint parameters | |
|---|---|
grant_type |
The type of token being exchanged. For these requests, this
parameter has the value urn:ietf:params:oauth:grant-type:jwt-bearer. |
intent |
For these requests, the value of this parameter is `get`. |
assertion |
A JSON Web Token (JWT) that provides a signed assertion of the Google user's identity. The JWT contains information that includes the user's Google Account ID, name, and email address. |
consent_code |
Optional: When present, a one-time code that indicates that the user has granted consent for your Action to access the specified scopes. |
scope |
Optional: Any scopes you configured Google to request from users. |
When your token exchange endpoint receives the linking request, it should do the following:
Convalida e decodifica l'asserzione JWT
Puoi convalidare e decodificare l'asserzione JWT utilizzando una libreria di decodifica JWT per la tua lingua. Utilizza le chiavi pubbliche di Google (disponibili in formato JWK o PEM) per verificare la firma del token.
Una volta decodificata, l'asserzione JWT è simile al seguente esempio:
{
"sub": 1234567890, // The unique ID of the user's Google Account
"iss": "https://accounts.google.com", // The assertion's issuer
"aud": "123-abc.apps.googleusercontent.com", // Your server's client ID
"iat": 233366400, // Unix timestamp of the assertion's creation time
"exp": 233370000, // Unix timestamp of the assertion's expiration time
"name": "Jan Jansen",
"given_name": "Jan",
"family_name": "Jansen",
"email": "jan@gmail.com", // If present, the user's email address
"locale": "en_US"
}
Oltre a verificare la firma del token, verifica che l'emittente dell'asserzione (campo iss) sia https://accounts.google.com e che il segmento di pubblico (campo aud) sia l'ID client assegnato all'Azione.
Check if the Google account is already present in your authentication system
Check whether either of the following conditions are true:
- The Google Account ID, found in the assertion's
subfield, is in your user database. - The email address in the assertion matches a user in your user database.
If either condition is true, the user has already signed up and you can issue an access token.
If neither the Google Account ID nor the email address specified in the assertion
matches a user in your database, the user hasn't signed up yet. In this case, your
token exchange endpoint should reply with a HTTP 401 error, that specifies error=user_not_found,
as in the following example:
HTTP/1.1 401 Unauthorized
Content-Type: application/json;charset=UTF-8
{
"error":"user_not_found",
}
When Google receives the 401 error response with a user_not_found error, Google
calls your token exchange endpoint with the value of the intent parameter
set to create and sending an ID token that contains the user's profile information
with the request.
Handle account creation via Google Sign-In
When a user needs to create an account on your service, Google makes a
request to your token exchange endpoint that specifies
intent=create, as in the following example:
POST /token HTTP/1.1 Host: oauth2.example.com Content-Type: application/x-www-form-urlencoded response_type=token&grant_type=urn:ietf:params:oauth:grant-type:jwt-bearer&scope=SCOPES&intent=create&consent_code=CONSENT_CODE&assertion=JWT[&NEW_ACCOUNT_INFO]
The assertion parameter contains A JSON Web Token (JWT) that provides
a signed assertion of the Google user's identity. The JWT contains information
that includes the user's Google Account ID, name, and email address, which you can use
to create a new account on your service.
To respond to account creation requests, your token exchange endpoint must do the following:
Convalida e decodifica l'asserzione JWT
Puoi convalidare e decodificare l'asserzione JWT utilizzando una libreria di decodifica JWT per la tua lingua. Utilizza le chiavi pubbliche di Google (disponibili in formato JWK o PEM) per verificare la firma del token.
Una volta decodificata, l'asserzione JWT è simile al seguente esempio:
{
"sub": 1234567890, // The unique ID of the user's Google Account
"iss": "https://accounts.google.com", // The assertion's issuer
"aud": "123-abc.apps.googleusercontent.com", // Your server's client ID
"iat": 233366400, // Unix timestamp of the assertion's creation time
"exp": 233370000, // Unix timestamp of the assertion's expiration time
"name": "Jan Jansen",
"given_name": "Jan",
"family_name": "Jansen",
"email": "jan@gmail.com", // If present, the user's email address
"locale": "en_US"
}
Oltre a verificare la firma del token, verifica che l'emittente dell'asserzione (campo iss) sia https://accounts.google.com e che il segmento di pubblico (campo aud) sia l'ID client assegnato all'Azione.
Validate user information and create new account
Check whether either of the following conditions are true:
- The Google Account ID, found in the assertion's
subfield, is in your user database. - The email address in the assertion matches a user in your user database.
If either condition is true, prompt the user to link their existing account with
their Google Account by responding to the request with an HTTP 401 error, specifying
error=linking_error and the user's email address as the login_hint, as in the
following example:
HTTP/1.1 401 Unauthorized
Content-Type: application/json;charset=UTF-8
{
"error":"linking_error",
"login_hint":"foo@bar.com"
}
If neither condition is true, create a new user account using the information provided in the JWT. New accounts do not typically have a password set. It is recommended that you add Google Sign In to other platforms to enable users to log in via Google across the surfaces of your application. Alternatively, you can email the user a link that starts your password recovery flow to allow the user to set a password for signing in on other platforms.
When the creation is completed, issue an access token and return the values in a JSON object in the body of your HTTPS response, like in the following example:
{
"token_type": "Bearer",
"access_token": "ACCESS_TOKEN",
"expires_in": SECONDS_TO_EXPIRATION
}
Progetta l'interfaccia utente vocale per il flusso di autenticazione
Controlla se l'utente è verificato e avvia la procedura di collegamento dell'account
- Apri il progetto Actions Builder nella console di Actions.
- Crea una nuova scena per avviare il collegamento dell'account nell'Azione:
- Fai clic su Scene.
- Fai clic sull'icona Aggiungi (+) per aggiungere una nuova scena.
- Nella scena appena creata, fai clic sull'icona Aggiungi add in Condizioni.
- Aggiungi una condizione che verifichi se l'utente associato alla conversazione è
un utente verificato. Se il controllo ha esito negativo, l'Azione non può eseguire il collegamento dell'account
durante la conversazione e dovrebbe fornire l'accesso a
funzionalità che non richiedono il collegamento dell'account.
- Nel campo
Enter new expressionin Condizione, inserisci la seguente logica:user.verificationStatus != "VERIFIED" - In Transizione, seleziona una scena che non richieda il collegamento dell'account o che sia il punto di accesso alle funzionalità solo per gli ospiti.
- Nel campo
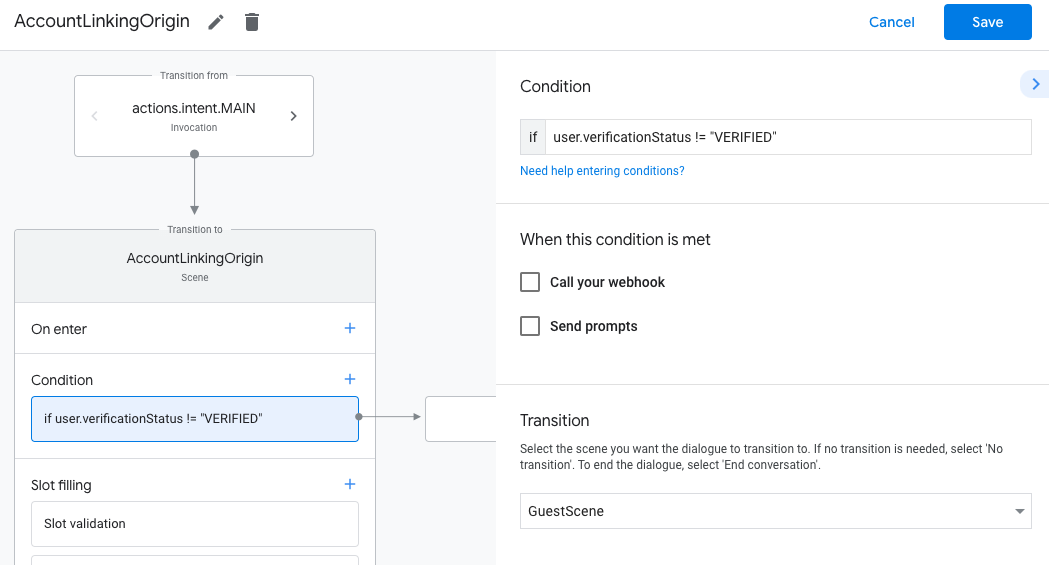
- Fai clic sull'icona Aggiungi add in Condizioni.
- Aggiungi una condizione per attivare un flusso di collegamento dell'account se all'utente non è associata un'identità.
- Nel campo
Enter new expressionin Condizione, inserisci la seguente logica:user.verificationStatus == "VERIFIED" - In Transizione, seleziona la scena di sistema Collegamento dell'account.
- Fai clic su Salva.
- Nel campo
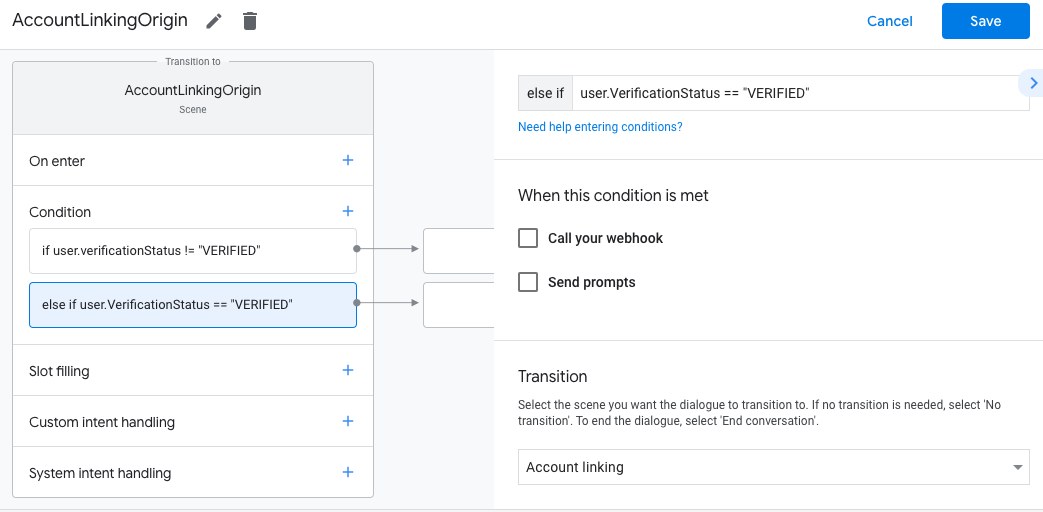
Dopo il salvataggio, al progetto viene aggiunta una nuova scena di sistema di collegamento dell'account denominata <SceneName>_AccountLinking.
Personalizzare la scena di collegamento dell'account
- In Scene, seleziona la scena di sistema per il collegamento dell'account.
- Fai clic su Invia richiesta e aggiungi una breve frase per descrivere all'utente il motivo per cui l'Azione deve accedere alla sua identità (ad esempio "Per salvare le tue preferenze").
- Fai clic su Salva.
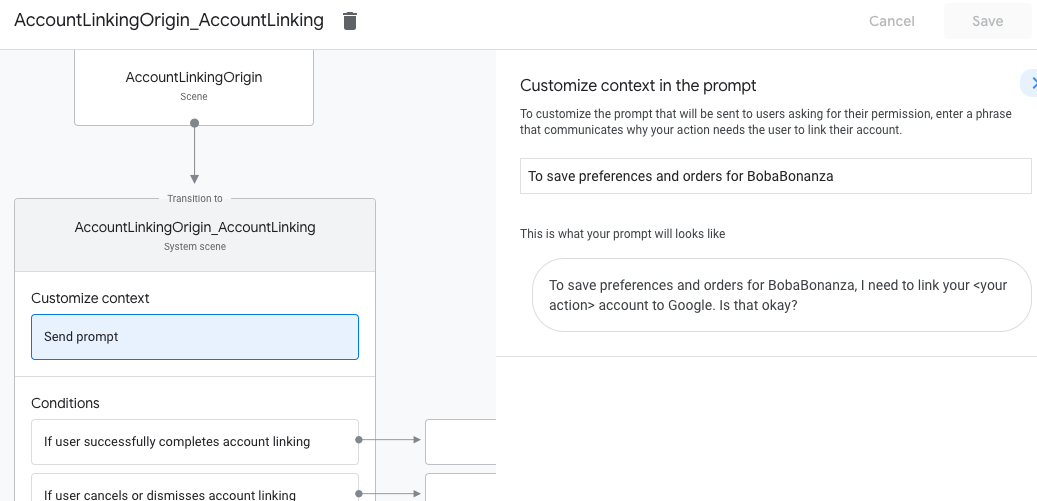
- In Condizioni, fai clic su Se l'utente completa correttamente il collegamento dell'account.
- Configura la procedura da seguire nel caso in cui l'utente accetti di collegare il suo account. Ad esempio, chiama il webhook per elaborare qualsiasi logica di business personalizzata richiesta e tornare alla scena di origine.
- Fai clic su Salva.
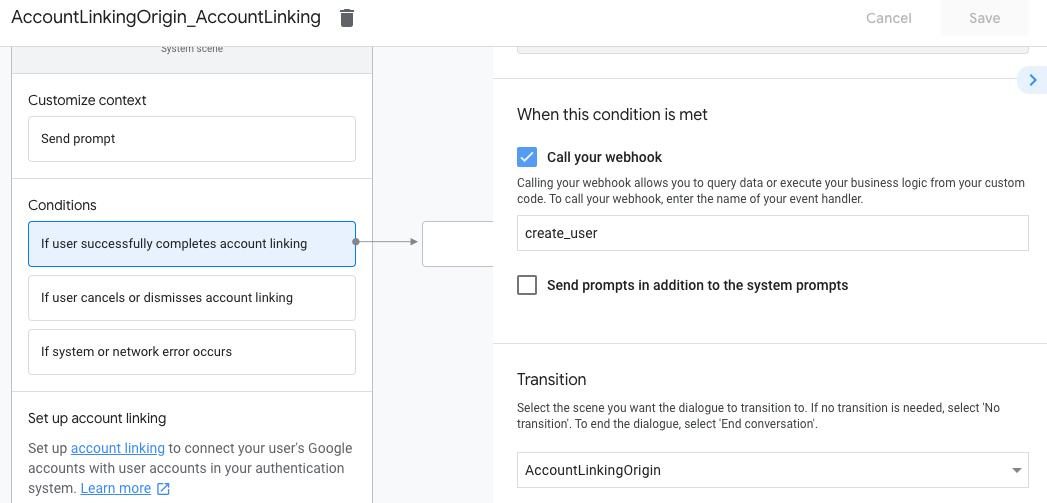
- In Condizioni, fai clic su Se l'utente annulla o ignora il collegamento dell'account.
- Configura la procedura da seguire nel flusso se l'utente non accetta di collegare il proprio account. Ad esempio, invia un messaggio di conferma e reindirizza a scene che offrono funzionalità che non richiedono il collegamento dell'account.
- Fai clic su Salva.
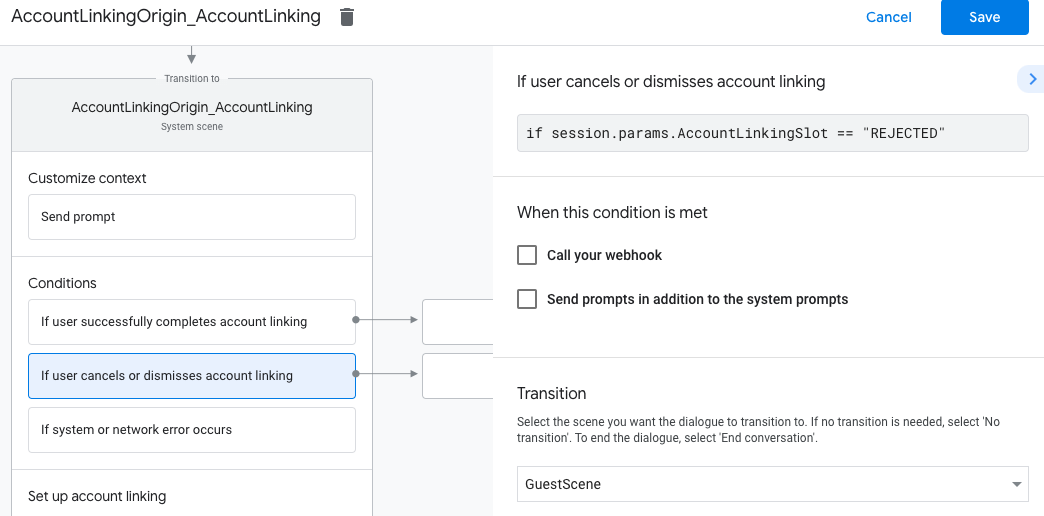
- In Condizioni, fai clic su Se si verifica un errore di sistema o di rete.
- Configura la procedura da seguire se non è possibile completare il flusso di collegamento dell'account a causa di errori di sistema o di rete. Ad esempio, invia un messaggio di conferma e reindirizza a scene che offrono funzionalità che non richiedono il collegamento dell'account.
- Fai clic su Salva.
Gestire le richieste di accesso ai dati
Se la richiesta dell'assistente contiene un token di accesso, verifica che il token di accesso sia valido e che non sia scaduto, quindi recupera dal database degli account utente l'account utente associato al token.