OAuth लिंकिंग टाइप, इंडस्ट्री स्टैंडर्ड के दो OAuth 2.0 फ़्लो के साथ काम करता है. ये फ़्लो हैं: इंप्लिसिट और ऑथराइज़ेशन कोड फ़्लो.
इंप्लिसिट कोड फ़्लो में, Google, उपयोगकर्ता के ब्राउज़र में ऑथराइज़ेशन एंडपॉइंट दिखाता है. साइन इन करने के बाद, Google को लंबे समय तक चलने वाला ऐक्सेस टोकन दिखाया जाता है. यह ऐक्सेस टोकन अब Assistant से आपकी कार्रवाई को किए गए हर अनुरोध में शामिल किया गया है.
ऑथराइज़ेशन कोड फ़्लो में, आपको दो एंडपॉइंट की ज़रूरत होगी:
- ऑथराइज़ेशन एंडपॉइंट, जो उन उपयोगकर्ताओं के साइन-इन यूज़र इंटरफ़ेस (यूआई) को दिखाने के लिए ज़िम्मेदार है जिन्होंने पहले से साइन इन नहीं किया है. साथ ही, उपयोगकर्ता को कुछ समय तक इस्तेमाल किए जाने वाले ऑथराइज़ेशन कोड के तौर पर ऐक्सेस का अनुरोध करने के लिए सहमति लेनी होती है.
- टोकन एक्सचेंज एंडपॉइंट, दो तरह के एक्सचेंज के लिए ज़िम्मेदार है:
- लंबे समय तक चलने वाले रीफ़्रेश टोकन और कुछ समय तक चलने वाले ऐक्सेस टोकन के लिए ऑथराइज़ेशन कोड बदलता है. यह एक्सचेंज तब होता है, जब उपयोगकर्ता, खाता जोड़ने के फ़्लो से गुज़रता है.
- वह कम समय तक चलने वाले ऐक्सेस टोकन के लिए, लंबे समय तक चलने वाले रीफ़्रेश टोकन की अदला-बदली करता है. यह ऐसा तब होता है, जब Google को नए ऐक्सेस टोकन की ज़रूरत होती है, क्योंकि उसकी समयसीमा खत्म हो चुकी होती है.
इंप्लिसिट कोड फ़्लो को लागू करना आसान है. हालांकि, Google का सुझाव है कि इंप्लिसिट फ़्लो का इस्तेमाल करके जारी किए गए ऐक्सेस टोकन की समयसीमा कभी खत्म न हो. ऐसा इसलिए, क्योंकि इंप्लिसिट फ़्लो वाले टोकन एंडपॉइंट का इस्तेमाल करने से, उपयोगकर्ता को अपने खाते को फिर से जोड़ने के लिए मजबूर कर दिया जाता है. अगर आपको सुरक्षा से जुड़ी वजहों से टोकन की समयसीमा खत्म होने की ज़रूरत है, तो आपको इसके बजाय ऑथराइज़ेशन कोड फ़्लो का इस्तेमाल करना चाहिए.
OAuth खाता जोड़ने की सुविधा लागू करना
प्रोजेक्ट को कॉन्फ़िगर करना
OAuth लिंकिंग का इस्तेमाल करने के लिए, अपने प्रोजेक्ट को कॉन्फ़िगर करने के लिए यह तरीका अपनाएं:
- Actions Console खोलें और वह प्रोजेक्ट चुनें जिसका आपको इस्तेमाल करना है.
- डेवलप करें टैब पर क्लिक करें और खाता लिंक करना चुनें.
- खाता लिंक करना के बगल में मौजूद स्विच को चालू करें.
- खाता बनाने की सुविधा सेक्शन में जाकर, नहीं, मुझे सिर्फ़ अपनी वेबसाइट पर खाता बनाने की सुविधा देनी है को चुनें.
लिंक करने का टाइप में जाकर, OAuth और इंप्लिसिट चुनें.
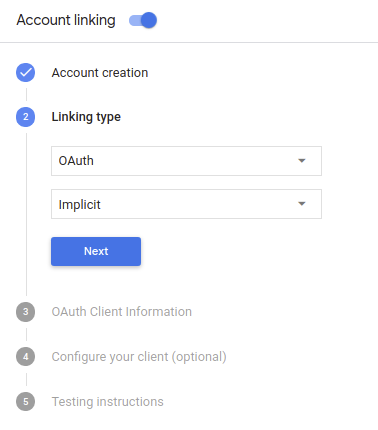
क्लाइंट की जानकारी में जाकर:
- Google से आने वाले अनुरोधों की पहचान करने के लिए, 'कार्रवाइयों के लिए Google की ओर से जारी किया गया क्लाइंट आईडी' एट्रिब्यूट की वैल्यू असाइन करें.
- अपने ऑथराइज़ेशन और टोकन एक्सचेंज एंडपॉइंट के लिए यूआरएल डालें.
- सेव करें पर क्लिक करें.
अपना OAuth सर्वर लागू करना
OAuth 2.0 इंप्लिसिट फ़्लो के साथ काम करने के लिए, आपकी सेवा अनुमति देती है एंडपॉइंट, एचटीटीपीएस से उपलब्ध है. यह एंडपॉइंट, पुष्टि करने और डेटा ऐक्सेस करने के लिए उपयोगकर्ताओं की सहमति लेना. ऑथराइज़ेशन एंडपॉइंट यह आपके उन उपयोगकर्ताओं को साइन इन करने का यूज़र इंटरफ़ेस (यूआई) दिखाता है जिन्होंने पहले से साइन इन नहीं किया है. यह यूज़र इंटरफ़ेस (यूआई) दिखाता है. के लिए अनुरोध किया गया है.
जब आपकी सेट की गई कार्रवाई को, सेवा के अनुमति वाले किसी एपीआई को कॉल करने की ज़रूरत होती है, तो Google यह एंडपॉइंट आपके उपयोगकर्ताओं से इन एपीआई को कॉल करने की अनुमति लेता है: की ओर से.
Google के शुरू किए गए किसी आम OAuth 2.0 इंप्लिसिट फ़्लो सेशन में नया फ़्लो:
- Google, उपयोगकर्ता के ब्राउज़र में आपका ऑथराइज़ेशन एंडपॉइंट खोलता है. कॉन्टेंट बनाने अगर उपयोगकर्ता ने पहले से साइन इन नहीं किया हुआ है, तो वह साइन इन करता है और Google को आपके एपीआई के साथ अपना डेटा सबमिट कर सकता है, अगर उसने पहले से अनुमति नहीं दी है.
- आपकी सेवा एक ऐक्सेस टोकन बनाती है और उसे वापस भेजती है Google, उपयोगकर्ता के ब्राउज़र को ऐक्सेस टोकन के साथ Google पर वापस रीडायरेक्ट करता है अनुरोध के साथ अटैच की गई है.
- Google आपकी सेवा के एपीआई को कॉल करता है और ऐक्सेस टोकन को हर अनुरोध के साथ किया जा सकता है. आपकी सेवा इस बात की पुष्टि करती है कि ऐक्सेस टोकन, Google को अनुमति देता है या नहीं की अनुमति देता है और फिर एपीआई कॉल को पूरा करता है.
अनुमति देने के अनुरोधों को मैनेज करना
जब आपके Action को OAuth 2.0 इंप्लिसिट फ़्लो के ज़रिए खाता लिंक करने की ज़रूरत होती है, Google, उपयोगकर्ता को एक अनुरोध के साथ आपके ऑथराइज़ेशन एंडपॉइंट पर भेजता है, जिसमें यह शामिल होता है नीचे दिए पैरामीटर:
| ऑथराइज़ेशन एंडपॉइंट पैरामीटर | |
|---|---|
client_id |
वह क्लाइंट आईडी जिसे आपने Google को असाइन किया है. |
redirect_uri |
वह यूआरएल जिस पर आपने इस अनुरोध का जवाब भेजा है. |
state |
हिसाब-किताब की ऐसी वैल्यू जो Google को वापस पास की जाती है. हालांकि, इसमें कोई बदलाव नहीं होता रीडायरेक्ट यूआरआई. |
response_type |
रिस्पॉन्स में दी जाने वाली वैल्यू का टाइप. OAuth 2.0 इंप्लिसिट के लिए
फ़्लो के लिए, रिस्पॉन्स का टाइप हमेशा token होता है. |
उदाहरण के लिए, अगर आपका ऑथराइज़ेशन एंडपॉइंट https://myservice.example.com/auth पर उपलब्ध है,
अनुरोध ऐसा दिख सकता है:
GET https://myservice.example.com/auth?client_id=GOOGLE_CLIENT_ID&redirect_uri=REDIRECT_URI&state=STATE_STRING&response_type=token
आपके ऑथराइज़ेशन एंडपॉइंट से साइन-इन करने के अनुरोध मैनेज किए जा सकें, इसके लिए यह तरीका अपनाएं:
इसके लिए,
client_idऔरredirect_uriवैल्यू की पुष्टि करें अनचाहे या गलत तरीके से कॉन्फ़िगर किए गए क्लाइंट ऐप्लिकेशन का ऐक्सेस देने से रोकें:- पुष्टि करें कि
client_idआपके क्लाइंट आईडी से मेल खाता है असाइन किया गया है. - पुष्टि करें कि
redirect_uriमें बताया गया यूआरएल पैरामीटर का यह रूप होता है:https://oauth-redirect.googleusercontent.com/r/YOUR_PROJECT_ID
- पुष्टि करें कि
देखें कि उपयोगकर्ता ने आपकी सेवा में साइन इन किया है या नहीं. अगर उपयोगकर्ता ने साइन इन नहीं किया है में जाएं, तो अपनी सेवा का साइन-इन या साइन-अप फ़्लो पूरा करें.
ऐक्सेस टोकन जनरेट करें. Google इसका इस्तेमाल करके, आपके एपीआई को ऐक्सेस करेगा. कॉन्टेंट बनाने ऐक्सेस टोकन कोई भी स्ट्रिंग वैल्यू हो सकता है, लेकिन यह टोकन जिस उपयोगकर्ता और क्लाइंट के लिए है, वह अनुमान लगाने लायक नहीं होना चाहिए.
ऐसा एचटीटीपी रिस्पॉन्स भेजें जो उपयोगकर्ता के ब्राउज़र को यूआरएल पर रीडायरेक्ट करे
redirect_uriपैरामीटर से तय होता है. सभी को शामिल करें यूआरएल फ़्रैगमेंट में ये पैरामीटर होना चाहिए:access_token: वह ऐक्सेस टोकन जिसे आपने अभी-अभी जनरेट किया हैtoken_type: स्ट्रिंगbearerstate: मूल वैल्यू से, बिना बदलाव की गई स्थिति की वैल्यू अनुरोध इससे बनने वाले यूआरएल का एक उदाहरण नीचे दिया गया है:https://oauth-redirect.googleusercontent.com/r/YOUR_PROJECT_ID#access_token=ACCESS_TOKEN&token_type=bearer&state=STATE_STRING
Google के OAuth 2.0 रीडायरेक्ट हैंडलर को ऐक्सेस टोकन मिलेगा और इसकी पुष्टि की जाएगी
state की वैल्यू में कोई बदलाव नहीं हुआ है. Google के पास
ऐक्सेस टोकन नहीं देते हैं, तो Google बाद में किए जाने वाले कॉल के लिए टोकन को अटैच करेगा
AppRequest के हिस्से के तौर पर, आपकी सेट की गई कार्रवाई में जोड़े गए हैं.
पुष्टि करने के फ़्लो के लिए, वॉइस यूज़र इंटरफ़ेस डिज़ाइन करना
देखें कि उपयोगकर्ता की पुष्टि हो गई है या नहीं. इसके बाद, खाता लिंक करने का फ़्लो शुरू करें
- Actions Console में अपना Actions Builder प्रोजेक्ट खोलें.
- अपने ऐक्शन में खाता लिंक करने की सुविधा शुरू करने के लिए, एक नया सीन बनाएं:
- सीन पर क्लिक करें.
- नया सीन जोड़ने के लिए, जोड़ें (+) आइकॉन पर क्लिक करें.
- नए बनाए गए सीन में, शर्तें के लिए, जोड़ें add आइकॉन पर क्लिक करें.
- ऐसी शर्त जोड़ें जिससे यह पता चल सके कि बातचीत से जुड़ा उपयोगकर्ता, पुष्टि किया गया उपयोगकर्ता है या नहीं. अगर जांच पूरी नहीं होती है, तो बातचीत के दौरान आपकी कार्रवाई, खाता लिंक करने की सुविधा का इस्तेमाल नहीं कर सकती. साथ ही, उसे ऐसी सुविधा का ऐक्सेस देना चाहिए जिसके लिए खाता लिंक करने की ज़रूरत नहीं होती.
- शर्त सेक्शन में मौजूद
Enter new expressionफ़ील्ड में, यह लॉजिक डालें:user.verificationStatus != "VERIFIED" - ट्रांज़िशन में जाकर, ऐसा सीन चुनें जिसके लिए खाते को लिंक करने की ज़रूरत न हो या ऐसा सीन चुनें जो सिर्फ़ मेहमान के तौर पर इस्तेमाल की जाने वाली सुविधा का एंट्री पॉइंट हो.
- शर्त सेक्शन में मौजूद

- शर्तें के लिए, जोड़ें add आइकॉन पर क्लिक करें.
- अगर उपयोगकर्ता के पास कोई लिंक किया गया खाता नहीं है, तो खाता लिंक करने का फ़्लो ट्रिगर करने के लिए एक शर्त जोड़ें.
- शर्त में जाकर,
Enter new expressionफ़ील्ड में यह लॉजिक डालें::user.verificationStatus == "VERIFIED" - ट्रांज़िशन में जाकर, खाता लिंक करना सिस्टम सीन चुनें.
- सेव करें पर क्लिक करें.
- शर्त में जाकर,

सेव करने के बाद, आपके प्रोजेक्ट में खाता लिंक करने वाला एक नया सिस्टम सीन <SceneName>_AccountLinking जुड़ जाता है.
खाता जोड़ने के सीन को पसंद के मुताबिक बनाना
- सीन में जाकर, खाता लिंक करने की सुविधा वाले सिस्टम सीन को चुनें.
- प्रॉम्प्ट भेजें पर क्लिक करें. इसके बाद, उपयोगकर्ता को यह बताने के लिए एक छोटा वाक्य जोड़ें कि कार्रवाई को उसकी पहचान का ऐक्सेस क्यों चाहिए. उदाहरण के लिए, "आपकी प्राथमिकताओं को सेव करने के लिए".
- सेव करें पर क्लिक करें.

- शर्तें में जाकर, अगर उपयोगकर्ता ने खाता लिंक करने की प्रोसेस पूरी कर ली है पर क्लिक करें.
- अगर उपयोगकर्ता अपना खाता लिंक करने के लिए सहमत होता है, तो फ़्लो को आगे बढ़ाने का तरीका कॉन्फ़िगर करें. उदाहरण के लिए, कारोबार के लिए ज़रूरी कस्टम लॉजिक को प्रोसेस करने के लिए, वेबुक को कॉल करें. साथ ही, वापस ओरिजनल सीन पर जाएं.
- सेव करें पर क्लिक करें.
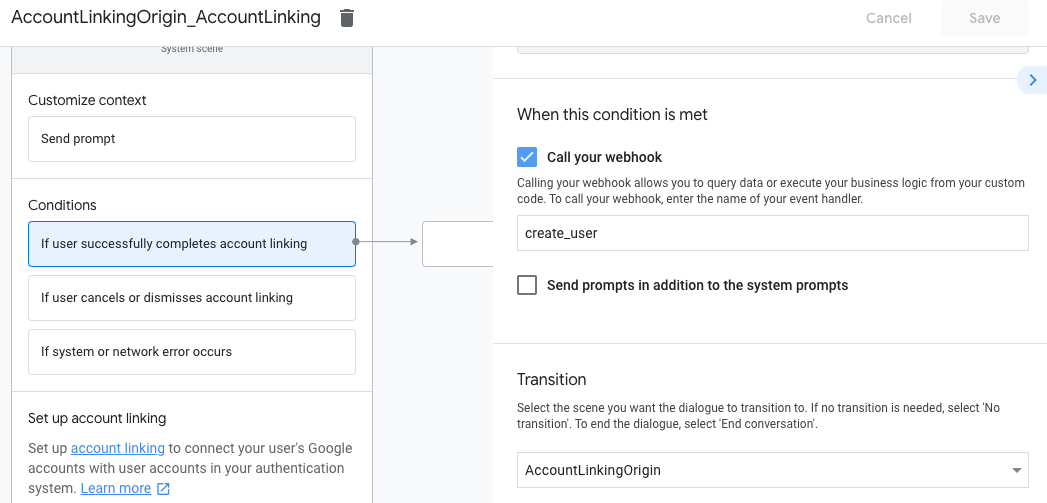
- शर्तें में जाकर, अगर उपयोगकर्ता खाता लिंक करने की प्रोसेस को रद्द करता है या खारिज करता है पर क्लिक करें.
- यह कॉन्फ़िगर करें कि अगर उपयोगकर्ता अपना खाता लिंक करने के लिए सहमत नहीं होता है, तो फ़्लो कैसे आगे बढ़ना चाहिए. उदाहरण के लिए, पुष्टि करने वाला मैसेज भेजें और उपयोगकर्ताओं को उन सीन पर रीडायरेक्ट करें जिनमें खाते को लिंक करने की ज़रूरत नहीं होती.
- सेव करें पर क्लिक करें.

- शर्तें में जाकर, सिस्टम या नेटवर्क में गड़बड़ी होने पर पर क्लिक करें.
- कॉन्फ़िगर करें कि सिस्टम या नेटवर्क की गड़बड़ियों की वजह से, खाता लिंक करने की प्रोसेस पूरी न होने पर, फ़्लो को कैसे आगे बढ़ना चाहिए. उदाहरण के लिए, पुष्टि करने वाला मैसेज भेजें और उपयोगकर्ताओं को उन सीन पर रीडायरेक्ट करें जिनमें खाते को लिंक करने की ज़रूरत नहीं होती.
- सेव करें पर क्लिक करें.
डेटा ऐक्सेस करने के अनुरोधों को मैनेज करना
अगर Assistant के अनुरोध में ऐक्सेस टोकन शामिल है, तो सबसे पहले यह जांच करें कि ऐक्सेस टोकन मान्य है और उसकी समयसीमा खत्म नहीं हुई है. इसके बाद, अपने डेटाबेस से उस उपयोगकर्ता खाते को वापस पाएं.

