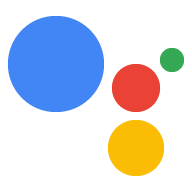Il tipo di collegamento OAuth supporta due flussi OAuth 2.0 standard di settore: i flussi di codice implicito e di autorizzazione.
Nel flusso del codice implicito, Google apre il tuo endpoint di autorizzazione nel browser dell'utente. Dopo aver eseguito l'accesso, restituisci a Google un token di accesso di lunga durata. Questo token di accesso è ora incluso in ogni richiesta inviata dall'assistente alla tua azione.
Nel flusso del codice di autorizzazione, sono necessari due endpoint:
- L'endpoint di autorizzazione, che è responsabile della presentazione dell'interfaccia utente di accesso agli utenti che non hanno ancora eseguito l'accesso, nonché della registrazione del consenso all'accesso richiesto sotto forma di codice di autorizzazione di breve durata.
- L'endpoint token scambio, che è responsabile di due tipi di scambi:
- Scambia un codice di autorizzazione con un token di aggiornamento di lunga durata e un token di accesso di breve durata. Questo scambio avviene quando l'utente esegue il flusso di collegamento dell'account.
- Scambia un token di aggiornamento di lunga durata con un token di accesso di breve durata. Questa piattaforma di scambio avviene quando Google ha bisogno di un nuovo token di accesso perché quello scaduto.
Anche se il flusso del codice implicito è più facile da implementare, Google consiglia che i token di accesso emessi utilizzando il flusso implicito non scadano mai, perché l'uso della scadenza del token con il flusso implicito obbliga l'utente a collegare di nuovo il proprio account. Se per motivi di sicurezza è necessaria la scadenza del token, ti consigliamo di utilizzare il flusso del codice di autenticazione.
Implementare il collegamento degli account OAuth
Configura il progetto
Per configurare il progetto per l'utilizzo del collegamento OAuth, segui questi passaggi:
- Apri la console di Actions e seleziona il progetto che vuoi utilizzare.
- Fai clic sulla scheda Sviluppo e scegli Collegamento dell'account.
- Attiva l'opzione Collegamento dell'account.
- Nella sezione Creazione account, seleziona No, voglio consentire la creazione di account solo sul mio sito web.
In Tipo di collegamento, seleziona OAuth e Implicito.
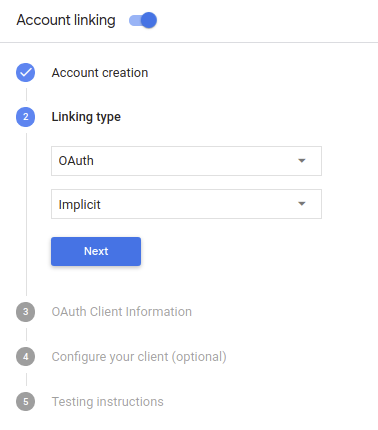
In Informazioni sul cliente:
- Assegna un valore al Client-ID emesso dalle tue Azioni a Google per identificare le richieste provenienti da Google.
- Inserisci gli URL per gli endpoint di autorizzazione e di scambio dei token.
- Fai clic su Salva.
Implementare il server OAuth
Per supportare il flusso implicito OAuth 2.0, il servizio effettua un'autorizzazione endpoint disponibile tramite HTTPS. Questo endpoint è responsabile dell'autenticazione e ottenere il consenso degli utenti per l'accesso ai dati. Endpoint di autorizzazione presenta una UI di accesso agli utenti che non hanno ancora effettuato l'accesso e registra acconsentire all'accesso richiesto.
Se l'Azione deve chiamare una delle API autorizzate del tuo servizio, Google utilizza per ottenere l'autorizzazione degli utenti per chiamare queste API sui loro per conto tuo.
Una tipica sessione di flusso implicito OAuth 2.0 avviata da Google ha flusso seguente:
- Google apre il tuo endpoint di autorizzazione nel browser dell'utente. La l'utente accede se non l'ha già fatto e concede a Google l'autorizzazione ad accedere i propri dati con l'API, se non hanno già concesso l'autorizzazione.
- Il servizio crea un token di accesso e lo restituisce a Google reindirizzando il browser dell'utente a Google tramite il token di accesso in allegato alla richiesta.
- Google chiama le API del tuo servizio e collega il token di accesso con per ogni richiesta. Il tuo servizio verifica che il token di accesso conceda a Google l'autorizzazione ad accedere all'API e quindi completa la chiamata API.
Gestire le richieste di autorizzazione
Se l'azione deve eseguire il collegamento dell'account tramite un flusso implicito OAuth 2.0, Google invia l'utente al tuo endpoint di autorizzazione con una richiesta che include i seguenti parametri:
| Parametri endpoint di autorizzazione | |
|---|---|
client_id |
L'ID client che hai assegnato a Google. |
redirect_uri |
L'URL a cui invii la risposta a questa richiesta. |
state |
Un valore di riferimento che viene restituito a Google invariato nelle URI di reindirizzamento. |
response_type |
Il tipo di valore da restituire nella risposta. Per il token OAuth 2.0 implicito,
il tipo di risposta è sempre token. |
Ad esempio, se l'endpoint di autorizzazione è disponibile all'indirizzo https://myservice.example.com/auth,
una richiesta potrebbe avere il seguente aspetto:
GET https://myservice.example.com/auth?client_id=GOOGLE_CLIENT_ID&redirect_uri=REDIRECT_URI&state=STATE_STRING&response_type=token
Affinché l'endpoint di autorizzazione possa gestire le richieste di accesso, segui questi passaggi:
Verifica i valori
client_ideredirect_uriper evitare di concedere l'accesso ad app client indesiderate o configurate in modo errato:- Verifica che il
client_idcorrisponda all'ID cliente che hai indicato assegnati a Google. - Verifica che l'URL specificato dal
redirect_uriha il seguente formato:https://oauth-redirect.googleusercontent.com/r/YOUR_PROJECT_ID
YOUR_PROJECT_ID è l'ID trovato nella pagina Impostazioni progetto della console di Actions.
- Verifica che il
Verifica se l'utente ha eseguito l'accesso al tuo servizio. Se l'utente non ha firmato completa la procedura di accesso o registrazione al servizio.
Genera un token di accesso che Google utilizzerà per accedere alla tua API. La il token di accesso può essere qualsiasi valore di stringa, ma deve rappresentare in modo univoco l'utente e il client a cui è destinato il token e non deve essere prevedibile.
Invia una risposta HTTP che reindirizza il browser dell'utente all'URL specificato dal parametro
redirect_uri. Includi tutti i seguenti parametri nel frammento URL:access_token: il token di accesso che hai appena generatotoken_type: la stringabearerstate: il valore dello stato non modificato dell'originale richiesta Di seguito è riportato un esempio dell'URL risultante:https://oauth-redirect.googleusercontent.com/r/YOUR_PROJECT_ID#access_token=ACCESS_TOKEN&token_type=bearer&state=STATE_STRING
Il gestore del reindirizzamento OAuth 2.0 di Google riceverà il token di accesso e confermerà
che il valore state sia rimasto invariato. Dopo che Google ha ottenuto
di accesso al tuo servizio, Google lo collegherà alle chiamate successive
all'Azione nell'ambito di AppRequest.
Progetta l'interfaccia utente vocale per il flusso di autenticazione
Controlla se l'utente è verificato e avvia la procedura di collegamento dell'account
- Apri il progetto Actions Builder nella console di Actions.
- Crea una nuova scena per avviare il collegamento dell'account nell'Azione:
- Fai clic su Scene.
- Fai clic sull'icona Aggiungi (+) per aggiungere una nuova scena.
- Nella scena appena creata, fai clic sull'icona Aggiungi add in Condizioni.
- Aggiungi una condizione che verifichi se l'utente associato alla conversazione è
un utente verificato. Se il controllo ha esito negativo, l'Azione non può eseguire il collegamento dell'account
durante la conversazione e dovrebbe fornire l'accesso a
funzionalità che non richiedono il collegamento dell'account.
- Nel campo
Enter new expressionin Condizione, inserisci la seguente logica:user.verificationStatus != "VERIFIED" - In Transizione, seleziona una scena che non richieda il collegamento dell'account o che sia il punto di accesso alle funzionalità solo per gli ospiti.
- Nel campo
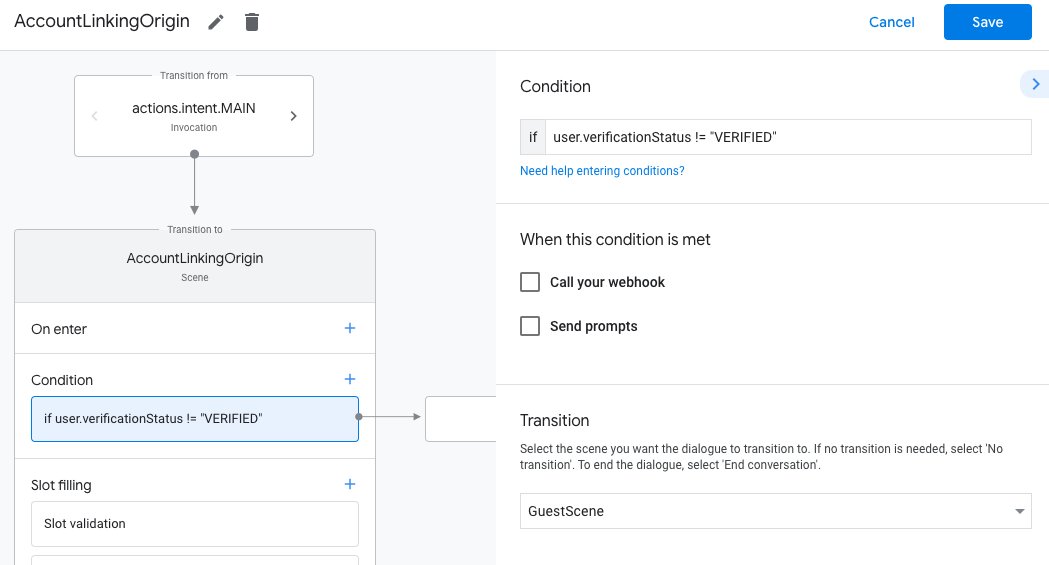
- Fai clic sull'icona Aggiungi add in Condizioni.
- Aggiungi una condizione per attivare un flusso di collegamento dell'account se all'utente non è associata un'identità.
- Nel campo
Enter new expressionin Condizione, inserisci la seguente logica:user.verificationStatus == "VERIFIED" - In Transizione, seleziona la scena di sistema Collegamento dell'account.
- Fai clic su Salva.
- Nel campo
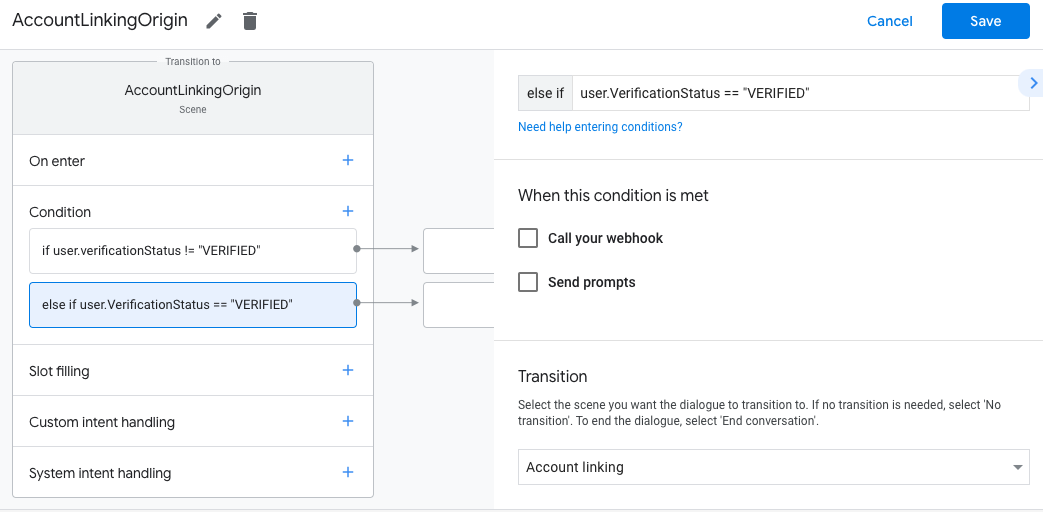
Dopo il salvataggio, al progetto viene aggiunta una nuova scena di sistema di collegamento dell'account denominata <SceneName>_AccountLinking.
Personalizzare la scena di collegamento dell'account
- In Scene, seleziona la scena di sistema per il collegamento dell'account.
- Fai clic su Invia richiesta e aggiungi una breve frase per descrivere all'utente il motivo per cui l'Azione deve accedere alla sua identità (ad esempio "Per salvare le tue preferenze").
- Fai clic su Salva.
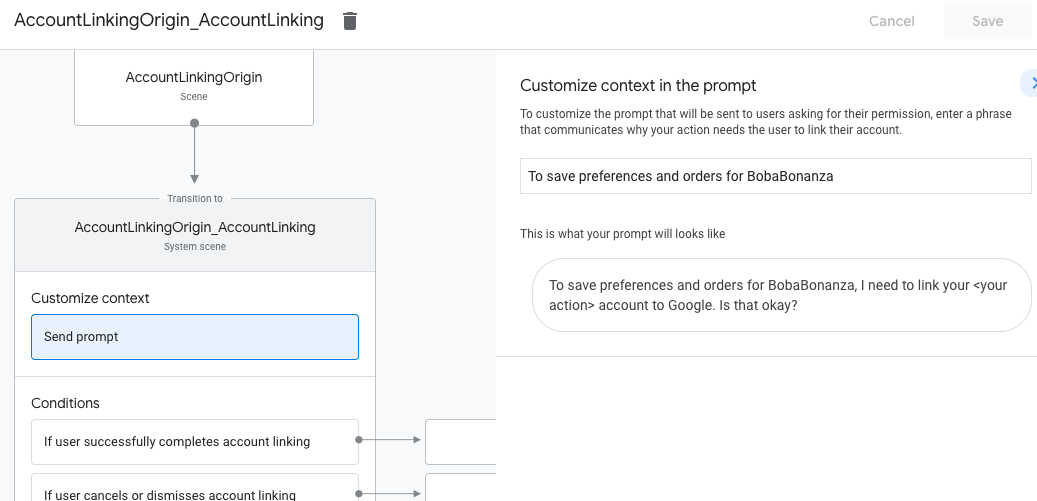
- In Condizioni, fai clic su Se l'utente completa correttamente il collegamento dell'account.
- Configura la procedura da seguire nel caso in cui l'utente accetti di collegare il suo account. Ad esempio, chiama il webhook per elaborare qualsiasi logica di business personalizzata richiesta e tornare alla scena di origine.
- Fai clic su Salva.
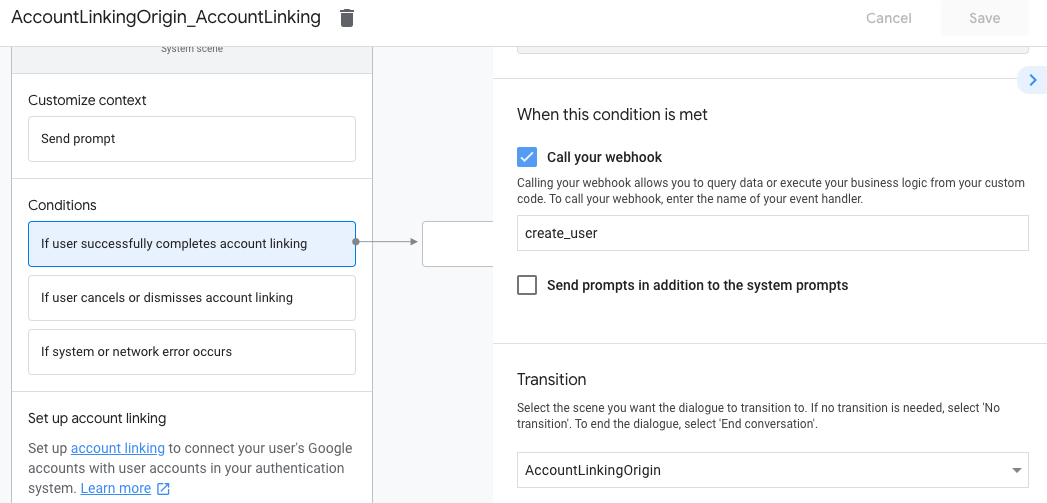
- In Condizioni, fai clic su Se l'utente annulla o ignora il collegamento dell'account.
- Configura la procedura da seguire nel flusso se l'utente non accetta di collegare il proprio account. Ad esempio, invia un messaggio di conferma e reindirizza a scene che offrono funzionalità che non richiedono il collegamento dell'account.
- Fai clic su Salva.

- In Condizioni, fai clic su Se si verifica un errore di sistema o di rete.
- Configura la procedura da seguire se non è possibile completare il flusso di collegamento dell'account a causa di errori di sistema o di rete. Ad esempio, invia un messaggio di conferma e reindirizza a scene che offrono funzionalità che non richiedono il collegamento dell'account.
- Fai clic su Salva.
Gestire le richieste di accesso ai dati
Se la richiesta dell'assistente contiene un token di accesso, verifica innanzitutto che il token di accesso sia valido (e non scaduto), quindi recupera l'account utente associato dal database.