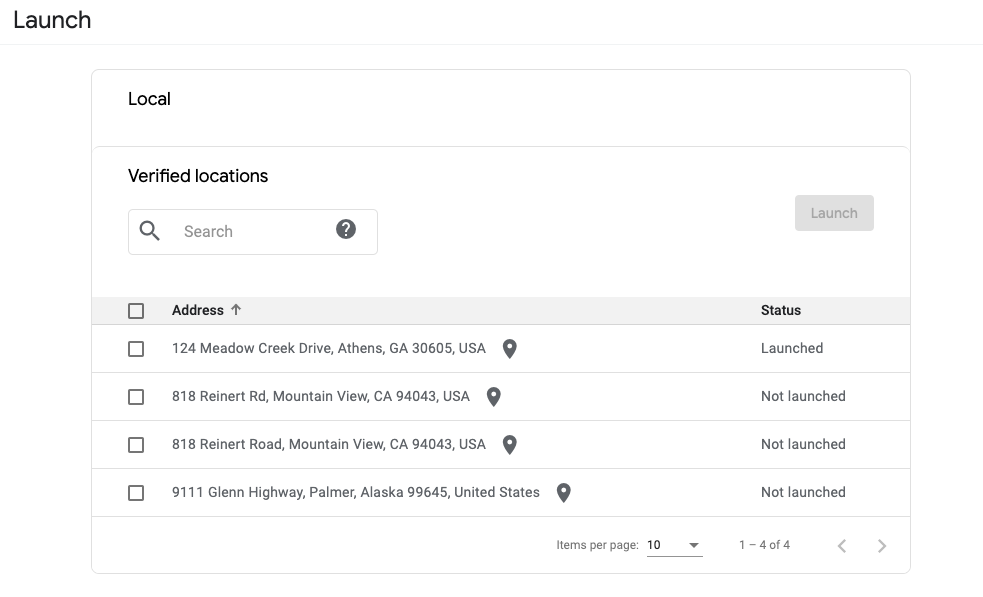Business Messages یک رابط کاربری وب به نام Business Communications Developer Console ارائه می دهد. شما از این کنسول برای ایجاد، مدیریت و راهاندازی عوامل استفاده میکنید.
کنسول توسعهدهنده ارتباطات تجاری با پلتفرم Google Cloud متفاوت است. کنسول (GCP). شما از Business Communications Developer Console برای مدیریت نمایندگی های Business Messages استفاده می کنید، در حالی که از کنسول GCP برای مدیریت تنظیمات خاص GCP (به عنوان مثال، صورتحساب و APIها) و سایر منابع GCP استفاده می کنید.
در حالی که می توانید از Business Communications Developer Console برای ایجاد و مدیریت عوامل خود استفاده کنید، همچنین می توانید از Business Communications API برای ایجاد و مدیریت عوامل برای سناریوهای پیشرفته مانند ادغام در محصول خود استفاده کنید.
راهنماهای راهاندازی سریع و نحوه انجام مراحل استفاده از کنسول و API را راهنمایی میکنند. این صفحه خلاصه سطح بالایی از طرح رابط کاربری و آنچه که کنسول برای آن استفاده می شود ارائه می دهد.
نحوه استفاده از کنسول
این کنسول برای ایجاد، مدیریت، بهروزرسانی، تأیید و راهاندازی عوامل شما استفاده میشود. با آن، شما می توانید
- تنظیمات وب هوک و سایر تنظیمات حساب شریک خود را پیکربندی کنید.
- عواملی را ایجاد و مدیریت کنید که شامل تمام ویژگی ها و داده هایی است که نمایش مکالمه یک نام تجاری را تعریف می کند.
- تنظیمات عامل غیر محلی و در دسترس بودن پیام را پیکربندی کنید.
- مکانهایی را ایجاد و مدیریت کنید که مکانهای فیزیکی یک کسبوکار را نشان میدهند.
- نشانیهای وب آزمایش نماینده و مکان خود را بازیابی کنید تا ببینید مکالمه با نماینده شما چگونه برای کاربران ظاهر میشود.
- با Dialogflow یکپارچه شوید تا به سوالات متداول پاسخ دهید.
- نماینده و مکان های خود را تأیید کنید.
- نماینده و مکان های خود را راه اندازی کنید.
صفحه اصلی کنسول
هنگامی که در ابتدا کنسول را بارگذاری کردید، صفحه انتخاب عامل را مشاهده خواهید کرد. از این صفحه، پیوند تنظیمات حساب شریک صفحه تنظیمات حساب شریک شما را باز می کند.
علاوه بر این، صفحه اصلی برای موارد زیر استفاده می شود:
- یک عامل موجود را انتخاب کنید.
- عوامل جدید ایجاد کنید.
- مرتب سازی عوامل
- عوامل را بر اساس حساب شریک فیلتر کنید.
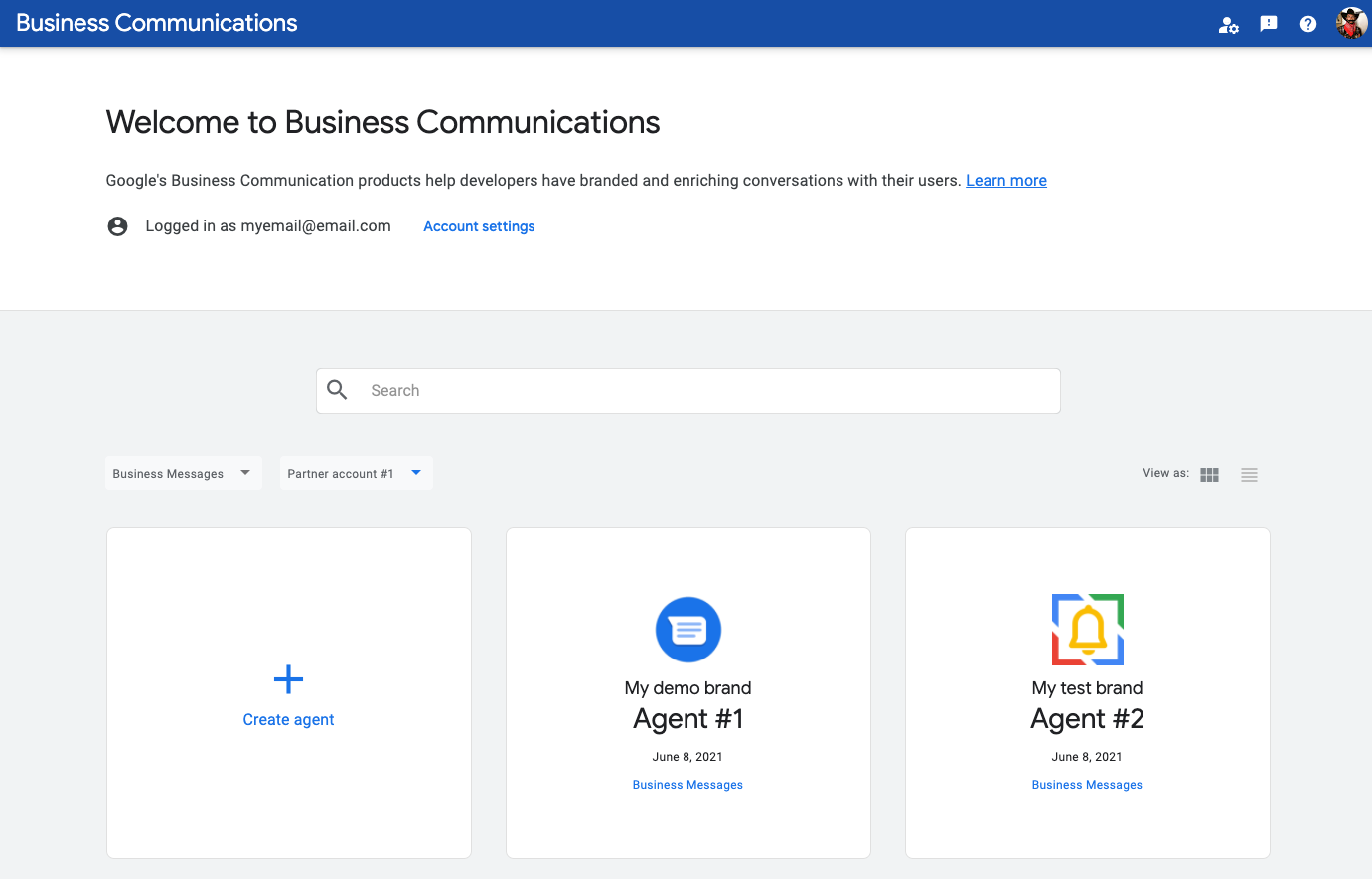
به طور پیش فرض، عوامل در نمای کارت نمایش داده می شوند. نمایندگی ها بر اساس آخرین به روز رسانی آنها مرتب می شوند. برای تغییر به نمای فهرست، از گزینه View as در سمت راست استفاده کنید. با نمای فهرست، عوامل بر اساس نام، نوع، وضعیت و آخرین تاریخ بهروزرسانی قابل دستهبندی هستند.
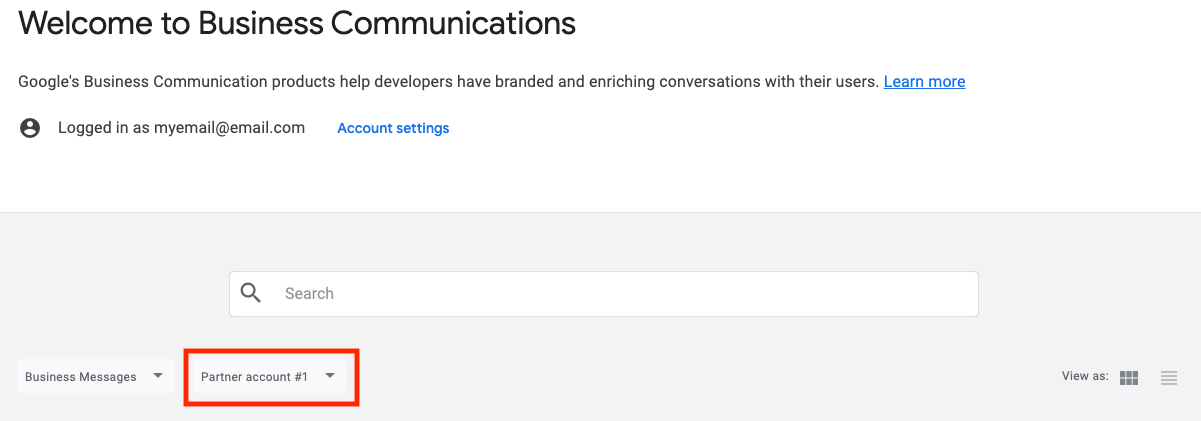
اگر چندین حساب شریک دارید، یک انتخابگر کشویی حساب شریک وجود دارد که می توانید انتخاب نماینده را با حساب شریک فیلتر کنید.
تنظیمات حساب
از صفحه تنظیمات، می توانید موارد زیر را به روز کنید:
- نام تجاری
- نام نمایشی
- نقطه تماس فنی
- وب هوک
در پانل ناوبری کناری، میتوانید به مدیریت برند و کاربر و همچنین حسابهای خدمات خود دسترسی داشته باشید.
مدیریت برند
برند یک تجارت، سازمان یا گروه است. یک نماینده نمایندگی مکالمه یک نام تجاری است.
از این صفحه برای افزودن، ویرایش و حذف مارک ها استفاده کنید. حذف یک نام تجاری همچنین تمام عوامل مرتبط را حذف می کند. اگر نام تجاری با یک عامل راهاندازی مرتبط باشد، نمیتوان آن را حذف کرد.
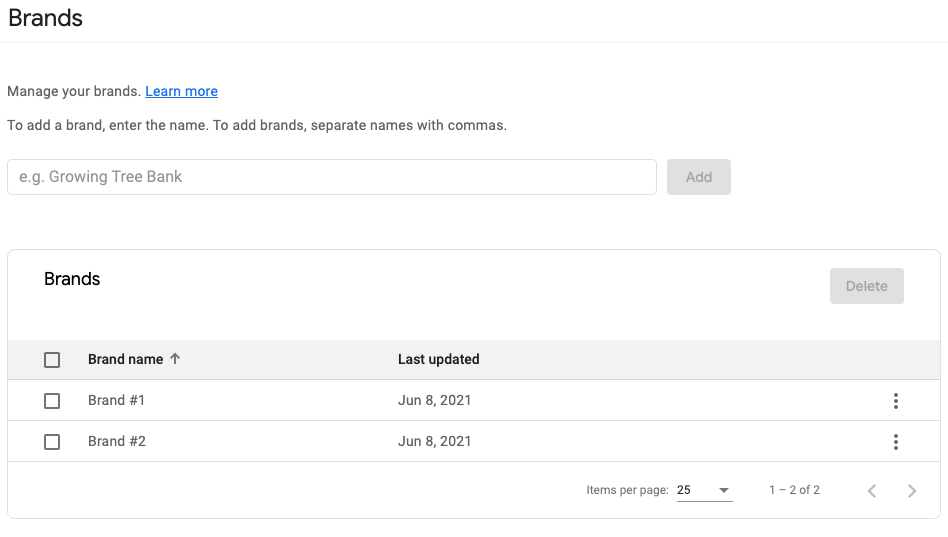
مدیریت کاربر
از این صفحه برای افزودن و حذف دسترسی به حساب های شریک ثبت شده خود استفاده کنید. برای تغییر حسابها، از منوی کشویی در نوار پیمایش بالا استفاده کنید.
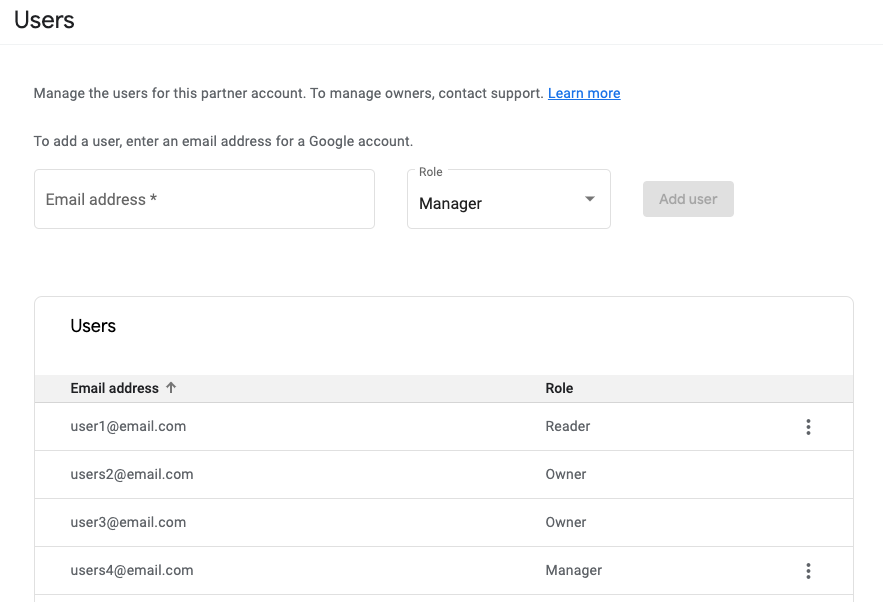
یک کاربر اضافه کنید
برای افزودن کاربر، آدرس ایمیل او را در قسمت ورودی آدرس ایمیل وارد کرده و نقش را انتخاب کنید.
کاربران جدید می توانند نقش های مدیر یا خواننده را داشته باشند. نقش مدیر به تمام عملکردهای کنسول دسترسی دارد در حالی که نقش خواننده دسترسی فقط خواندنی به اطلاعات عامل و مکان را فراهم می کند.
وقتی کاربر جدیدی اضافه می کنید، کاربر ایمیلی دریافت می کند که به او اطلاع می دهد که اکنون به حساب شریک دسترسی دارد.
آدرس ایمیلی که در ابتدا حساب شریک را ثبت کرده است نقش مالک را دارد.
حذف یک کاربر
برای حذف یک کاربر:
- کاربری را که می خواهید حذف کنید در لیست پیدا کنید.
- روی دکمه کلیک کنید.
- حذف کاربر را انتخاب کنید.
- حذف را تایید کنید.
کاربری که حذف کردید یک اعلان ایمیلی دریافت می کند که به آنها اطلاع می دهد که دیگر به حساب دسترسی ندارند.
نمیتوانید کاربری با نقش مالک را حذف کنید. برای تغییر یا حذف مالک، باید با پشتیبانی تماس بگیرید.
تغییر نقش کاربر
برای به روز رسانی نقش کاربر:
- کاربری را که می خواهید به روز کنید پیدا کنید.
- روی دکمه کلیک کنید.
- ویرایش نقش را انتخاب کنید.
- یک نقش جدید را از منوی بازشو انتخاب کنید.
- روی ذخیره کلیک کنید.
حساب های خدماتی
هنگامی که با رابط های برنامه کاربردی ارتباطات تجاری و پیام های تجاری تماس برقرار می کنید، تماس ها را با یک کلید حساب سرویس احراز هویت می کنید. کلیدهای حساب سرویس به شما امکان می دهد مارک ها، نمایندگان و مکان ها را ایجاد و مدیریت کنید و همچنین پیام ها و درخواست ها را به عنوان نماینده خود ارسال کنید.
برای ایجاد یک کلید حساب سرویس، حساب های خدمات را از پیمایش کناری انتخاب کنید. کنسول GCP برای پروژه GCP مرتبط با حساب شریک فعلی انتخاب شده باز می شود.
برای ایجاد حساب و کلید سرویس:
- روی ایجاد حساب سرویس کلیک کنید.
- برای نام حساب سرویس ، نام نماینده خود را وارد کنید، سپس روی ایجاد کلیک کنید.
- روی Done کلیک کنید.
- حساب سرویس جدید را در جدول پیدا کنید، سپس روی > ایجاد کلید کلیک کنید.
- JSON را انتخاب کنید، سپس روی ایجاد کلیک کنید.
مرورگر شما کلید حساب سرویس را دانلود می کند.
انتخاب نماینده
پس از انتخاب یک نماینده، به صفحه نمای کلی نماینده انتخاب شده هدایت می شوید.
نمای کلی نشان می دهد:
- نام برند
- نام نماینده
- حساب شریکی که نماینده در آن ایجاد شده است
- شناسه برند
- شناسه نماینده
- نشانیهای اینترنتی تست نماینده که به شما امکان میدهد ببینید مکالمه با آن نماینده چگونه برای کاربران ظاهر میشود و به شما این فرصت را میدهد که زیرساخت پیام خود را تأیید کنید.
- وضعیت تأیید نماینده
- پیش نمایشی از نماینده
- مکان های مرتبط با عامل
- پیوند به اسناد مربوطه
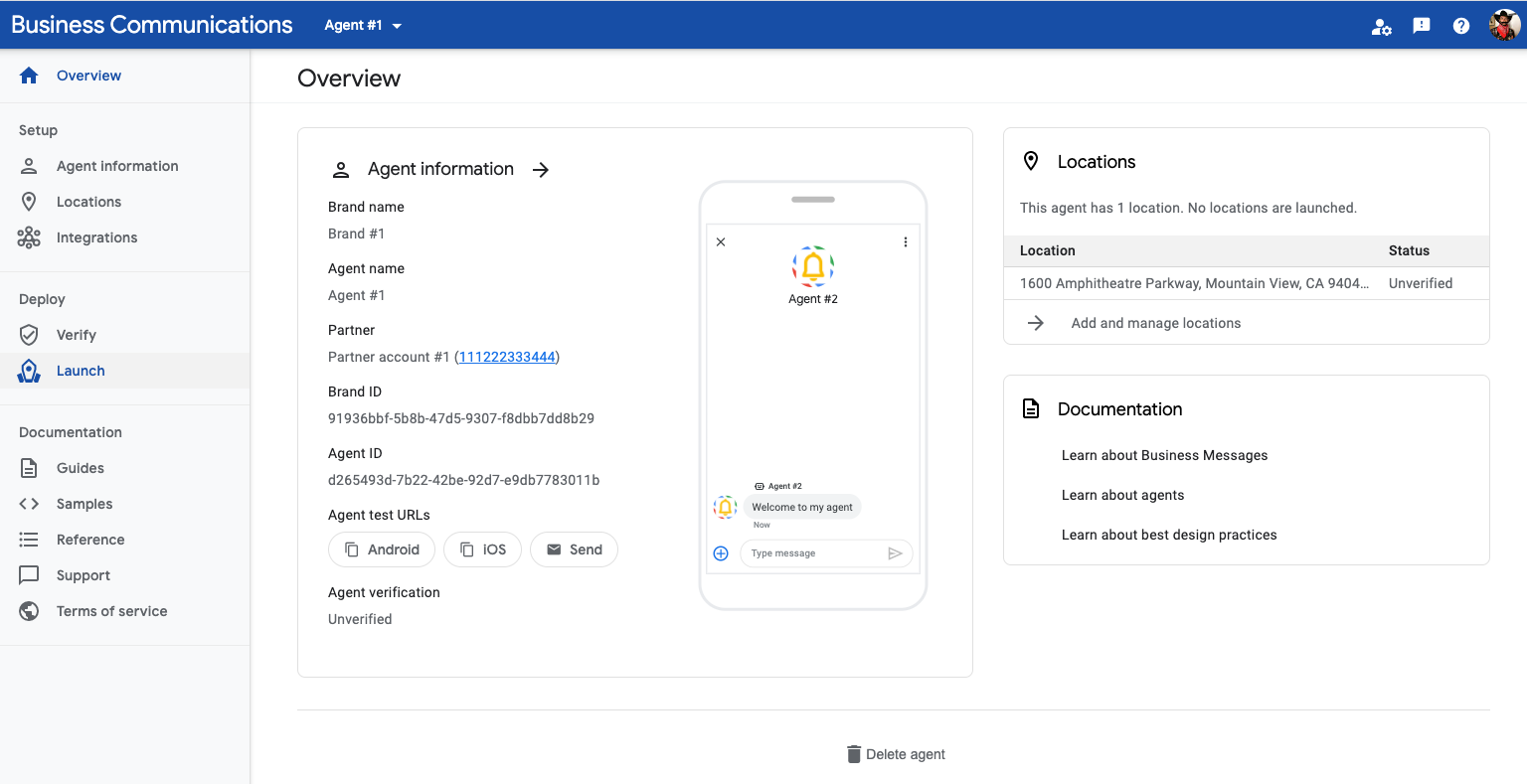
پیمایش سمت چپ به شما امکان می دهد به موارد زیر دسترسی داشته باشید:
- اطلاعات نماینده
- مکان ها
- ادغام ها
- سوالات نظرسنجی
- اشکالزدایی گزارشها
- تأیید
- راه اندازی کنید
- داشبورد متریک
- پیوند به اسناد مربوطه
اطلاعات نماینده
از صفحه اطلاعات عامل برای به روز رسانی ویژگی های یک عامل استفاده کنید.
صفحه به دو ستون تقسیم شده است. از فیلدهای ورودی در ستون سمت چپ برای بهروزرسانی فیلدهای عامل مانند نام نماینده، نشانواره، پیام خوشآمدگویی، شروعکننده مکالمه و ویژگیهای مکان و نقاط ورودی غیرمحلی استفاده کنید. پس از راهاندازی نماینده، نمیتوانید برخی از فیلدها، مانند نام نماینده و نشانواره را بهروزرسانی کنید.
از ستون سمت راست برای دریافت URL های آزمایشی برای نماینده خود استفاده کنید و پیش نمایشی از ظاهر نماینده خود در دستگاه کاربر را مشاهده کنید.
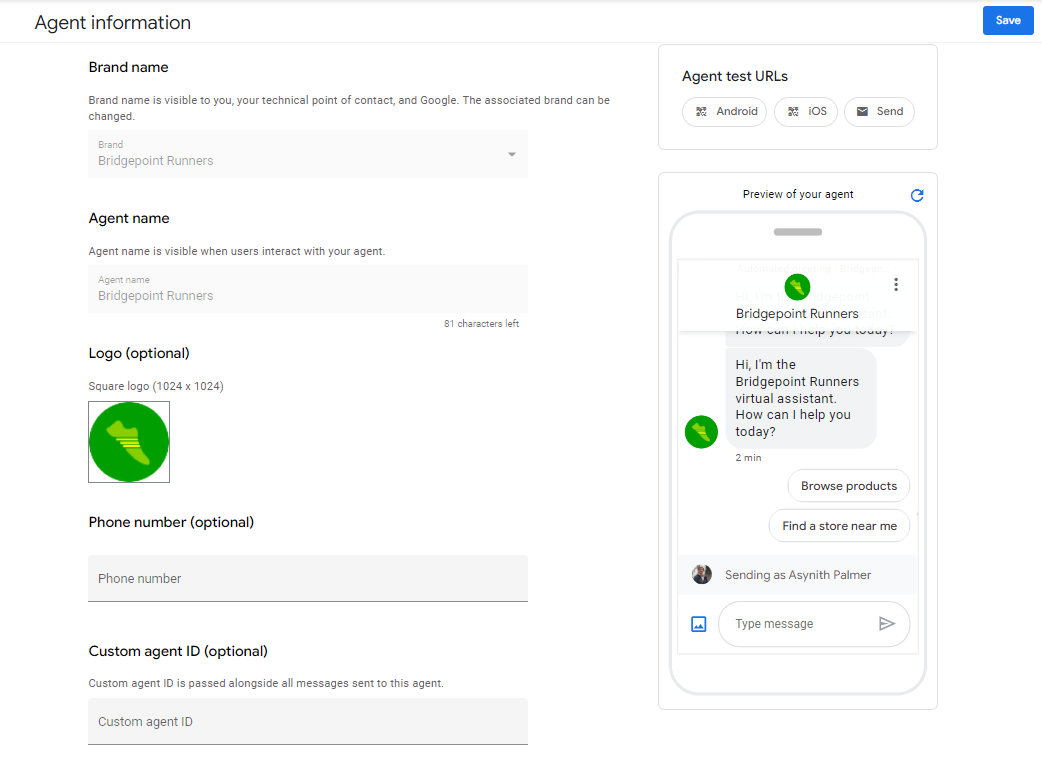
مدیریت مکان
از این صفحه برای افزودن مکانها ، بازیابی نشانیهای اینترنتی آزمایشی برای مکانهای کسبوکار، و تأیید مکانها پس از تأیید نمایندگی خود استفاده کنید.
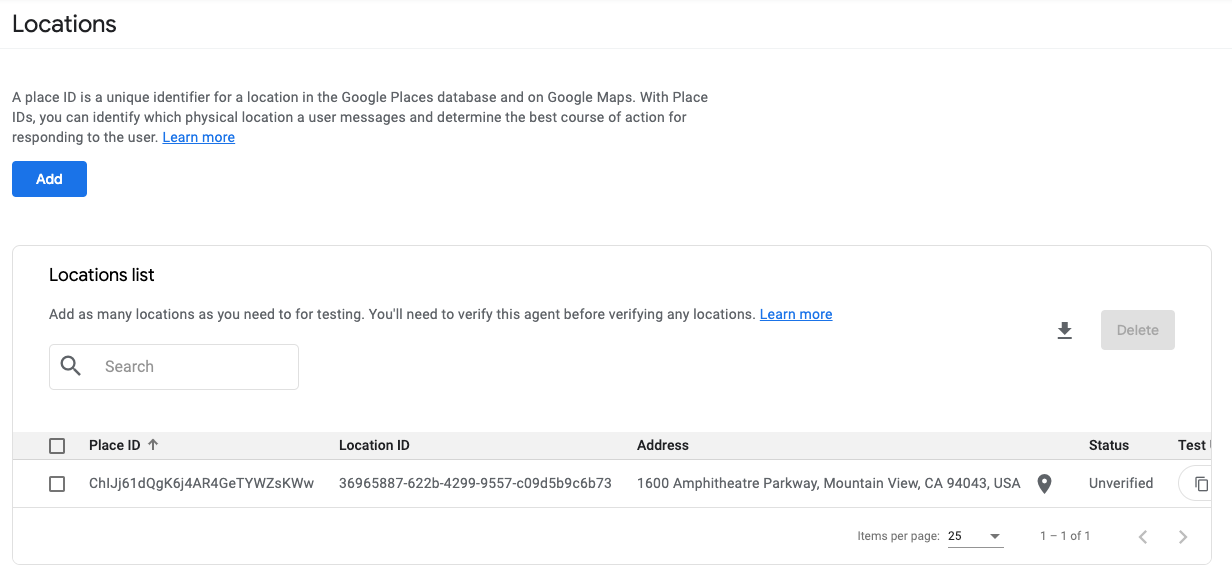
ادغام ها
از این صفحه برای ادغام با Dialogflow و راه اندازی یک ربات برای پاسخ به سوالات متداول استفاده کنید.
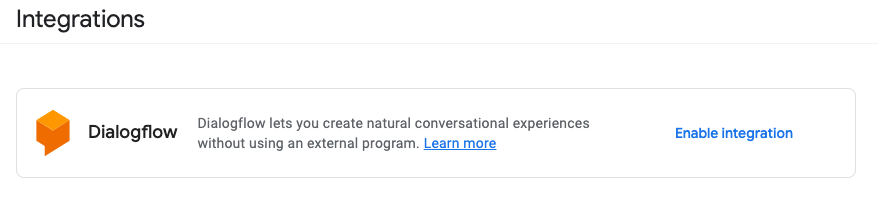
نظرسنجی ها
از این صفحه برای سفارشی کردن نظرسنجی مشتریان نماینده خود استفاده کنید.

سیاههها
از این صفحه برای رفع اشکال مشکلات تحویل پیام استفاده کنید. گزارش ها به مدت 14 روز در دسترس هستند. بر اساس شناسه مکالمه، شناسه پیام، مهر زمانی، جهت یا وضعیت فیلتر کنید تا گزارشهای مربوط به مشکلات کاربر را پیدا کنید. همچنین میتوانید این صفحه را بررسی کنید تا تأیید کنید که پیامهای نامعتبر را ناخواسته ارسال نمیکنید.
گزارشها شامل بار پیام میشوند، به جز فیلدهای حساس ویرایششده، مانند محتوای متن پیام. پیامهای ناموفق و رد شده دارای جزئیات خطای اضافی برای کمک به اشکالزدایی هستند.
برخی رویدادها، مانند نشانگرهای تایپ، رسید تحویل ندارند و وضعیت آنها به صورت "ارسال شده" نمایش داده می شود.
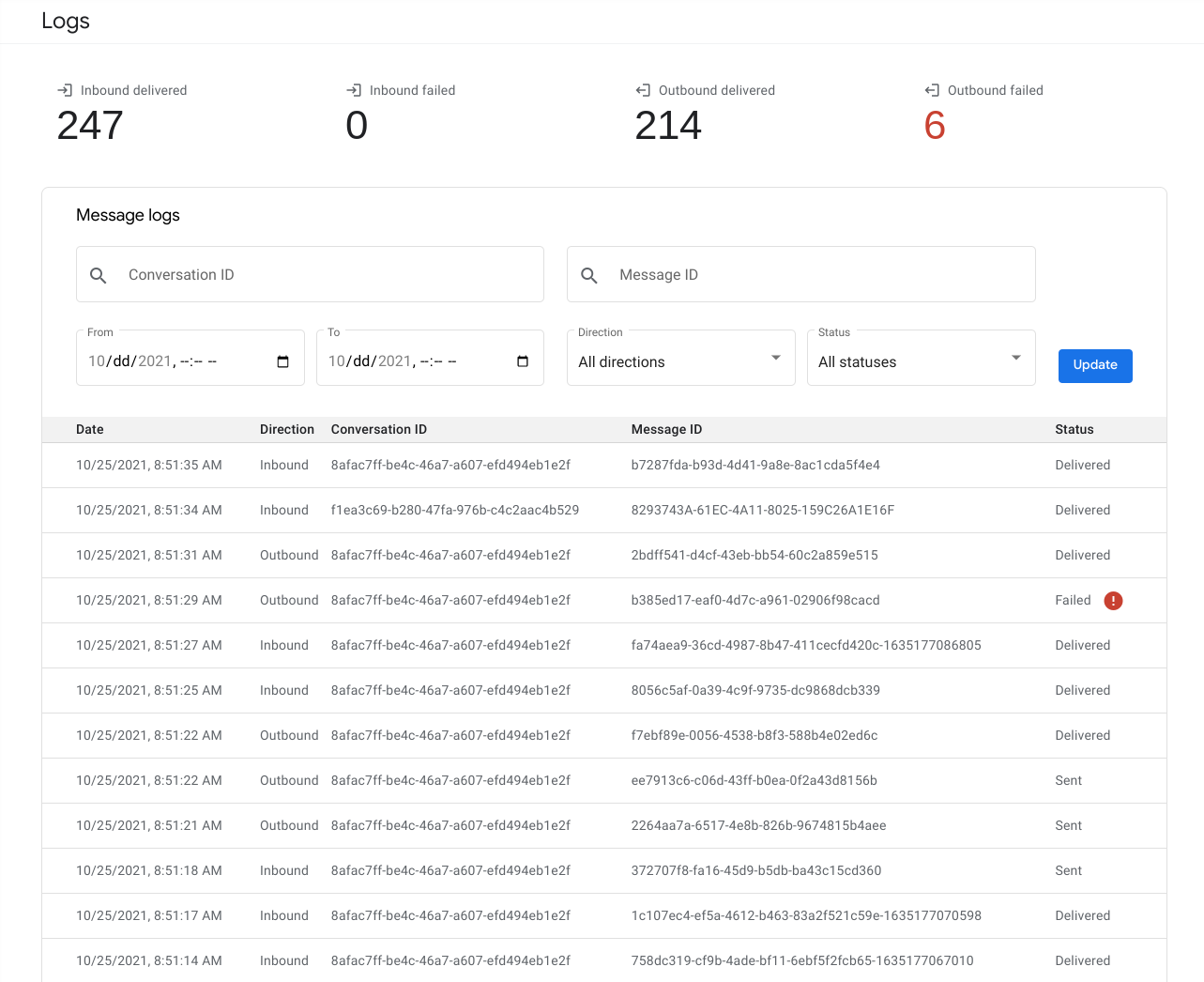
تأیید
از این صفحه برای ارسال نماینده خود برای تأیید استفاده کنید.

راه اندازی کنید
از این صفحه برای راه اندازی نماینده خود برای مکان و نقاط ورودی غیر محلی و همچنین راه اندازی مکان های فردی استفاده کنید.
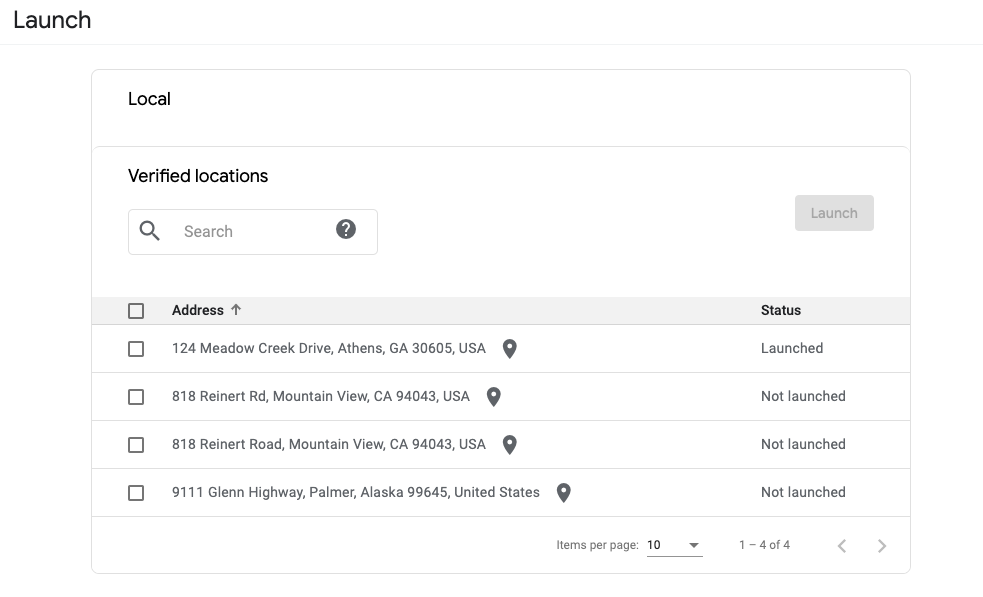
Business Messages یک رابط کاربری وب به نام Business Communications Developer Console ارائه می دهد. شما از این کنسول برای ایجاد، مدیریت و راهاندازی عوامل استفاده میکنید.
کنسول توسعهدهنده ارتباطات تجاری با پلتفرم Google Cloud متفاوت است. کنسول (GCP). شما از Business Communications Developer Console برای مدیریت نمایندگی های Business Messages استفاده می کنید، در حالی که از کنسول GCP برای مدیریت تنظیمات خاص GCP (به عنوان مثال، صورتحساب و APIها) و سایر منابع GCP استفاده می کنید.
در حالی که می توانید از Business Communications Developer Console برای ایجاد و مدیریت عوامل خود استفاده کنید، همچنین می توانید از Business Communications API برای ایجاد و مدیریت عوامل برای سناریوهای پیشرفته مانند ادغام در محصول خود استفاده کنید.
راهنماهای راهاندازی سریع و نحوه انجام مراحل استفاده از کنسول و API را راهنمایی میکنند. این صفحه خلاصه سطح بالایی از طرح رابط کاربری و آنچه که کنسول برای آن استفاده می شود ارائه می دهد.
نحوه استفاده از کنسول
این کنسول برای ایجاد، مدیریت، بهروزرسانی، تأیید و راهاندازی عوامل شما استفاده میشود. با آن، شما می توانید
- تنظیمات وب هوک و سایر تنظیمات حساب شریک خود را پیکربندی کنید.
- عواملی را ایجاد و مدیریت کنید که شامل تمام ویژگی ها و داده هایی است که نمایش مکالمه یک نام تجاری را تعریف می کند.
- تنظیمات عامل غیر محلی و در دسترس بودن پیام را پیکربندی کنید.
- مکانهایی را ایجاد و مدیریت کنید که مکانهای فیزیکی یک کسبوکار را نشان میدهند.
- نشانیهای وب آزمایش نماینده و مکان خود را بازیابی کنید تا ببینید مکالمه با نماینده شما چگونه برای کاربران ظاهر میشود.
- با Dialogflow یکپارچه شوید تا به سوالات متداول پاسخ دهید.
- نماینده و مکان های خود را تأیید کنید.
- نماینده و مکان های خود را راه اندازی کنید.
صفحه اصلی کنسول
هنگامی که در ابتدا کنسول را بارگذاری کردید، صفحه انتخاب عامل را مشاهده خواهید کرد. از این صفحه، پیوند تنظیمات حساب شریک صفحه تنظیمات حساب شریک شما را باز می کند.
علاوه بر این، صفحه اصلی برای موارد زیر استفاده می شود:
- یک عامل موجود را انتخاب کنید.
- عوامل جدید ایجاد کنید.
- دسته بندی عوامل
- عوامل را بر اساس حساب شریک فیلتر کنید.
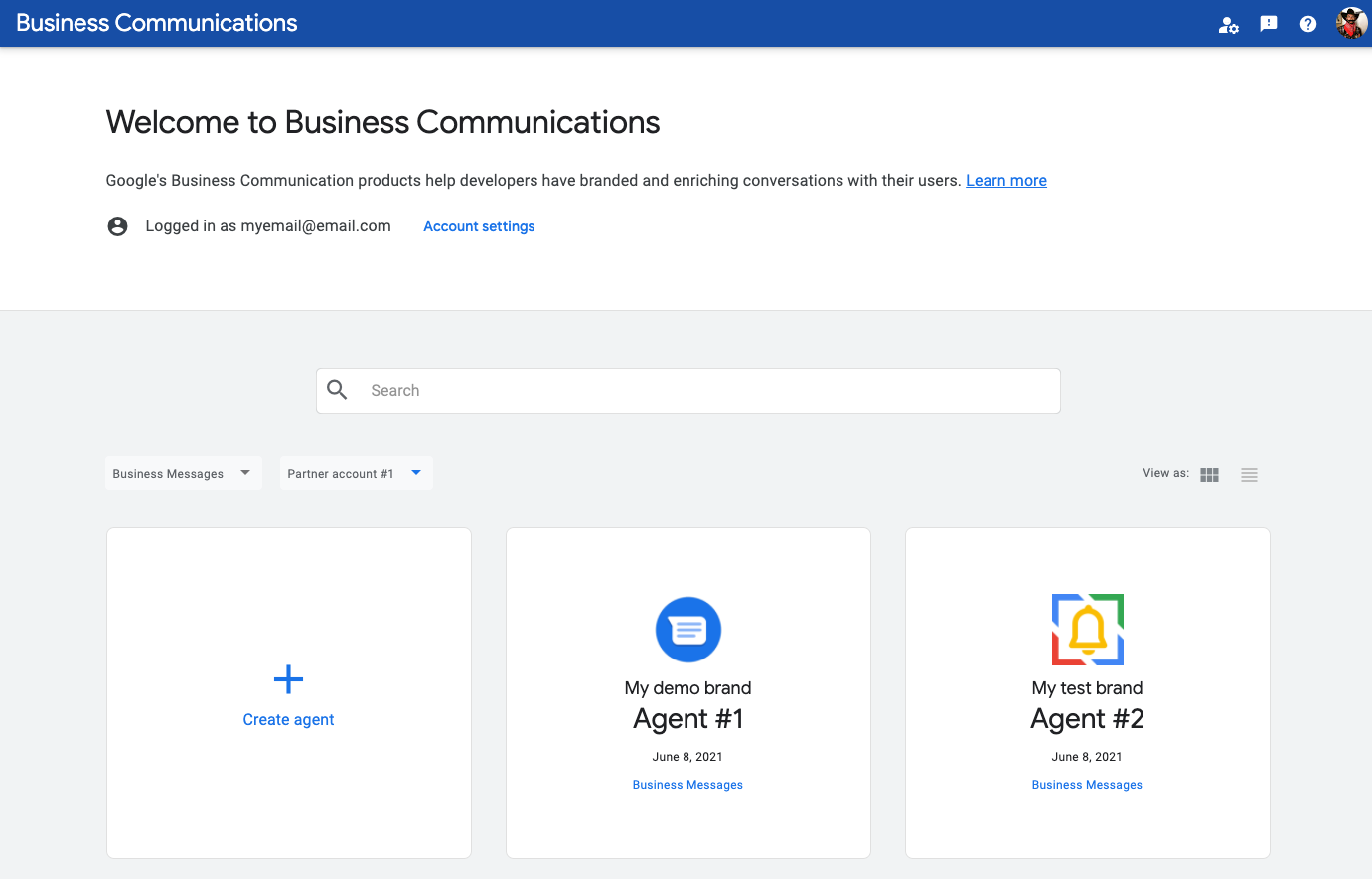
به طور پیش فرض، عوامل در نمای کارت نمایش داده می شوند. نمایندگی ها بر اساس آخرین به روز رسانی آنها مرتب می شوند. برای تغییر به نمای فهرست، از گزینه View as در سمت راست استفاده کنید. با نمای فهرست، عوامل بر اساس نام، نوع، وضعیت و آخرین تاریخ بهروزرسانی قابل دستهبندی هستند.
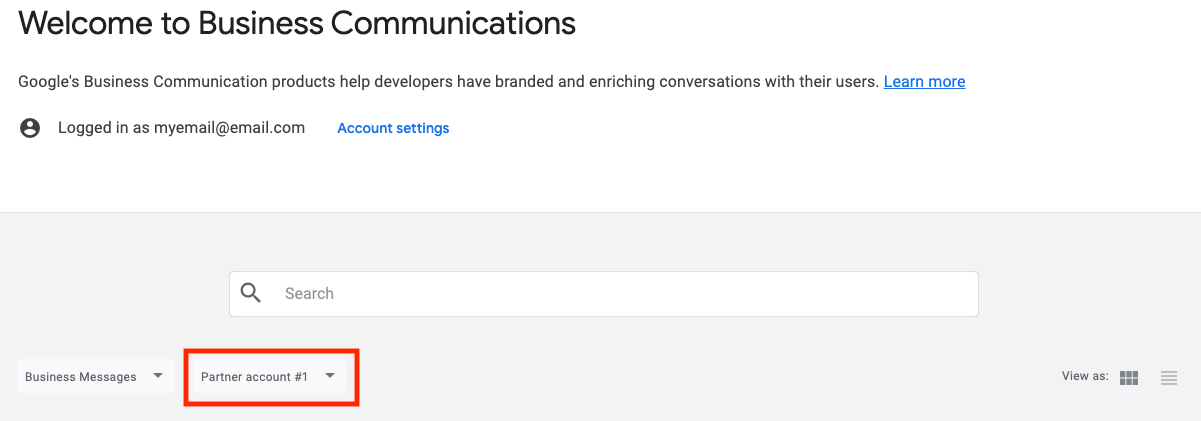
اگر چندین حساب شریک دارید، یک انتخابگر کشویی حساب شریک وجود دارد که می توانید انتخاب نماینده را با حساب شریک فیلتر کنید.
تنظیمات حساب
از صفحه تنظیمات، می توانید موارد زیر را به روز کنید:
- نام تجاری
- نام نمایشی
- نقطه تماس فنی
- وب هوک
در پانل ناوبری کناری، میتوانید به مدیریت برند و کاربر و همچنین حسابهای خدمات خود دسترسی داشته باشید.
مدیریت برند
برند یک تجارت، سازمان یا گروه است. یک نماینده نمایندگی مکالمه یک نام تجاری است.
از این صفحه برای افزودن، ویرایش و حذف مارک ها استفاده کنید. حذف یک نام تجاری همچنین تمام عوامل مرتبط را حذف می کند. اگر نام تجاری با یک عامل راهاندازی مرتبط باشد، نمیتوان آن را حذف کرد.
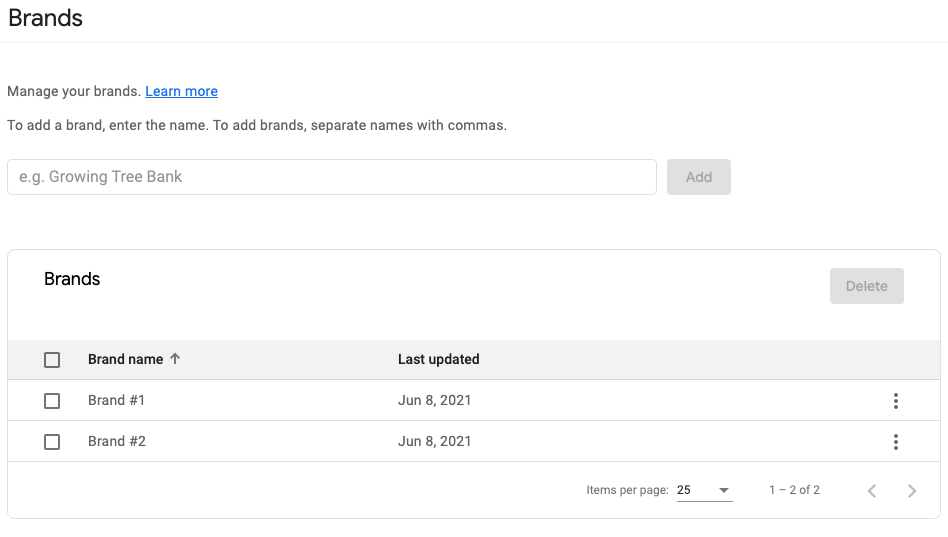
مدیریت کاربر
از این صفحه برای افزودن و حذف دسترسی به حساب های شریک ثبت شده خود استفاده کنید. برای تغییر حسابها، از منوی کشویی در نوار پیمایش بالا استفاده کنید.
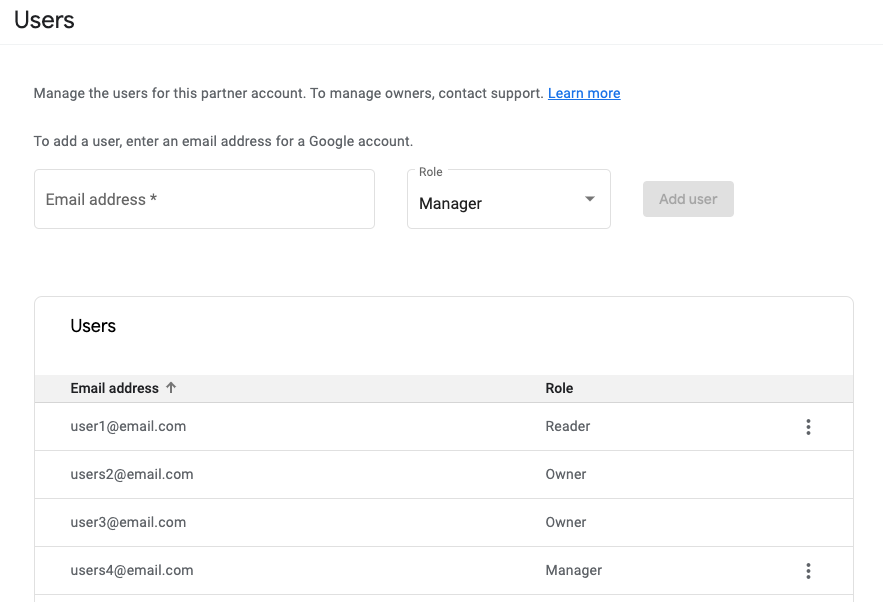
یک کاربر اضافه کنید
برای افزودن کاربر، آدرس ایمیل او را در قسمت ورودی آدرس ایمیل وارد کرده و نقش را انتخاب کنید.
کاربران جدید می توانند نقش های مدیر یا خواننده را داشته باشند. نقش مدیر به تمام عملکردهای کنسول دسترسی دارد در حالی که نقش خواننده دسترسی فقط خواندنی به اطلاعات عامل و مکان را فراهم می کند.
وقتی کاربر جدیدی اضافه می کنید، کاربر ایمیلی دریافت می کند که به او اطلاع می دهد که اکنون به حساب شریک دسترسی دارد.
آدرس ایمیلی که در ابتدا حساب شریک را ثبت کرده است نقش مالک را دارد.
حذف یک کاربر
برای حذف یک کاربر:
- کاربری را که می خواهید حذف کنید در لیست پیدا کنید.
- روی دکمه کلیک کنید.
- حذف کاربر را انتخاب کنید.
- حذف را تایید کنید.
کاربری که حذف کردید یک اعلان ایمیلی دریافت می کند که به آنها اطلاع می دهد که دیگر به حساب دسترسی ندارند.
نمیتوانید کاربری با نقش مالک را حذف کنید. برای تغییر یا حذف مالک، باید با پشتیبانی تماس بگیرید.
تغییر نقش کاربر
برای به روز رسانی نقش کاربر:
- کاربری را که می خواهید به روز کنید پیدا کنید.
- روی دکمه کلیک کنید.
- ویرایش نقش را انتخاب کنید.
- یک نقش جدید را از منوی بازشو انتخاب کنید.
- روی ذخیره کلیک کنید.
حساب های خدماتی
هنگامی که با رابط های برنامه کاربردی ارتباطات تجاری و پیام های تجاری تماس برقرار می کنید، تماس ها را با یک کلید حساب سرویس احراز هویت می کنید. کلیدهای حساب سرویس به شما امکان می دهد مارک ها، نمایندگان و مکان ها را ایجاد و مدیریت کنید و همچنین پیام ها و درخواست ها را به عنوان نماینده خود ارسال کنید.
برای ایجاد یک کلید حساب سرویس، حساب های خدمات را از پیمایش کناری انتخاب کنید. کنسول GCP برای پروژه GCP مرتبط با حساب شریک فعلی انتخاب شده باز می شود.
برای ایجاد حساب و کلید سرویس:
- روی ایجاد حساب سرویس کلیک کنید.
- برای نام حساب سرویس ، نام نماینده خود را وارد کنید، سپس روی ایجاد کلیک کنید.
- روی Done کلیک کنید.
- حساب سرویس جدید را در جدول پیدا کنید، سپس روی > ایجاد کلید کلیک کنید.
- JSON را انتخاب کنید، سپس روی ایجاد کلیک کنید.
مرورگر شما کلید حساب سرویس را دانلود می کند.
انتخاب نماینده
پس از انتخاب یک نماینده، به صفحه نمای کلی نماینده انتخاب شده هدایت می شوید.
نمای کلی نمایش می دهد:
- نام برند
- نام نماینده
- حساب شریکی که نماینده در آن ایجاد شده است
- شناسه برند
- شناسه نماینده
- نشانیهای اینترنتی تست نماینده که به شما امکان میدهد ببینید مکالمه با آن نماینده چگونه برای کاربران ظاهر میشود و به شما این فرصت را میدهد که زیرساخت پیام خود را تأیید کنید.
- وضعیت تأیید نماینده
- پیش نمایشی از نماینده
- مکان های مرتبط با عامل
- پیوند به اسناد مربوطه
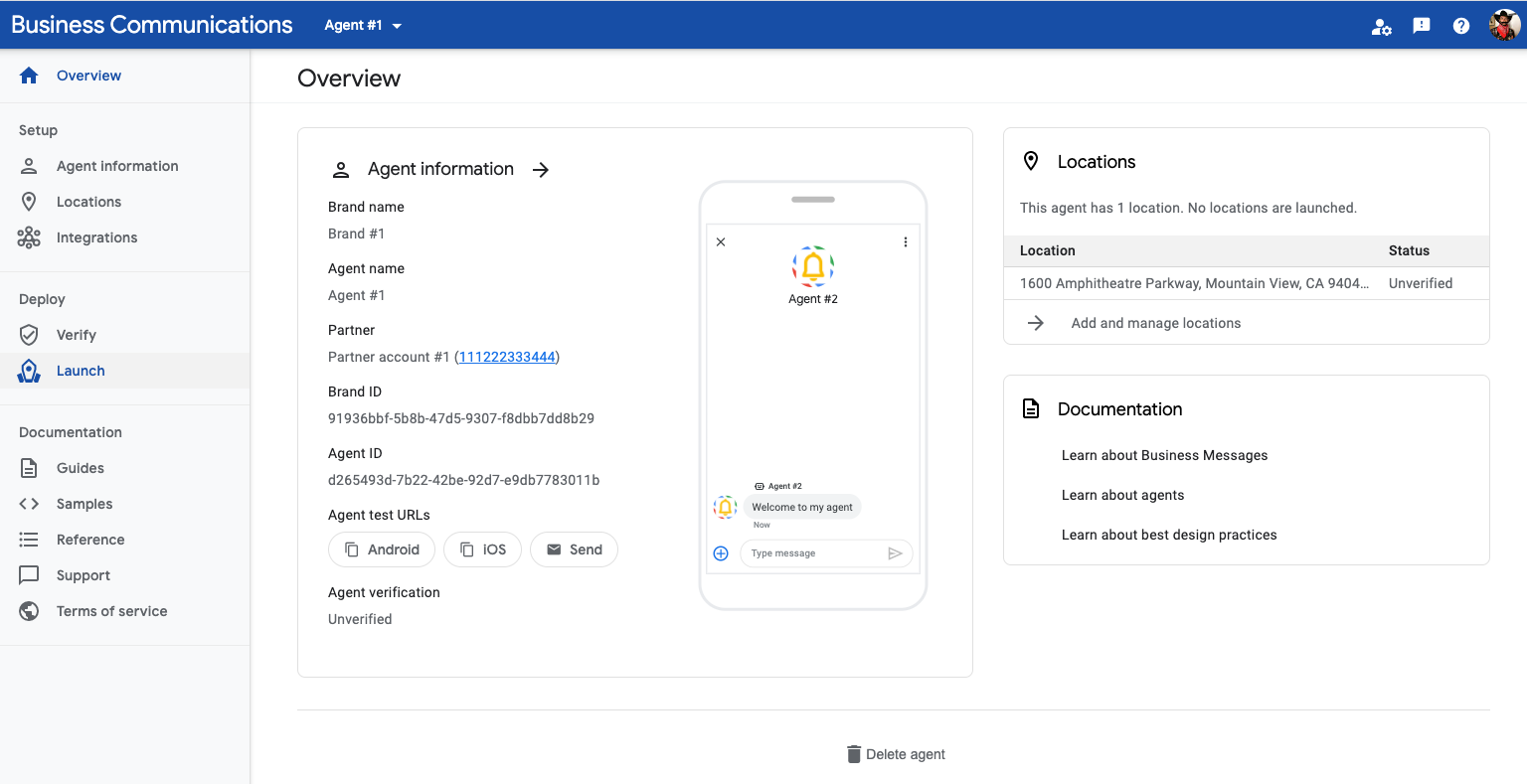
پیمایش سمت چپ به شما امکان می دهد به موارد زیر دسترسی داشته باشید:
- اطلاعات نماینده
- مکان ها
- ادغام ها
- سوالات نظرسنجی
- اشکالزدایی گزارشها
- تأیید
- راه اندازی کنید
- داشبورد متریک
- پیوند به اسناد مربوطه
اطلاعات نماینده
از صفحه اطلاعات عامل برای به روز رسانی ویژگی های یک عامل استفاده کنید.
صفحه به دو ستون تقسیم شده است. از فیلدهای ورودی در ستون سمت چپ برای بهروزرسانی فیلدهای عامل مانند نام نماینده، نشانواره، پیام خوشآمدگویی، شروعکننده مکالمه و ویژگیهای مکان و نقاط ورودی غیرمحلی استفاده کنید. پس از راهاندازی نماینده، نمیتوانید برخی از فیلدها، مانند نام نماینده و نشانواره را بهروزرسانی کنید.
از ستون سمت راست برای دریافت URL های آزمایشی برای نماینده خود استفاده کنید و پیش نمایشی از ظاهر نماینده خود در دستگاه کاربر را مشاهده کنید.
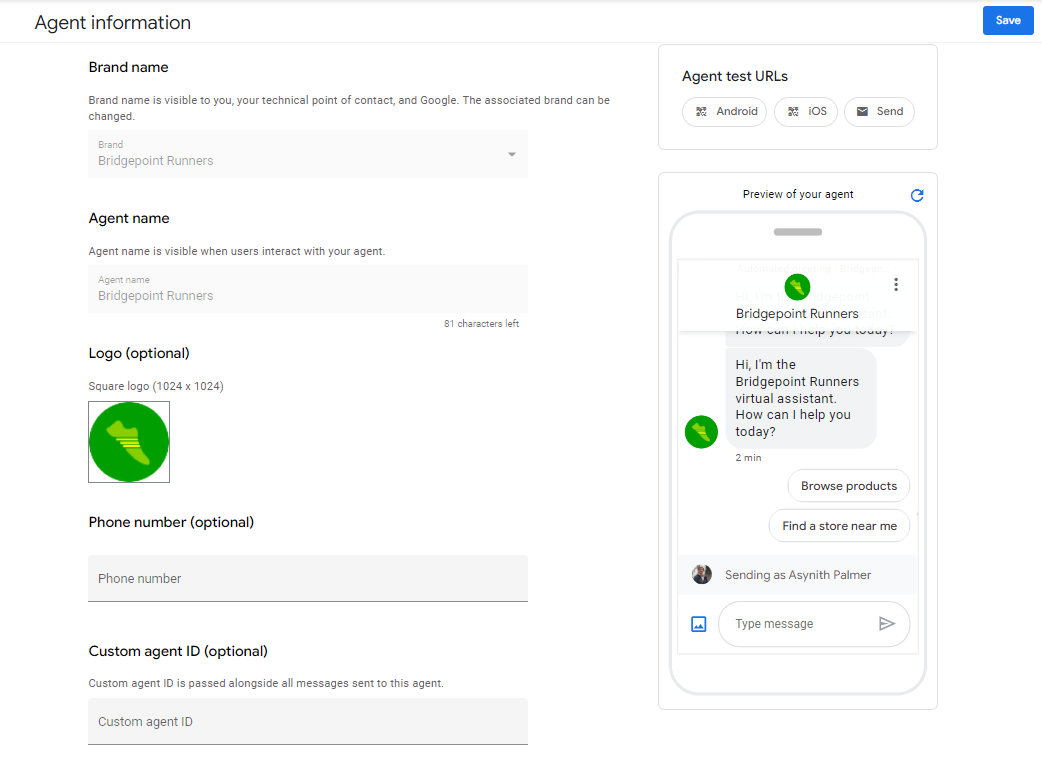
مدیریت مکان
از این صفحه برای افزودن مکانها ، بازیابی نشانیهای اینترنتی آزمایشی برای مکانهای کسبوکار، و تأیید مکانها پس از تأیید نمایندگی خود استفاده کنید.
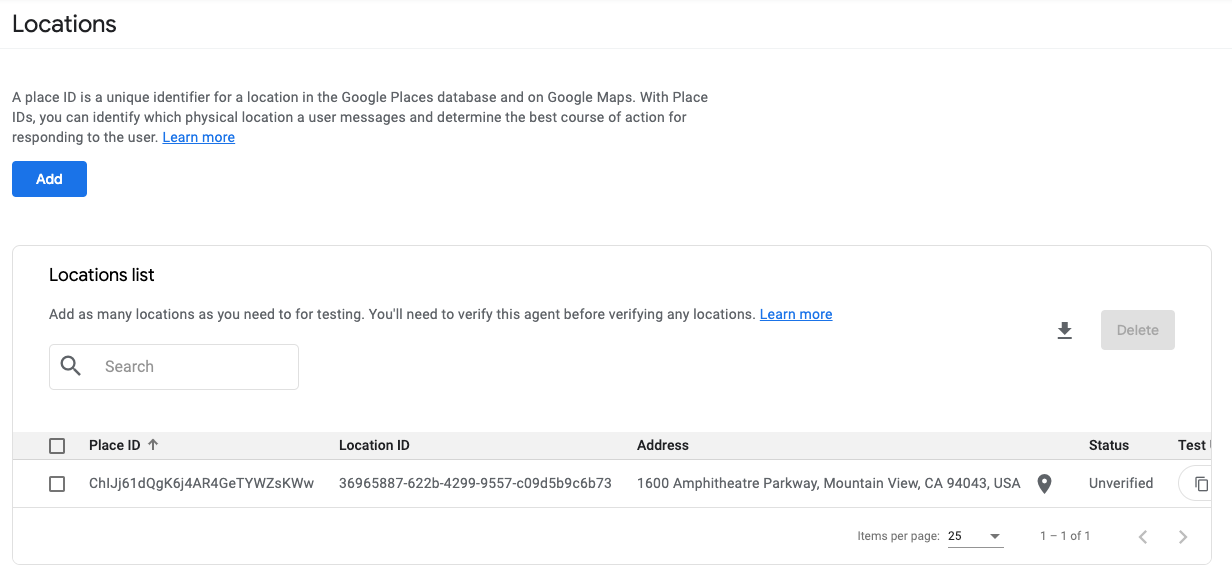
ادغام ها
از این صفحه برای ادغام با Dialogflow و راه اندازی یک ربات برای پاسخ به سوالات متداول استفاده کنید.
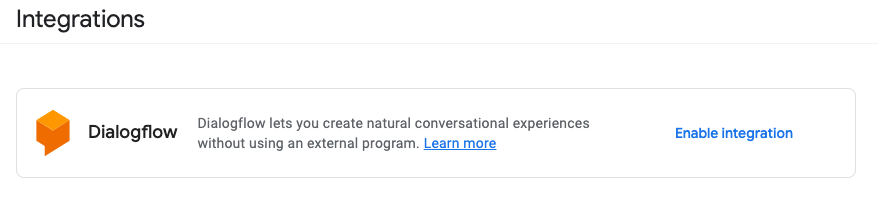
نظرسنجی ها
از این صفحه برای سفارشی کردن نظرسنجی مشتریان نماینده خود استفاده کنید.

سیاههها
از این صفحه برای رفع اشکال مشکلات تحویل پیام استفاده کنید. گزارش ها به مدت 14 روز در دسترس هستند. بر اساس شناسه مکالمه، شناسه پیام، مهر زمانی، جهت یا وضعیت فیلتر کنید تا گزارشهای مربوط به مشکلات کاربر را پیدا کنید. همچنین میتوانید این صفحه را بررسی کنید تا تأیید کنید که پیامهای نامعتبر را ناخواسته ارسال نمیکنید.
گزارشها شامل بار پیام میشوند، به جز فیلدهای حساس ویرایششده، مانند محتوای متن پیام. پیامهای ناموفق و رد شده دارای جزئیات خطای اضافی برای کمک به اشکالزدایی هستند.
برخی رویدادها، مانند نشانگرهای تایپ، رسید تحویل ندارند و وضعیت آنها به صورت "ارسال شده" نمایش داده می شود.
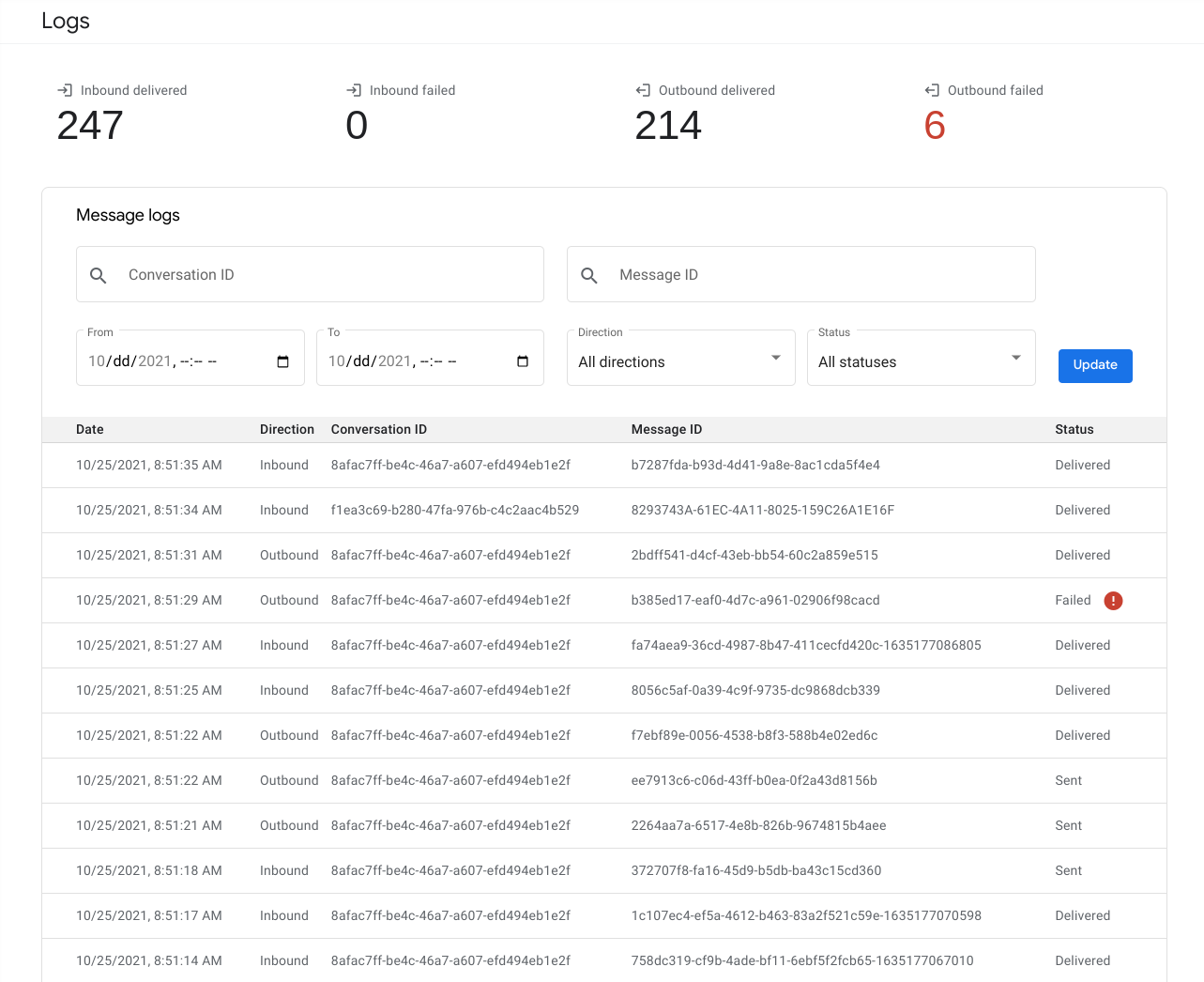
تأیید
از این صفحه برای ارسال نماینده خود برای تأیید استفاده کنید.

راه اندازی کنید
از این صفحه برای راه اندازی نماینده خود برای مکان و نقاط ورودی غیر محلی و همچنین راه اندازی مکان های فردی استفاده کنید.
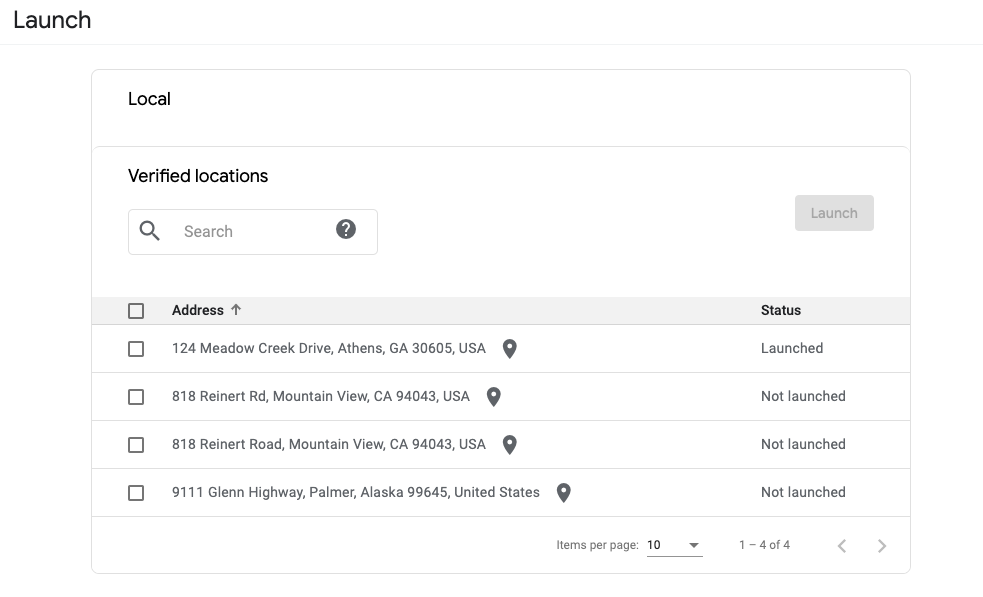
Business Messages یک رابط کاربری وب به نام Business Communications Developer Console ارائه می دهد. شما از این کنسول برای ایجاد، مدیریت و راهاندازی عوامل استفاده میکنید.
کنسول توسعهدهنده ارتباطات تجاری با پلتفرم Google Cloud متفاوت است. کنسول (GCP). شما از Business Communications Developer Console برای مدیریت نمایندگی های Business Messages استفاده می کنید، در حالی که از کنسول GCP برای مدیریت تنظیمات خاص GCP (به عنوان مثال، صورتحساب و APIها) و سایر منابع GCP استفاده می کنید.
در حالی که می توانید از Business Communications Developer Console برای ایجاد و مدیریت عوامل خود استفاده کنید، همچنین می توانید از Business Communications API برای ایجاد و مدیریت عوامل برای سناریوهای پیشرفته مانند ادغام در محصول خود استفاده کنید.
راهنماهای راهاندازی سریع و نحوه انجام مراحل استفاده از کنسول و API را راهنمایی میکنند. این صفحه خلاصه سطح بالایی از طرح رابط کاربری و آنچه که کنسول برای آن استفاده می شود ارائه می دهد.
نحوه استفاده از کنسول
این کنسول برای ایجاد، مدیریت، بهروزرسانی، تأیید و راهاندازی عوامل شما استفاده میشود. با آن، شما می توانید
- تنظیمات وب هوک و سایر تنظیمات حساب شریک خود را پیکربندی کنید.
- عواملی را ایجاد و مدیریت کنید که شامل تمام ویژگی ها و داده هایی است که نمایش مکالمه یک نام تجاری را تعریف می کند.
- تنظیمات عامل غیر محلی و در دسترس بودن پیام را پیکربندی کنید.
- مکانهایی را ایجاد و مدیریت کنید که مکانهای فیزیکی یک کسبوکار را نشان میدهند.
- نشانیهای وب آزمایش نماینده و مکان خود را بازیابی کنید تا ببینید مکالمه با نماینده شما چگونه برای کاربران ظاهر میشود.
- با Dialogflow یکپارچه شوید تا به سوالات متداول پاسخ دهید.
- نماینده و مکان های خود را تأیید کنید.
- نماینده و مکان های خود را راه اندازی کنید.
صفحه اصلی کنسول
هنگامی که در ابتدا کنسول را بارگذاری کردید، صفحه انتخاب عامل را مشاهده خواهید کرد. از این صفحه، پیوند تنظیمات حساب شریک صفحه تنظیمات حساب شریک شما را باز می کند.
علاوه بر این، صفحه اصلی برای موارد زیر استفاده می شود:
- یک عامل موجود را انتخاب کنید.
- عوامل جدید ایجاد کنید.
- مرتب سازی عوامل
- عوامل را بر اساس حساب شریک فیلتر کنید.
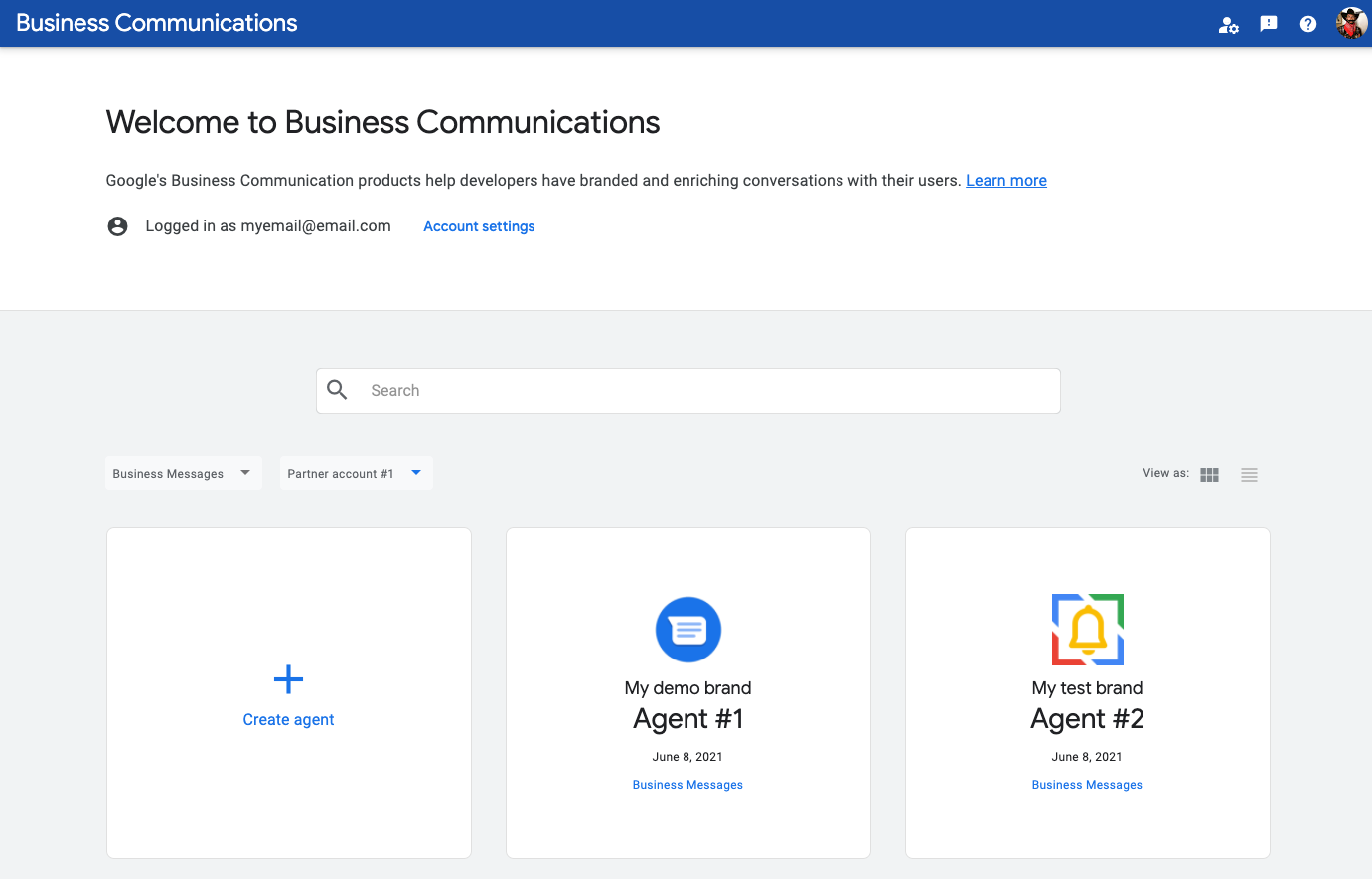
به طور پیش فرض، عوامل در نمای کارت نمایش داده می شوند. نمایندگی ها بر اساس آخرین به روز رسانی آنها مرتب می شوند. برای تغییر به نمای فهرست، از گزینه View as در سمت راست استفاده کنید. با نمای فهرست، عوامل بر اساس نام، نوع، وضعیت و آخرین تاریخ بهروزرسانی قابل دستهبندی هستند.
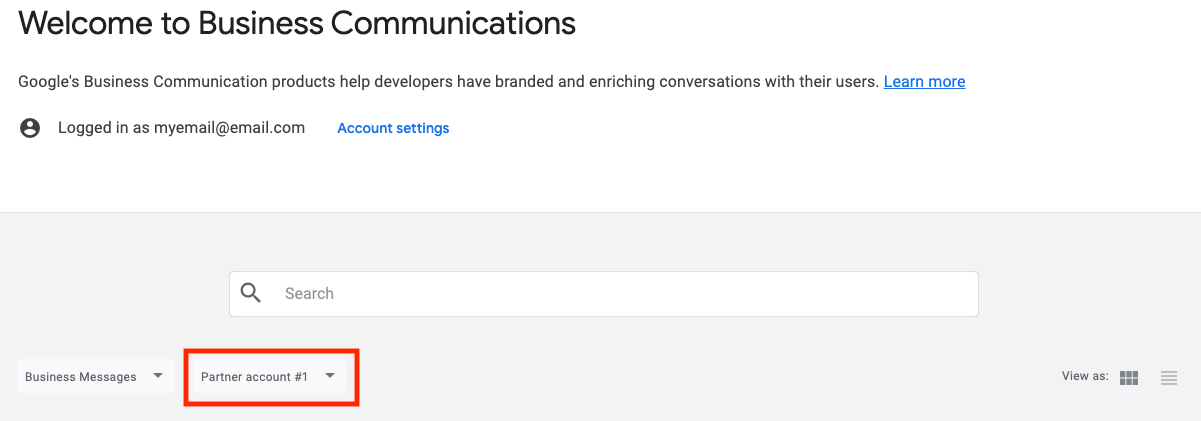
اگر چندین حساب شریک دارید، یک انتخابگر کشویی حساب شریک وجود دارد که می توانید انتخاب نماینده را با حساب شریک فیلتر کنید.
تنظیمات حساب
از صفحه تنظیمات، می توانید موارد زیر را به روز کنید:
- نام تجاری
- نام نمایشی
- نقطه تماس فنی
- وب هوک
در پانل ناوبری کناری، میتوانید به مدیریت برند و کاربر و همچنین حسابهای خدمات خود دسترسی داشته باشید.
مدیریت برند
برند یک تجارت، سازمان یا گروه است. یک نماینده نمایندگی مکالمه یک نام تجاری است.
از این صفحه برای افزودن، ویرایش و حذف مارک ها استفاده کنید. حذف یک نام تجاری همچنین تمام عوامل مرتبط را حذف می کند. اگر نام تجاری با یک عامل راهاندازی مرتبط باشد، نمیتوان آن را حذف کرد.
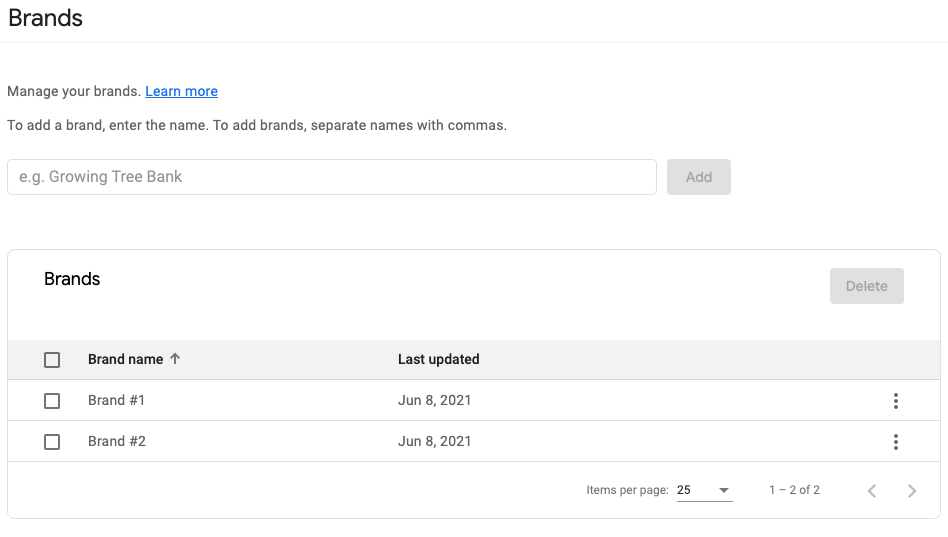
مدیریت کاربر
از این صفحه برای افزودن و حذف دسترسی به حساب های شریک ثبت شده خود استفاده کنید. برای تغییر حسابها، از منوی کشویی در نوار پیمایش بالا استفاده کنید.
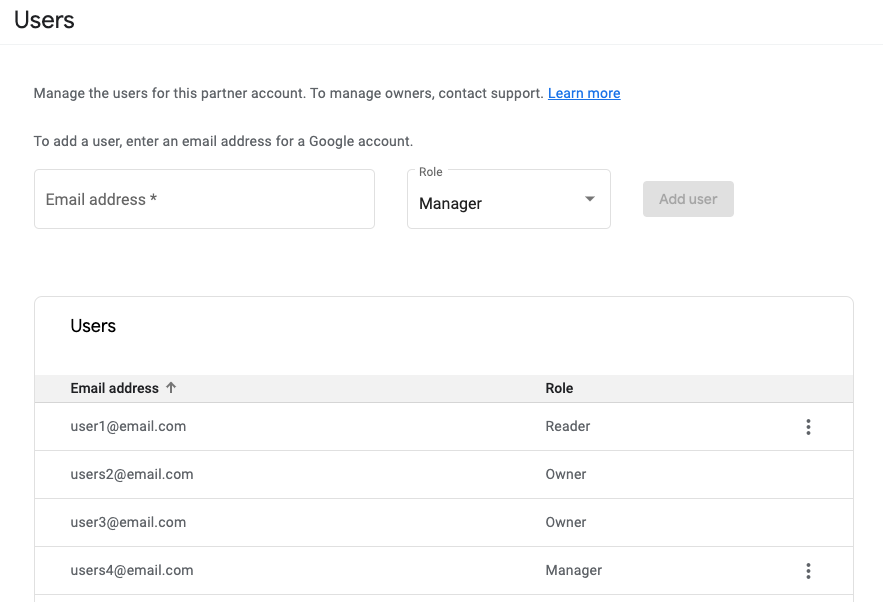
یک کاربر اضافه کنید
برای افزودن کاربر، آدرس ایمیل او را در قسمت ورودی آدرس ایمیل وارد کرده و نقش را انتخاب کنید.
کاربران جدید می توانند نقش های مدیر یا خواننده را داشته باشند. نقش مدیر به تمام عملکردهای کنسول دسترسی دارد در حالی که نقش خواننده دسترسی فقط خواندنی به اطلاعات عامل و مکان را فراهم می کند.
وقتی کاربر جدیدی اضافه می کنید، کاربر ایمیلی دریافت می کند که به او اطلاع می دهد که اکنون به حساب شریک دسترسی دارد.
آدرس ایمیلی که در ابتدا حساب شریک را ثبت کرده است نقش مالک را دارد.
حذف یک کاربر
برای حذف یک کاربر:
- کاربری را که می خواهید حذف کنید در لیست پیدا کنید.
- روی دکمه کلیک کنید.
- حذف کاربر را انتخاب کنید.
- حذف را تایید کنید.
کاربری که حذف کردید یک اعلان ایمیلی دریافت می کند که به آنها اطلاع می دهد که دیگر به حساب دسترسی ندارند.
نمیتوانید کاربری با نقش مالک را حذف کنید. برای تغییر یا حذف مالک، باید با پشتیبانی تماس بگیرید.
نقش کاربر را تغییر دهید
برای به روز رسانی نقش کاربر:
- کاربری را که می خواهید به روز کنید پیدا کنید.
- روی دکمه کلیک کنید.
- ویرایش نقش را انتخاب کنید.
- یک نقش جدید را از منوی بازشو انتخاب کنید.
- روی ذخیره کلیک کنید.
حساب های خدماتی
هنگامی که با رابط های برنامه کاربردی ارتباطات تجاری و پیام های تجاری تماس برقرار می کنید، تماس ها را با یک کلید حساب سرویس احراز هویت می کنید. کلیدهای حساب سرویس به شما امکان می دهد مارک ها، نمایندگان و مکان ها را ایجاد و مدیریت کنید و همچنین پیام ها و درخواست ها را به عنوان نماینده خود ارسال کنید.
برای ایجاد یک کلید حساب سرویس، حساب های خدمات را از پیمایش کناری انتخاب کنید. کنسول GCP برای پروژه GCP مرتبط با حساب شریک فعلی انتخاب شده باز می شود.
برای ایجاد حساب و کلید سرویس:
- روی ایجاد حساب سرویس کلیک کنید.
- برای نام حساب سرویس ، نام نماینده خود را وارد کنید، سپس روی ایجاد کلیک کنید.
- روی Done کلیک کنید.
- حساب سرویس جدید را در جدول پیدا کنید، سپس روی > ایجاد کلید کلیک کنید.
- JSON را انتخاب کنید، سپس روی ایجاد کلیک کنید.
مرورگر شما کلید حساب سرویس را دانلود می کند.
انتخاب نماینده
پس از انتخاب یک نماینده، به صفحه نمای کلی نماینده انتخاب شده هدایت می شوید.
نمای کلی نشان می دهد:
- نام برند
- نام نماینده
- حساب شریکی که نماینده در آن ایجاد شده است
- شناسه برند
- شناسه نماینده
- نشانیهای اینترنتی تست نماینده که به شما امکان میدهد ببینید مکالمه با آن نماینده چگونه برای کاربران ظاهر میشود و به شما این فرصت را میدهد که زیرساخت پیام خود را تأیید کنید.
- وضعیت تأیید نماینده
- پیش نمایشی از نماینده
- مکان های مرتبط با عامل
- پیوند به اسناد مربوطه
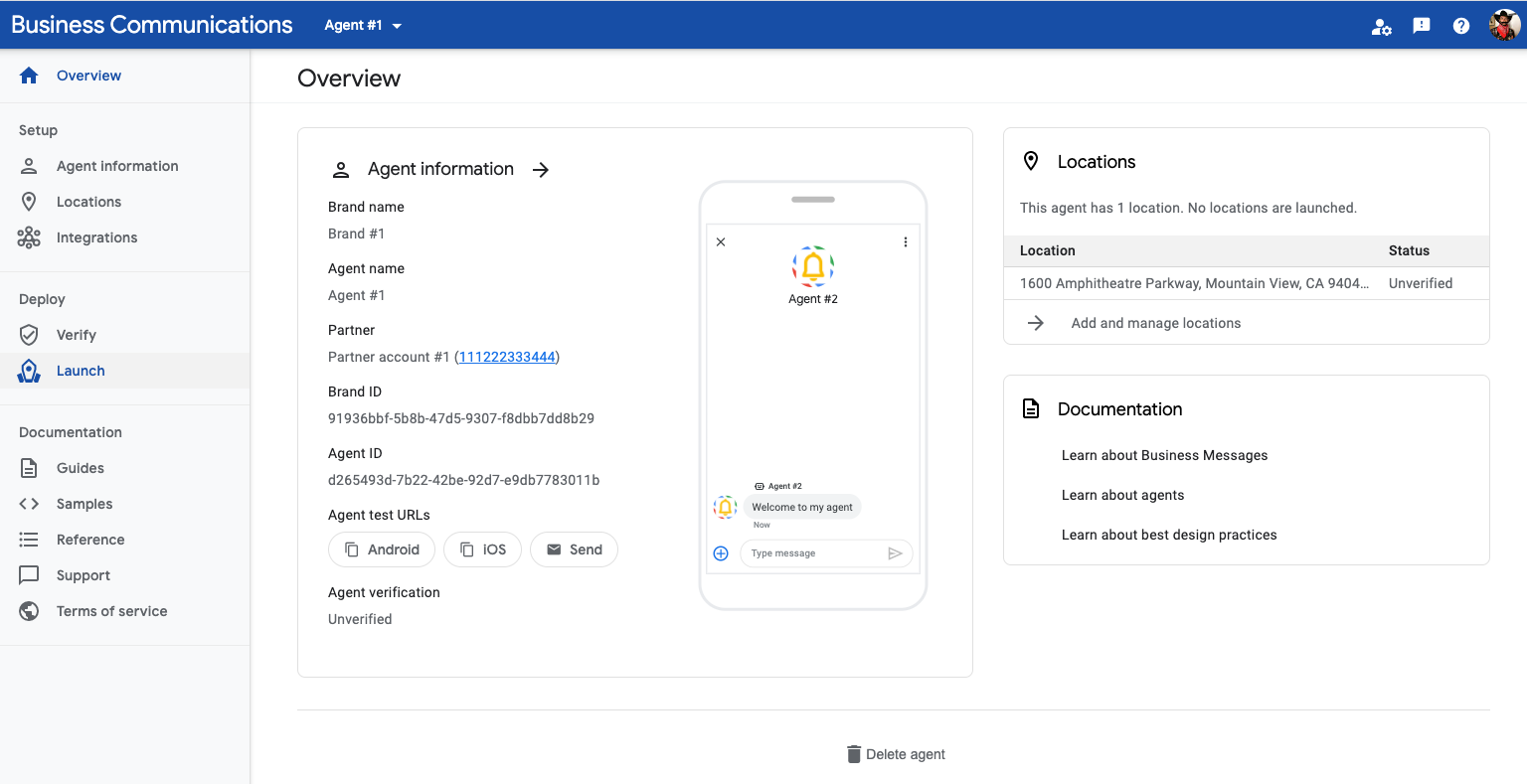
پیمایش سمت چپ به شما امکان می دهد به موارد زیر دسترسی داشته باشید:
- اطلاعات نماینده
- مکان ها
- ادغام ها
- سوالات نظرسنجی
- اشکالزدایی گزارشها
- تأیید
- راه اندازی کنید
- داشبورد متریک
- پیوند به اسناد مربوطه
اطلاعات نماینده
از صفحه اطلاعات عامل برای به روز رسانی ویژگی های یک عامل استفاده کنید.
صفحه به دو ستون تقسیم شده است. از فیلدهای ورودی در ستون سمت چپ برای بهروزرسانی فیلدهای عامل مانند نام نماینده، نشانواره، پیام خوشآمدگویی، شروعکننده مکالمه و ویژگیهای مکان و نقاط ورودی غیرمحلی استفاده کنید. پس از راهاندازی نماینده، نمیتوانید برخی از فیلدها، مانند نام نماینده و نشانواره را بهروزرسانی کنید.
از ستون سمت راست برای دریافت URL های آزمایشی برای نماینده خود استفاده کنید و پیش نمایشی از ظاهر نماینده خود در دستگاه کاربر را مشاهده کنید.
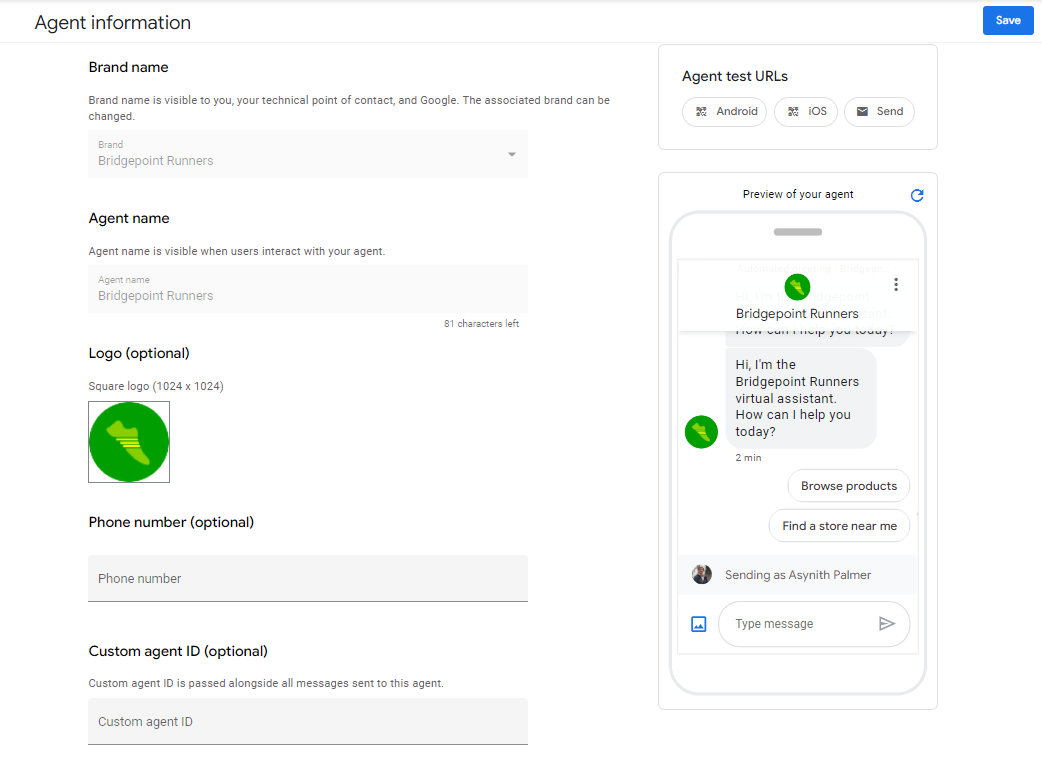
مدیریت مکان
از این صفحه برای افزودن مکانها ، بازیابی نشانیهای اینترنتی آزمایشی برای مکانهای کسبوکار، و تأیید مکانها پس از تأیید نمایندگی خود استفاده کنید.
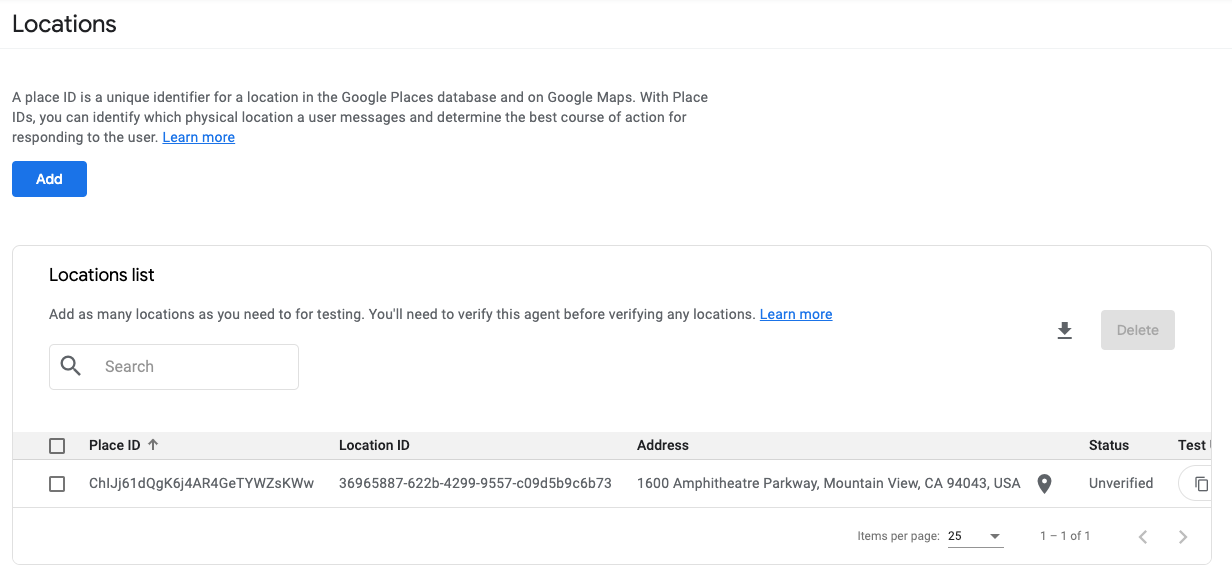
ادغام ها
از این صفحه برای ادغام با Dialogflow و راه اندازی یک ربات برای پاسخ به سوالات متداول استفاده کنید.
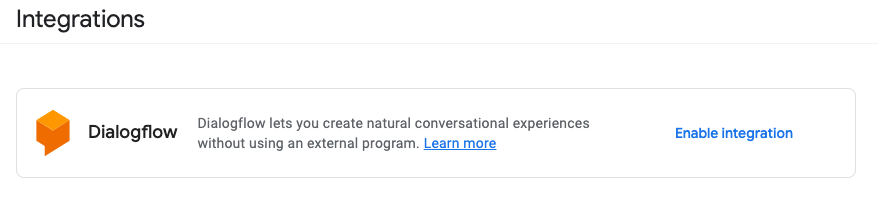
نظرسنجی ها
از این صفحه برای سفارشی کردن نظرسنجی مشتریان نماینده خود استفاده کنید.

سیاههها
از این صفحه برای رفع اشکال مشکلات تحویل پیام استفاده کنید. گزارش ها به مدت 14 روز در دسترس هستند. بر اساس شناسه مکالمه، شناسه پیام، مهر زمانی، جهت یا وضعیت فیلتر کنید تا گزارشهای مربوط به مشکلات کاربر را پیدا کنید. همچنین میتوانید این صفحه را بررسی کنید تا تأیید کنید که پیامهای نامعتبر را ناخواسته ارسال نمیکنید.
گزارشها شامل بار پیام میشوند، به جز فیلدهای حساس ویرایششده، مانند محتوای متن پیام. پیامهای ناموفق و رد شده دارای جزئیات خطای اضافی برای کمک به اشکالزدایی هستند.
برخی رویدادها، مانند نشانگرهای تایپ، رسید تحویل ندارند و وضعیت آنها به صورت "ارسال شده" نمایش داده می شود.
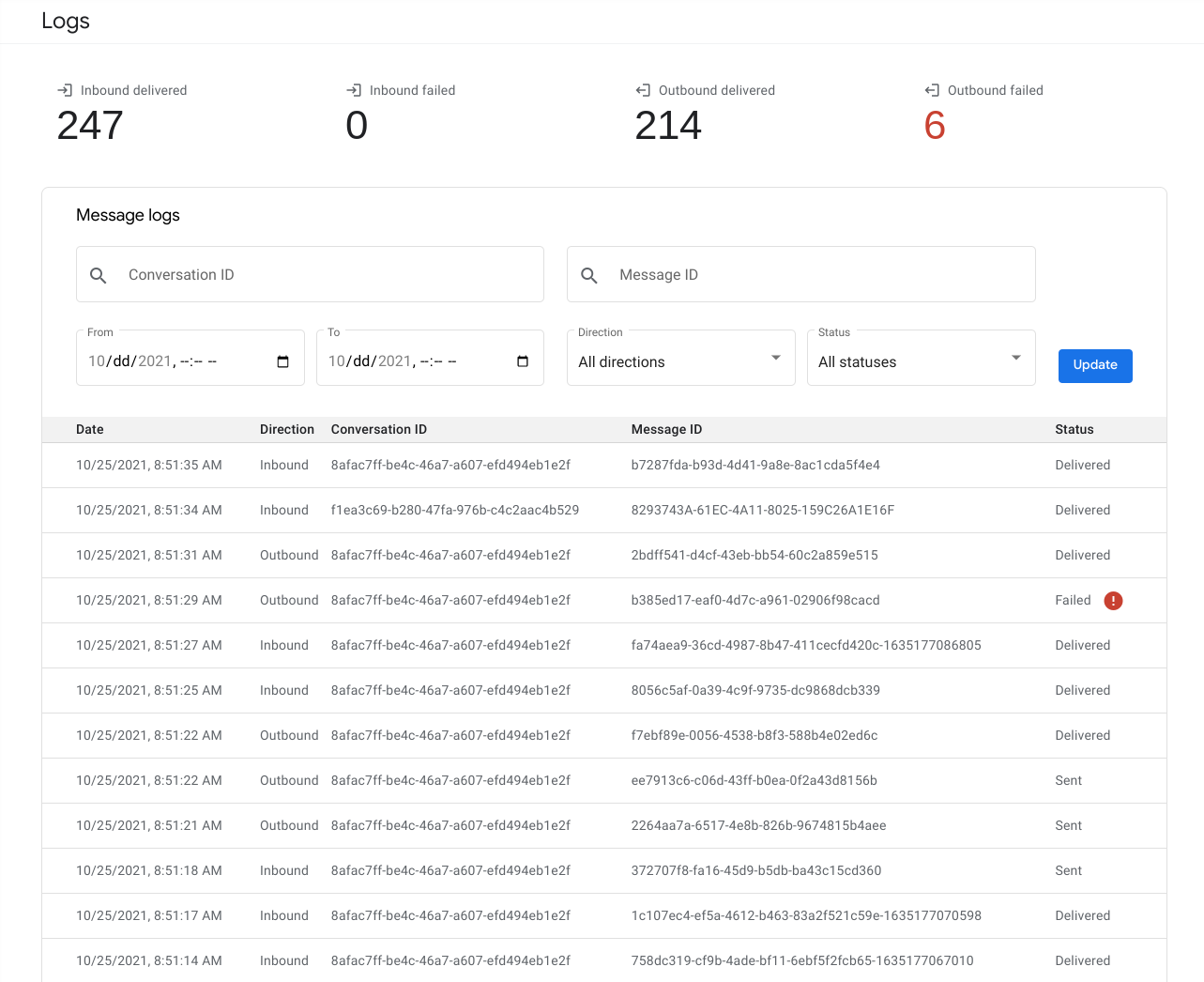
تأیید
از این صفحه برای ارسال نماینده خود برای تأیید استفاده کنید.

راه اندازی کنید
از این صفحه برای راه اندازی نماینده خود برای مکان و نقاط ورودی غیر محلی و همچنین راه اندازی مکان های فردی استفاده کنید.
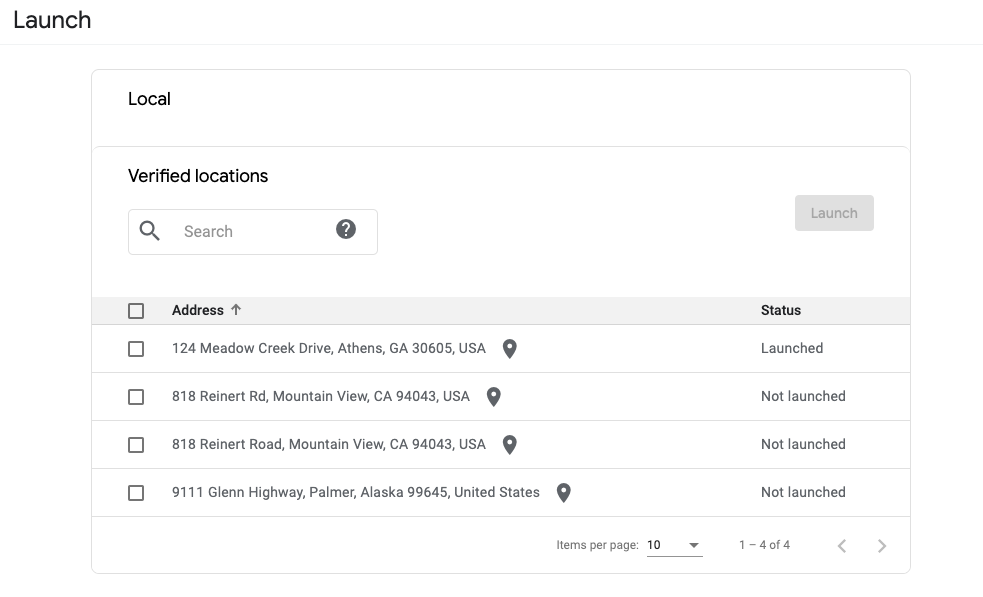
Business Messages یک رابط کاربری وب به نام Business Communications Developer Console ارائه می دهد. شما از این کنسول برای ایجاد، مدیریت و راهاندازی عوامل استفاده میکنید.
کنسول توسعهدهنده ارتباطات تجاری با پلتفرم Google Cloud متفاوت است. کنسول (GCP). شما از Business Communications Developer Console برای مدیریت نمایندگی های Business Messages استفاده می کنید، در حالی که از کنسول GCP برای مدیریت تنظیمات خاص GCP (به عنوان مثال، صورتحساب و APIها) و سایر منابع GCP استفاده می کنید.
در حالی که می توانید از Business Communications Developer Console برای ایجاد و مدیریت عوامل خود استفاده کنید، همچنین می توانید از Business Communications API برای ایجاد و مدیریت عوامل برای سناریوهای پیشرفته مانند ادغام در محصول خود استفاده کنید.
راهنماهای راهاندازی سریع و نحوه انجام مراحل استفاده از کنسول و API را راهنمایی میکنند. این صفحه خلاصه سطح بالایی از طرح رابط کاربری و آنچه که کنسول برای آن استفاده می شود ارائه می دهد.
نحوه استفاده از کنسول
این کنسول برای ایجاد، مدیریت، بهروزرسانی، تأیید و راهاندازی عوامل شما استفاده میشود. با آن، شما می توانید
- تنظیمات وب هوک و سایر تنظیمات حساب شریک خود را پیکربندی کنید.
- عواملی را ایجاد و مدیریت کنید که شامل تمام ویژگی ها و داده هایی است که نمایش مکالمه یک نام تجاری را تعریف می کند.
- تنظیمات عامل غیر محلی و در دسترس بودن پیام را پیکربندی کنید.
- مکانهایی را ایجاد و مدیریت کنید که مکانهای فیزیکی یک کسبوکار را نشان میدهند.
- نشانیهای وب آزمایش نماینده و مکان خود را بازیابی کنید تا ببینید مکالمه با نماینده شما چگونه برای کاربران ظاهر میشود.
- با Dialogflow یکپارچه شوید تا به سوالات متداول پاسخ دهید.
- نماینده و مکان های خود را تأیید کنید.
- نماینده و مکان های خود را راه اندازی کنید.
صفحه اصلی کنسول
هنگامی که در ابتدا کنسول را بارگذاری کردید، صفحه انتخاب عامل را مشاهده خواهید کرد. از این صفحه، پیوند تنظیمات حساب شریک صفحه تنظیمات حساب شریک شما را باز می کند.
علاوه بر این، صفحه اصلی برای موارد زیر استفاده می شود:
- یک عامل موجود را انتخاب کنید.
- عوامل جدید ایجاد کنید.
- مرتب سازی عوامل
- عوامل را بر اساس حساب شریک فیلتر کنید.
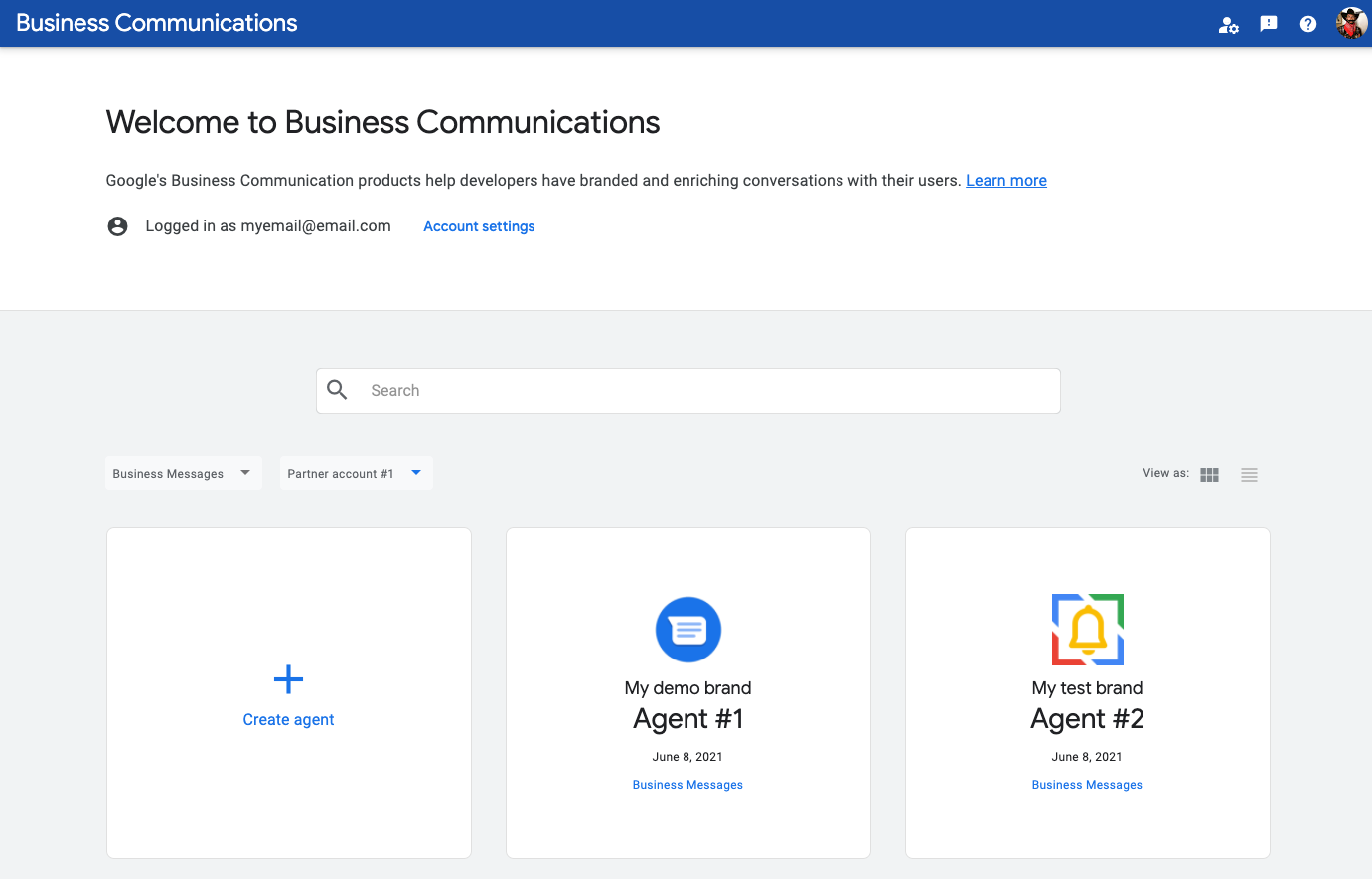
به طور پیش فرض، عوامل در نمای کارت نمایش داده می شوند. نمایندگی ها بر اساس آخرین به روز رسانی آنها مرتب می شوند. برای تغییر به نمای فهرست، از گزینه View as در سمت راست استفاده کنید. با نمای فهرست، عوامل بر اساس نام، نوع، وضعیت و آخرین تاریخ بهروزرسانی قابل دستهبندی هستند.
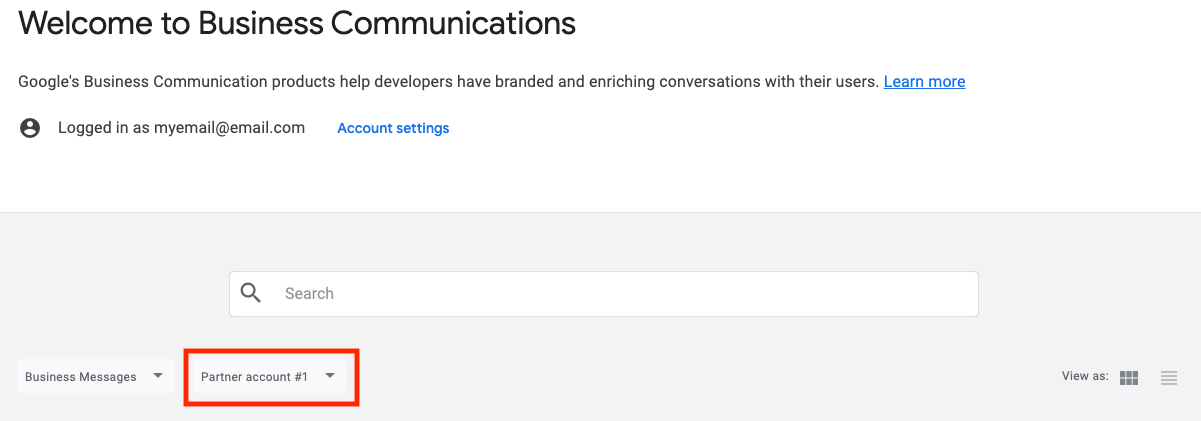
اگر چندین حساب شریک دارید، یک انتخابگر کشویی حساب شریک وجود دارد که می توانید انتخاب نماینده را با حساب شریک فیلتر کنید.
تنظیمات حساب
از صفحه تنظیمات، می توانید موارد زیر را به روز کنید:
- نام تجاری
- نام نمایشی
- نقطه تماس فنی
- وب هوک
در پانل ناوبری کناری، میتوانید به مدیریت برند و کاربر و همچنین حسابهای خدمات خود دسترسی داشته باشید.
مدیریت برند
برند یک تجارت، سازمان یا گروه است. یک نماینده نمایندگی مکالمه یک نام تجاری است.
از این صفحه برای افزودن، ویرایش و حذف مارک ها استفاده کنید. حذف یک نام تجاری همچنین تمام عوامل مرتبط را حذف می کند. اگر نام تجاری با یک عامل راهاندازی مرتبط باشد، نمیتوان آن را حذف کرد.
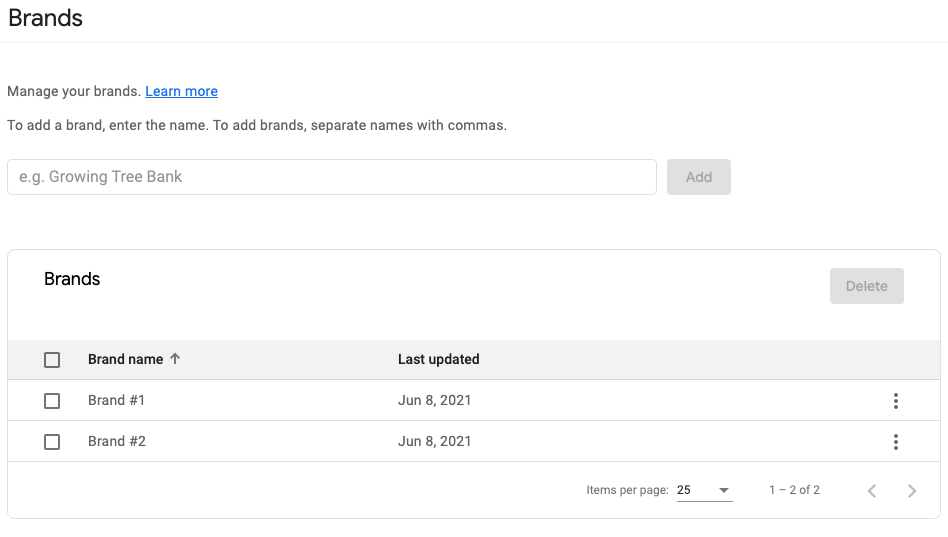
مدیریت کاربر
از این صفحه برای افزودن و حذف دسترسی به حساب های شریک ثبت شده خود استفاده کنید. برای تغییر حسابها، از منوی کشویی در نوار پیمایش بالا استفاده کنید.
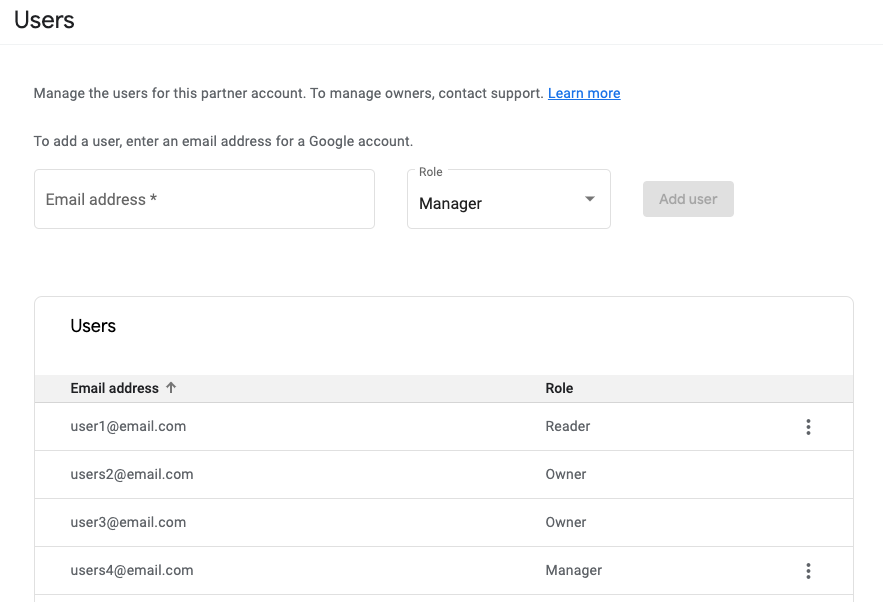
یک کاربر اضافه کنید
برای افزودن کاربر، آدرس ایمیل او را در قسمت ورودی آدرس ایمیل وارد کرده و نقش را انتخاب کنید.
کاربران جدید می توانند نقش های مدیر یا خواننده را داشته باشند. نقش مدیر به تمام عملکردهای کنسول دسترسی دارد در حالی که نقش خواننده دسترسی فقط خواندنی به اطلاعات عامل و مکان را فراهم می کند.
وقتی کاربر جدیدی اضافه می کنید، کاربر ایمیلی دریافت می کند که به او اطلاع می دهد که اکنون به حساب شریک دسترسی دارد.
آدرس ایمیلی که در ابتدا حساب شریک را ثبت کرده است نقش مالک را دارد.
حذف یک کاربر
برای حذف یک کاربر:
- کاربری را که می خواهید حذف کنید در لیست پیدا کنید.
- روی دکمه کلیک کنید.
- حذف کاربر را انتخاب کنید.
- حذف را تایید کنید.
کاربری که حذف کردید یک اعلان ایمیلی دریافت می کند که به آنها اطلاع می دهد که دیگر به حساب دسترسی ندارند.
نمیتوانید کاربری با نقش مالک را حذف کنید. برای تغییر یا حذف مالک، باید با پشتیبانی تماس بگیرید.
تغییر نقش کاربر
برای به روز رسانی نقش کاربر:
- کاربری را که می خواهید به روز کنید پیدا کنید.
- روی دکمه کلیک کنید.
- ویرایش نقش را انتخاب کنید.
- یک نقش جدید را از منوی بازشو انتخاب کنید.
- روی ذخیره کلیک کنید.
حساب های خدماتی
هنگامی که با رابط های برنامه کاربردی ارتباطات تجاری و پیام های تجاری تماس برقرار می کنید، تماس ها را با یک کلید حساب سرویس احراز هویت می کنید. کلیدهای حساب سرویس به شما امکان می دهد مارک ها، نمایندگان و مکان ها را ایجاد و مدیریت کنید و همچنین پیام ها و درخواست ها را به عنوان نماینده خود ارسال کنید.
برای ایجاد یک کلید حساب سرویس، حساب های خدمات را از پیمایش کناری انتخاب کنید. کنسول GCP برای پروژه GCP مرتبط با حساب شریک فعلی انتخاب شده باز می شود.
برای ایجاد حساب و کلید سرویس:
- روی ایجاد حساب سرویس کلیک کنید.
- برای نام حساب سرویس ، نام نماینده خود را وارد کنید، سپس روی ایجاد کلیک کنید.
- روی Done کلیک کنید.
- حساب سرویس جدید را در جدول پیدا کنید، سپس روی > ایجاد کلید کلیک کنید.
- JSON را انتخاب کنید، سپس روی ایجاد کلیک کنید.
مرورگر شما کلید حساب سرویس را دانلود می کند.
انتخاب نماینده
پس از انتخاب یک نماینده، به صفحه نمای کلی نماینده انتخاب شده هدایت می شوید.
نمای کلی نشان می دهد:
- نام برند
- نام نماینده
- حساب شریکی که نماینده در آن ایجاد شده است
- شناسه برند
- شناسه نماینده
- نشانیهای اینترنتی تست نماینده که به شما امکان میدهد ببینید مکالمه با آن نماینده چگونه برای کاربران ظاهر میشود و به شما این فرصت را میدهد که زیرساخت پیام خود را تأیید کنید.
- وضعیت تأیید نماینده
- پیش نمایشی از نماینده
- مکان های مرتبط با عامل
- پیوند به اسناد مربوطه
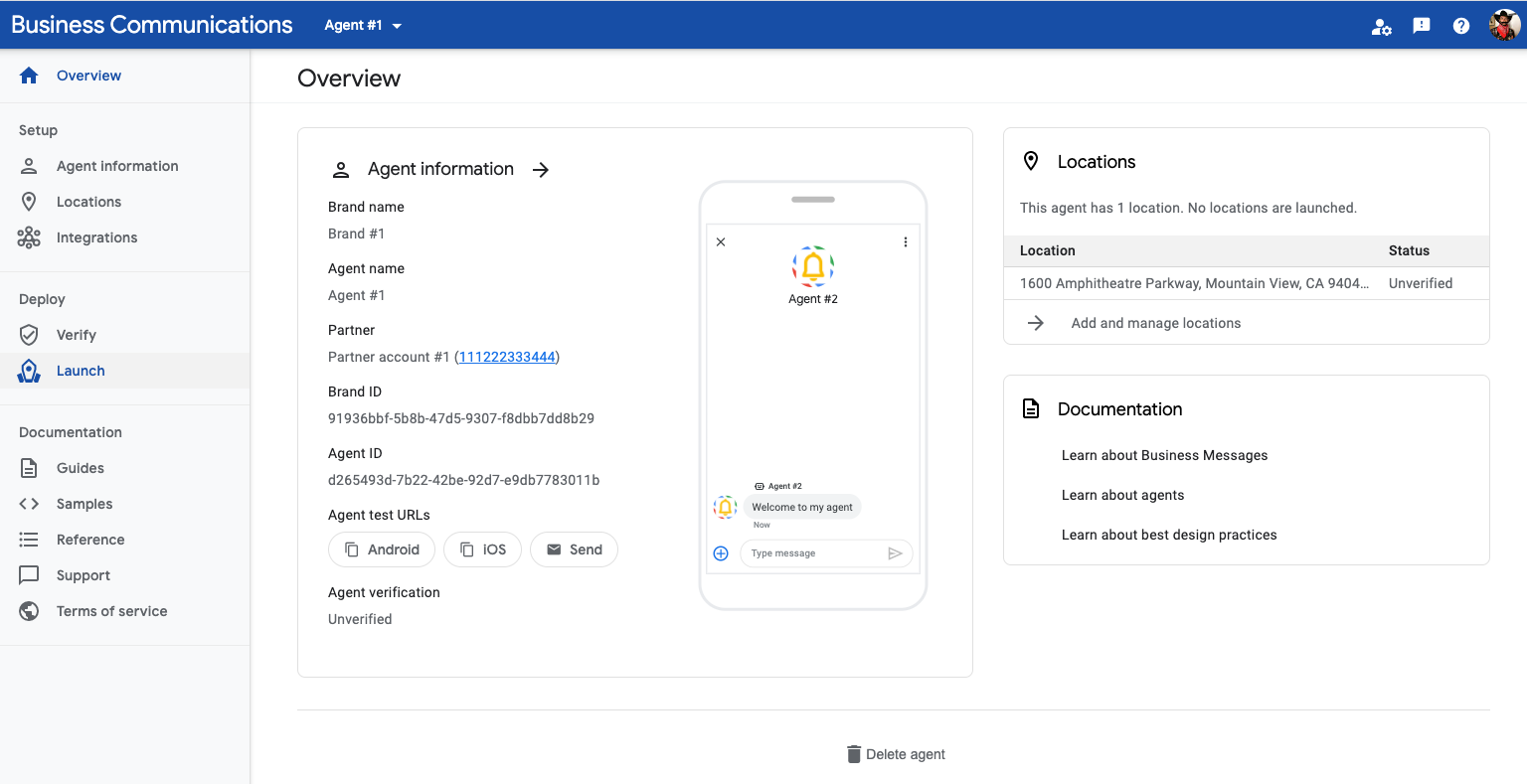
پیمایش سمت چپ به شما امکان می دهد به موارد زیر دسترسی داشته باشید:
- اطلاعات نماینده
- مکان ها
- ادغام ها
- سوالات نظرسنجی
- اشکالزدایی گزارشها
- تأیید
- راه اندازی کنید
- داشبورد متریک
- پیوند به اسناد مربوطه
اطلاعات نماینده
از صفحه اطلاعات عامل برای به روز رسانی ویژگی های یک عامل استفاده کنید.
صفحه به دو ستون تقسیم شده است. از فیلدهای ورودی در ستون سمت چپ برای بهروزرسانی فیلدهای عامل مانند نام نماینده، نشانواره، پیام خوشآمدگویی، شروعکننده مکالمه و ویژگیهای مکان و نقاط ورودی غیرمحلی استفاده کنید. پس از راهاندازی نماینده، نمیتوانید برخی از فیلدها، مانند نام نماینده و نشانواره را بهروزرسانی کنید.
از ستون سمت راست برای دریافت URL های آزمایشی برای نماینده خود استفاده کنید و پیش نمایشی از ظاهر نماینده خود در دستگاه کاربر را مشاهده کنید.
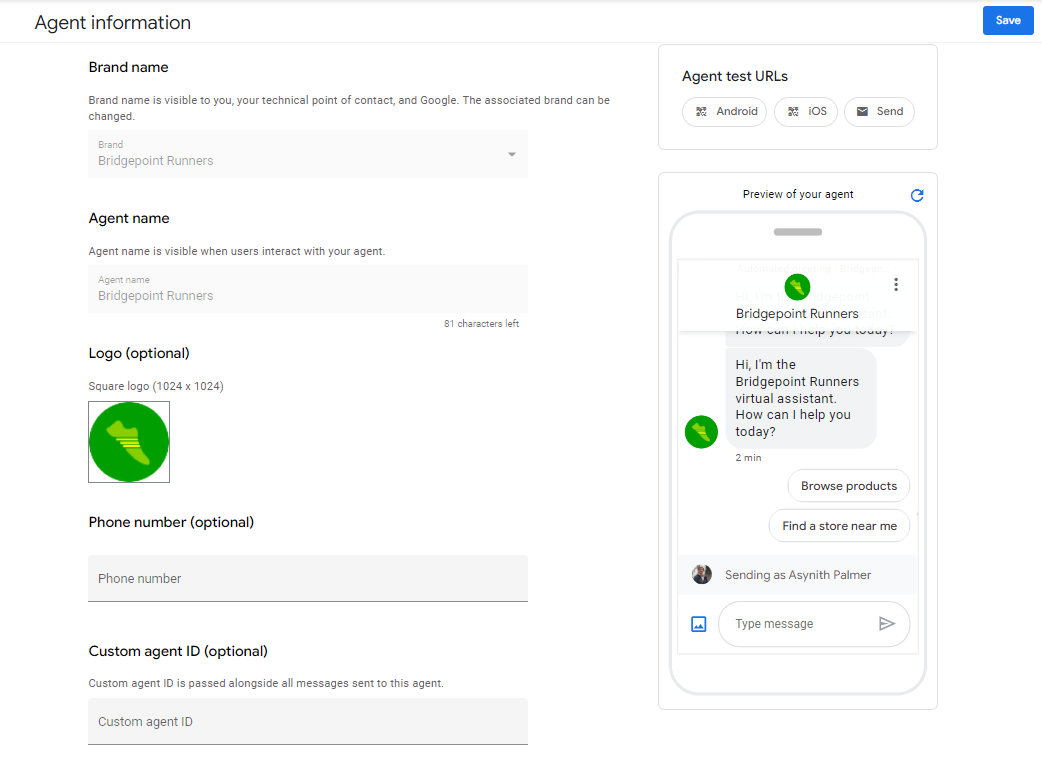
مدیریت مکان
از این صفحه برای افزودن مکانها ، بازیابی نشانیهای اینترنتی آزمایشی برای مکانهای کسبوکار، و تأیید مکانها پس از تأیید نمایندگی خود استفاده کنید.
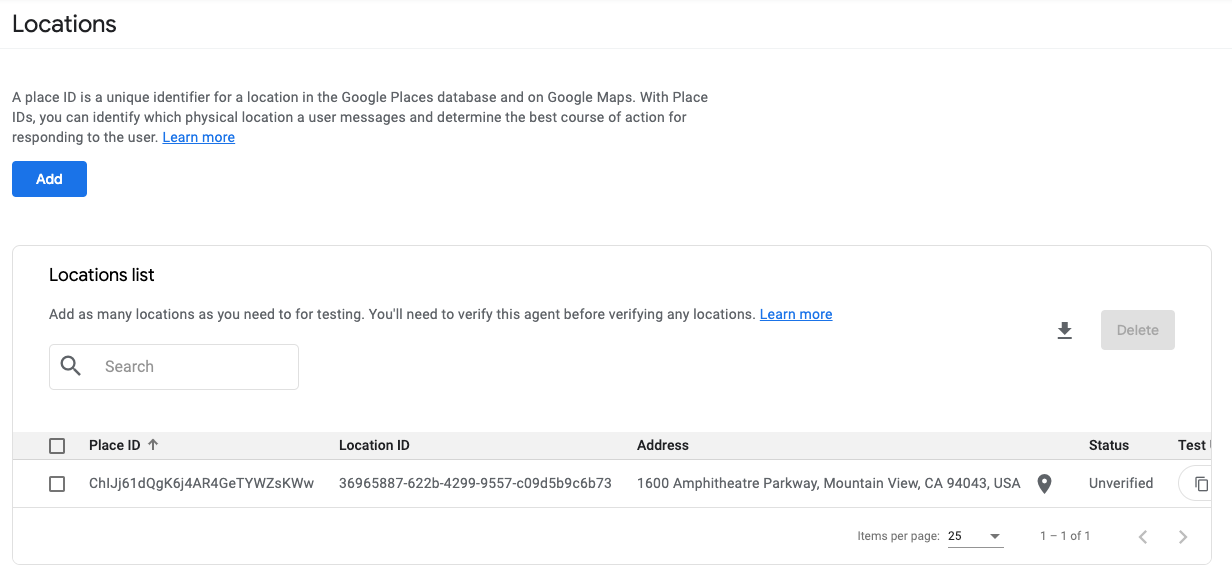
ادغام ها
از این صفحه برای ادغام با Dialogflow و راه اندازی یک ربات برای پاسخ به سوالات متداول استفاده کنید.
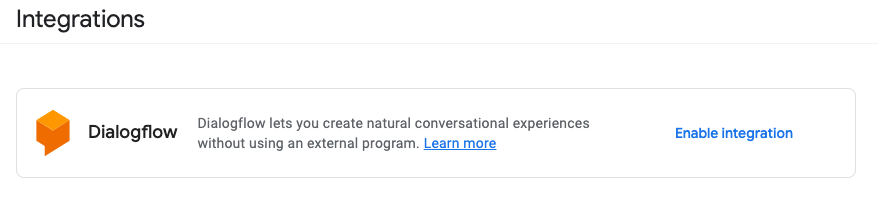
نظرسنجی ها
از این صفحه برای سفارشی کردن نظرسنجی مشتریان نماینده خود استفاده کنید.

سیاههها
از این صفحه برای رفع اشکال مشکلات تحویل پیام استفاده کنید. گزارش ها به مدت 14 روز در دسترس هستند. بر اساس شناسه مکالمه، شناسه پیام، مهر زمانی، جهت یا وضعیت فیلتر کنید تا گزارشهای مربوط به مشکلات کاربر را پیدا کنید. همچنین میتوانید این صفحه را بررسی کنید تا تأیید کنید که پیامهای نامعتبر را ناخواسته ارسال نمیکنید.
گزارشها شامل بار پیام میشوند، به جز فیلدهای حساس ویرایششده، مانند محتوای متن پیام. پیامهای ناموفق و رد شده دارای جزئیات خطای اضافی برای کمک به اشکالزدایی هستند.
برخی رویدادها، مانند نشانگرهای تایپ، رسید تحویل ندارند و وضعیت آنها به صورت "ارسال شده" نمایش داده می شود.
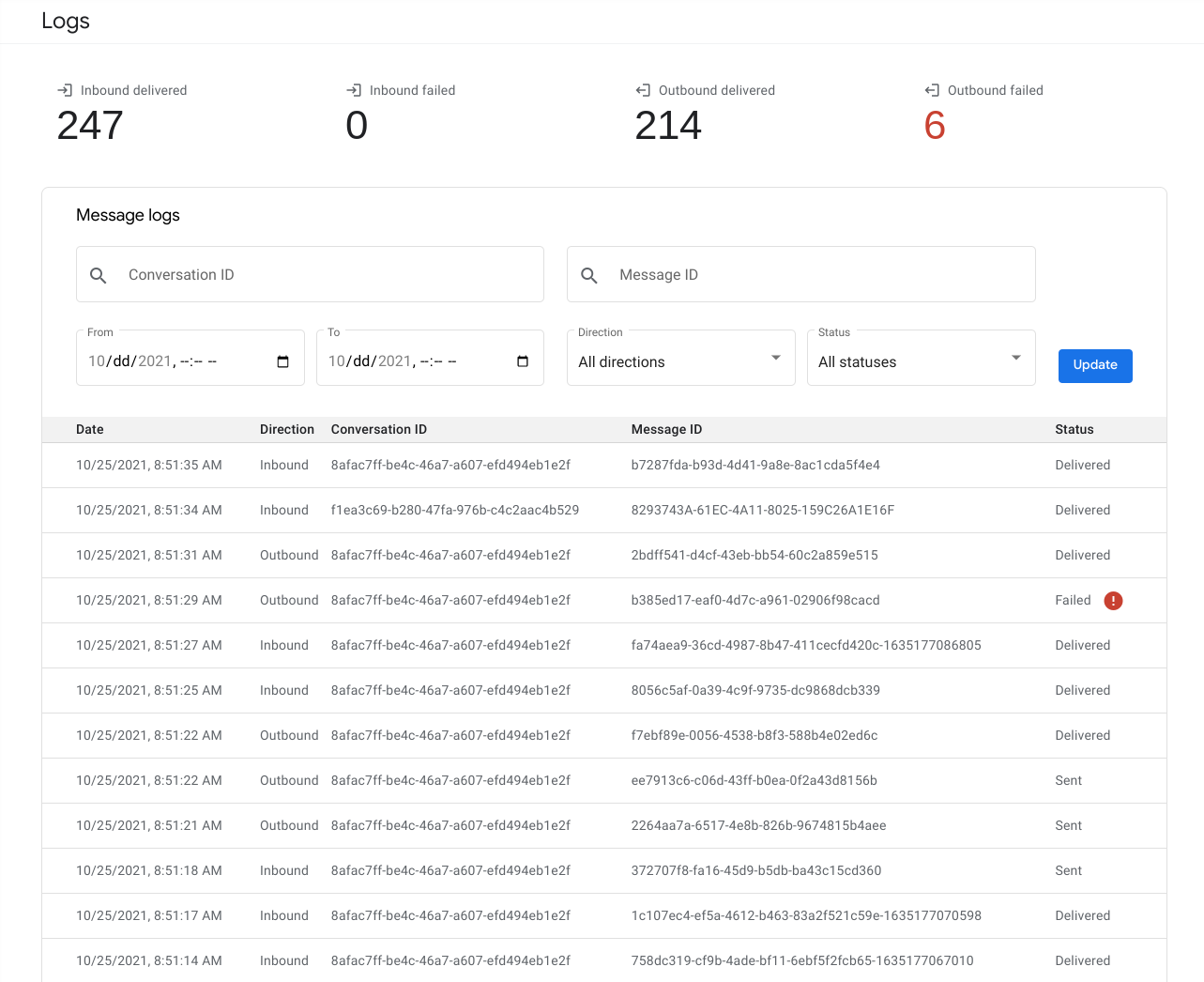
تأیید
از این صفحه برای ارسال نماینده خود برای تأیید استفاده کنید.

راه اندازی کنید
از این صفحه برای راه اندازی نماینده خود برای مکان و نقاط ورودی غیر محلی و همچنین راه اندازی مکان های فردی استفاده کنید.