يوضح لك هذا الدليل كيفية نقل مشاريع Unity من Google VR (GVR) المتوقّف إلى Google لاستخدام المكوّن الإضافي Cardboard XR.
إعداد بيئة التطوير
متطلبات البرامج:
- Unity 2021.3.32f1 أو إصدار أحدث متوافق مع مكوّن Cardboard XR الإضافي.
- تأكَّد من تقديم دعم إصدار Android وiOS أثناء التثبيت.
افتح مشروع GVR الخاص بك وصدِّر المشهد بدون حزمة GVR.
اتّبِع هذه الخطوات لفتح مشروع GVR الحالي وتصدير المشهد.
افتح مشروع Unity باستخدام GVR.
في Unity، انتقِل إلى Assets (الأصول) > Export package (تصدير الحزمة) لتصدير المشروع الحالي.
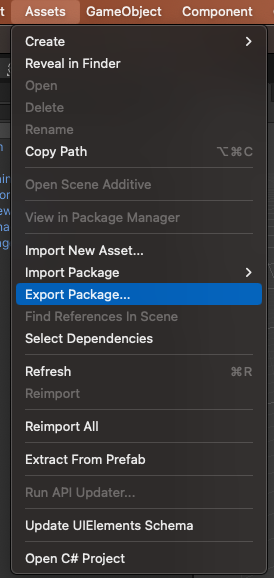
ألغِ اختيار جميع المجلدات التي تحتوي على نصوص برمجية لتجنب تجميع الأخطاء عند استيراد المشروع على إصدار أحدث من Unity، إذ لا يتوافق مع GVR.
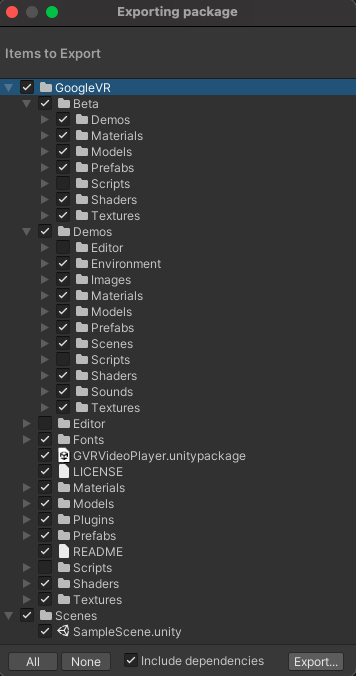
أنشئ مشروعًا جديدًا على إصدار أحدث من Unity واستورِد مشروعك.
- افتح إصدارًا أحدث من Unity متوافق مع مكوّن Cardboard XR الإضافي (Unity 2021.3.32f1 أو إصدار أحدث) وأنشئ مشروعًا جديدًا ثلاثيًا.
استيراد مشروع GVR.
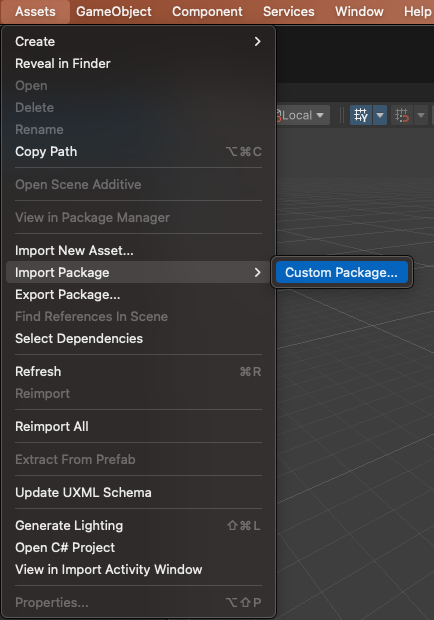
استورِد حزمة تطوير البرامج (SDK) لـ Cardboard.
- استورِد حزمة تطوير برامج Cardboard من خلال اتّباع الخطوات التالية Quickstart for Google Cardboard for Unity.
اضبط إعدادات المشهد لتكون متوافقة مع Cardboard.
أضِف النص البرمجي ObjectController إلى كل العناصر التفاعلية في المشهد.
في لوحة التسلسل الهرمي، انتقل إلى Treasure (الكنوز) وحدد شكل Icosahedron
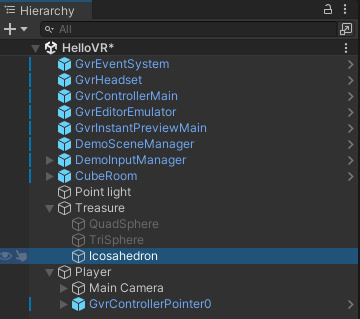
في لوحة "Inspector" (الفحص) على اليسار، في مكوِّن البرنامج النصي، حدد النص البرمجي ObjectController.
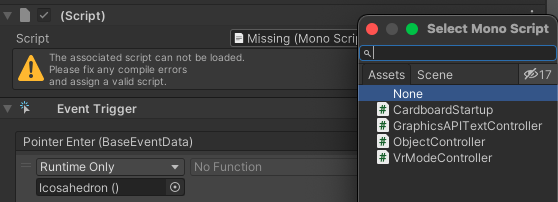
كرر العملية على جميع الأشكال الثلاثة.
اسحب النص البرمجي CardboardReticlePointer.cs إلى اللاعب > الكاميرا الرئيسية > GVRReticlePointer.
يقع النص البرمجي في
Packages/com.google.xr.cardboard/Runtime/CardboardReticlePointer.cs.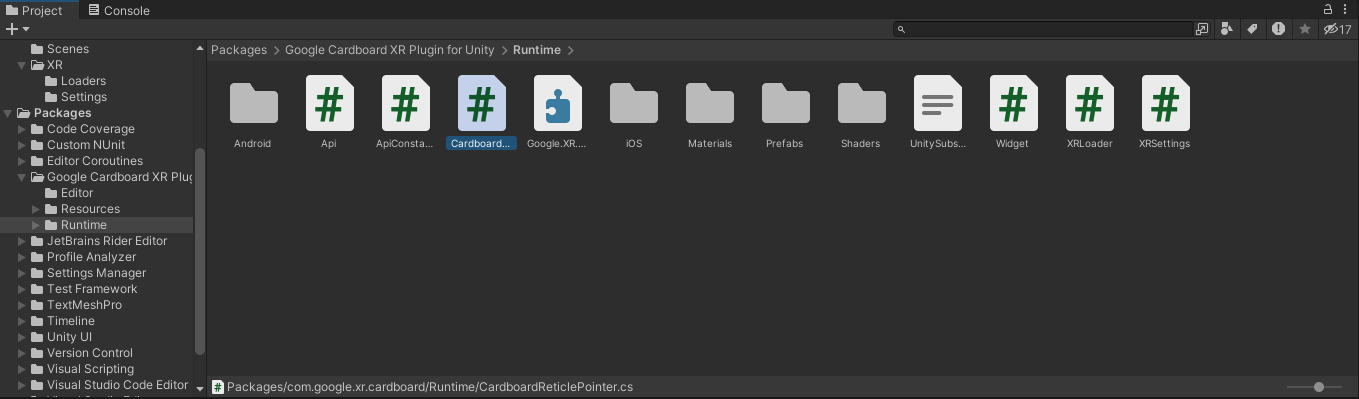
اسحب النص البرمجي CardboardStartup.cs إلى CubeRoom.
يقع النص البرمجي في
Assets/Samples/Google Cardboard XR Plugin for Unity/<version>/ Hello Cardboard/Scripts/CardboardStartup.cs.
اختَر مشغّل التطبيقات > الكاميرا الرئيسية، وفي لوحة أداة الفحص، أضِف المكوِّن Tracked Pose Driver.
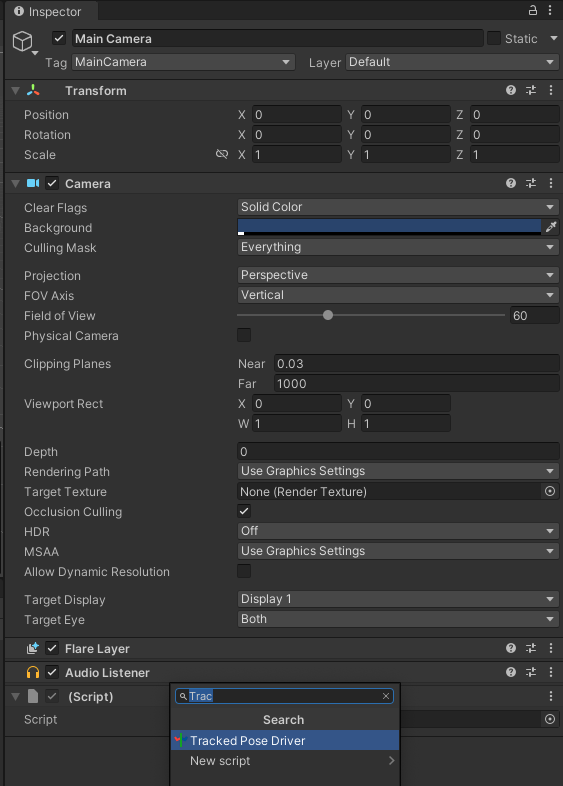
اضبط مشروعك وأنشِئه.
- اتبع دليل التكوين المقدم في دليل البدء السريع لبرنامج Google Cardboard لـ Unity مع جهازك المعني.
