[連絡先] ビューでアルファベット順のリストを閲覧し、各連絡先の詳細に移動したり、検索コントロールを使用してユーザーを検索したりできます。
連絡先を表示するその他のビューには、[お気に入り](お気に入りを追加した後)と履歴(ユーザーが通話履歴を保存した後)があります。ユーザーは、これらのビューのいずれか、またはダイヤルパッド ビューから、検索を開始したり、電話をかけたりできます。
連絡先リストを閲覧する
ユーザーは、最上位の連絡先リストを上方向にスクロールして、スマートフォンからインポートした連絡先を参照できます。お気に入りと使用する電話番号はインポートされません。ユーザーは電話アプリ内でこれらを指定します。
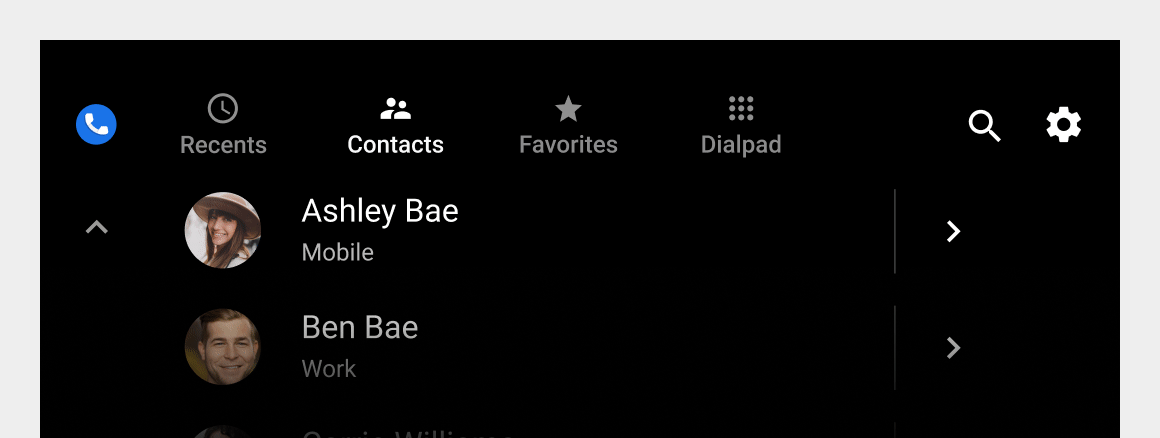
各リスト項目には、連絡先に関する情報が表示され、連絡先への発信と連絡先情報の表示という 2 つの操作を行うことができます。
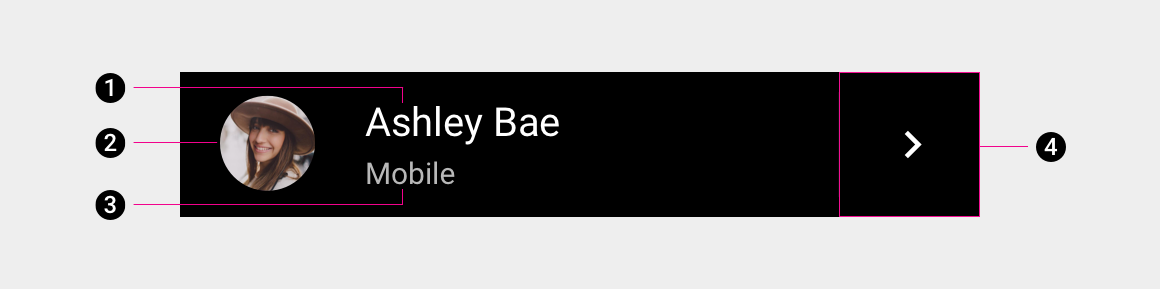
1. 連絡先の名前
2. アバター
3. 連絡先の優先電話番号タイプ
4. 連絡先情報アイコン
最初の 3 つの要素(またはその近くのエリア)のいずれかを選択して、連絡先の優先番号に発信したり、連絡先の詳細アイコンを選択して、連絡先の詳細ビューに移動したりできます。
連絡先情報の確認
[連絡先] ビューをブラウジングしているときに、連絡先の詳細アイコンを選択すると、連絡先の詳細ビューが表示されます。
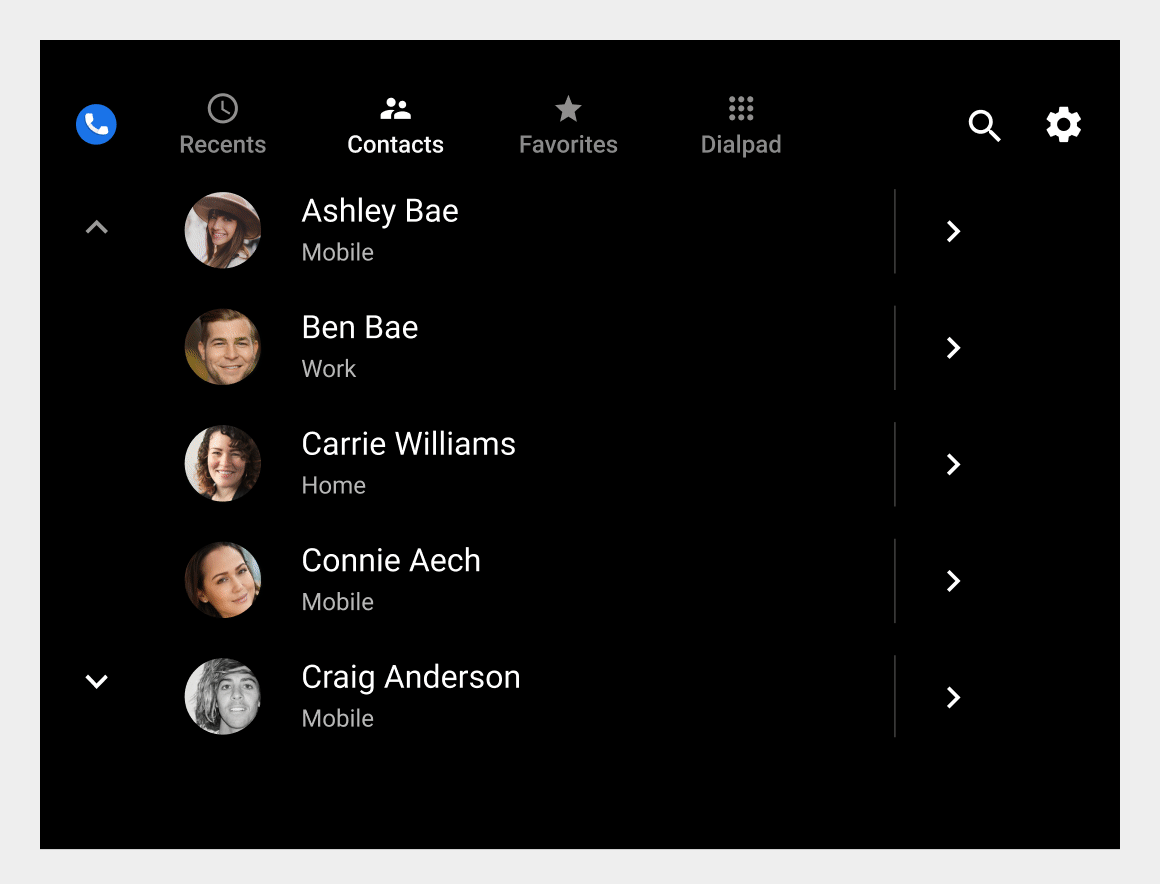
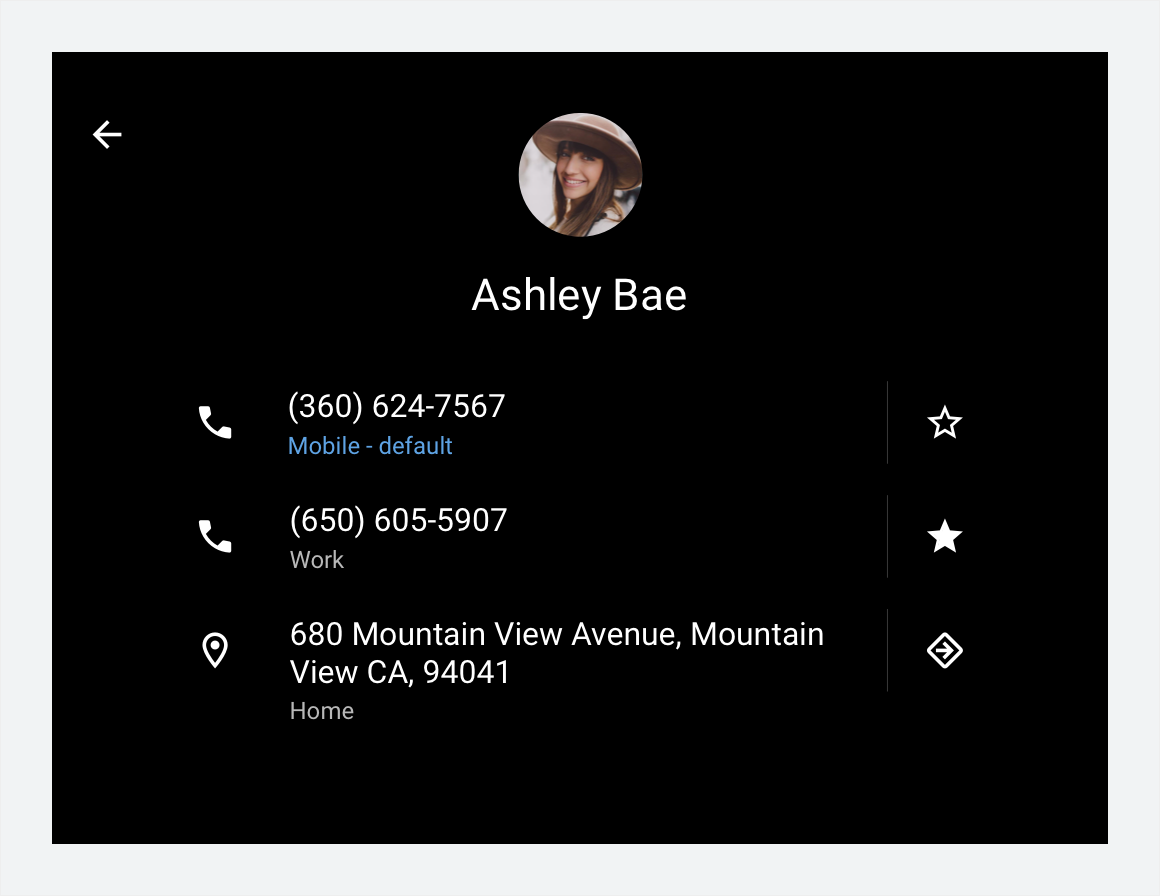
詳細ビューでは次のことができます。
- 電話をかける
- お気に入りを追加する
- Google マップで連絡先の住所までの経路を表示する(住所を選択)
- ナビゲーション アイコンを選択して連絡先の住所に移動する
- 最上位の連絡先リストに戻る(戻る矢印を使用)
自動車メーカーは、連絡先の住所への移動に Google マップと独自のナビゲーション システムのどちらを使用するかを指定できます。
連絡先を検索中
連絡先ビューを表示しているかどうかに関係なく、アプリバーの検索コントロール(虫メガネアイコン)を選択して、特定の連絡先を探すこともできます。
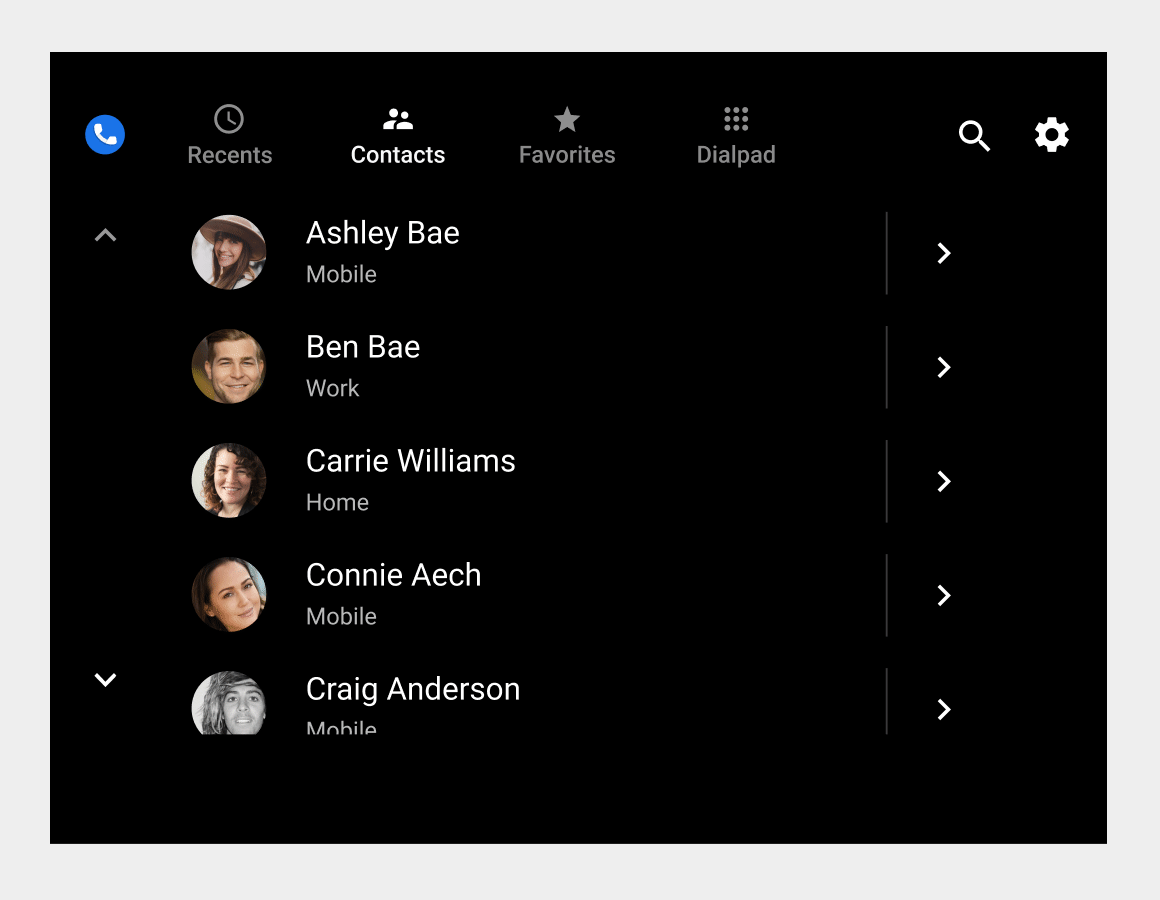
ユーザーが検索条件を設定する方法は、車が駐車中であるか動いているかによって異なります。
- 駐車時: キーボードのタッチ スクリーンで検索条件を入力します
- 移動する場合: ユーザーは音声入力を使用して検索条件を入力する必要があります。
ユーザーが検索条件を入力すると、検索バーに検索文字列が表示されます。電話アプリは検索条件を使用して、ユーザーの入力に応じて連絡先リストをリアルタイムでフィルタします。ユーザーの検索条件に一致する連絡先のみが表示されます。
ユーザーが連絡先を見つけて選択すると、電話アプリに連絡先の詳細ビューが表示されます。その際、ユーザーは連絡先の利用可能な電話番号を選択して電話をかけることができます。

