이 섹션에서는 미디어 앱에서 재생 작동 방식을 설명합니다.
사용자는 다음 중 하나에서 미디어 재생을 제어할 수 있습니다.
- 재생 보기 (전체 화면, 전체 컨트롤 집합)
- 최소화된 컨트롤 바 (최소한의 컨트롤, 여러 뷰에서 사용 가능)
재생 뷰
재생을 시작하려면 사용자가 콘텐츠 공간에서 앨범이나 노래와 같은 재생 가능한 항목을 선택하면 재생 뷰가 전체 콘텐츠 공간을 차지합니다. 재생 뷰에는 선택한 콘텐츠에 대한 메타데이터와 재생 컨트롤이 표시됩니다. 사용자는 이러한 컨트롤과 동작을 사용하여 재생을 제어할 수 있습니다.
재생 컨트롤
재생 컨트롤은 컨트롤바에 표시되며, 컨트롤이 5개 이상인 경우 확장할 수 있습니다 (아래 '재생 컨트롤 위치' 참조). 앱이 대기열을 구현하는 경우 앱 헤더에는 대기열에 액세스하기 위한 어포던스가 포함됩니다.
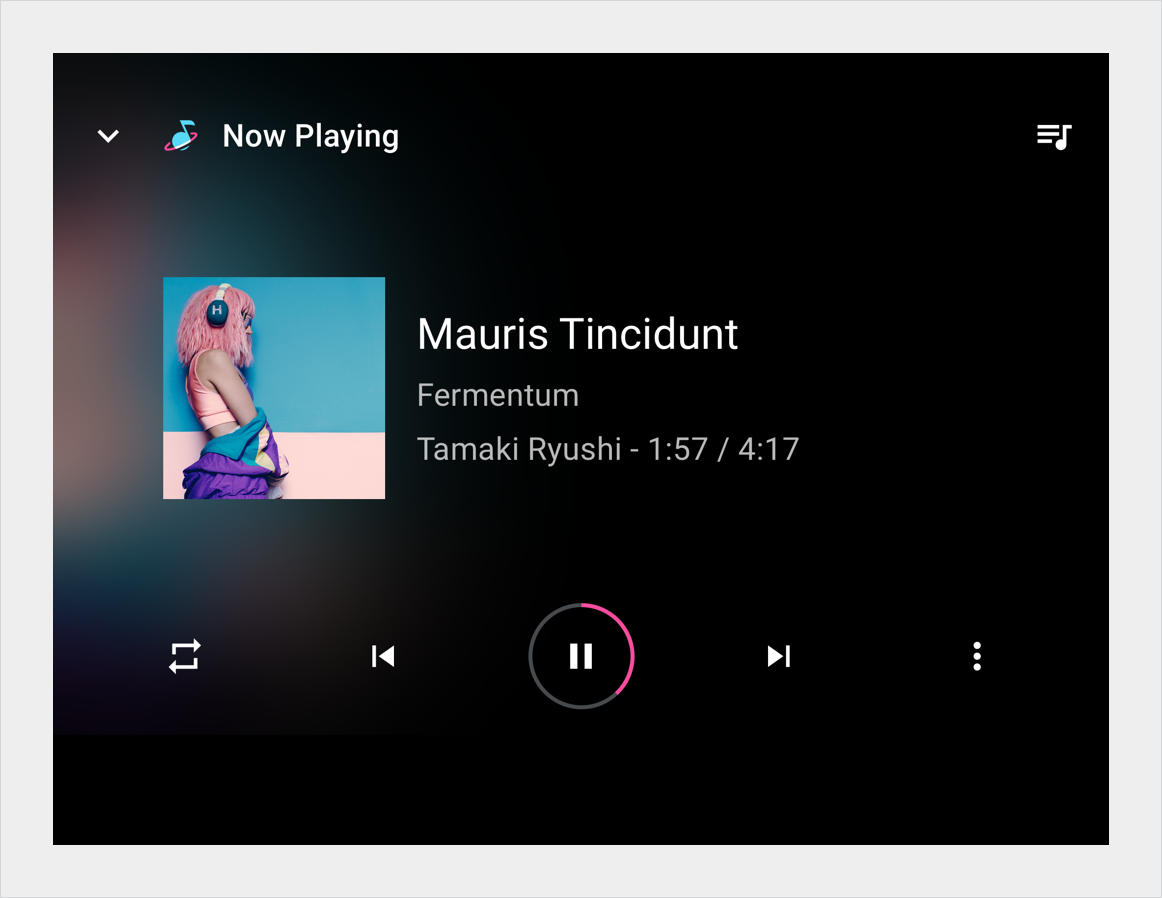
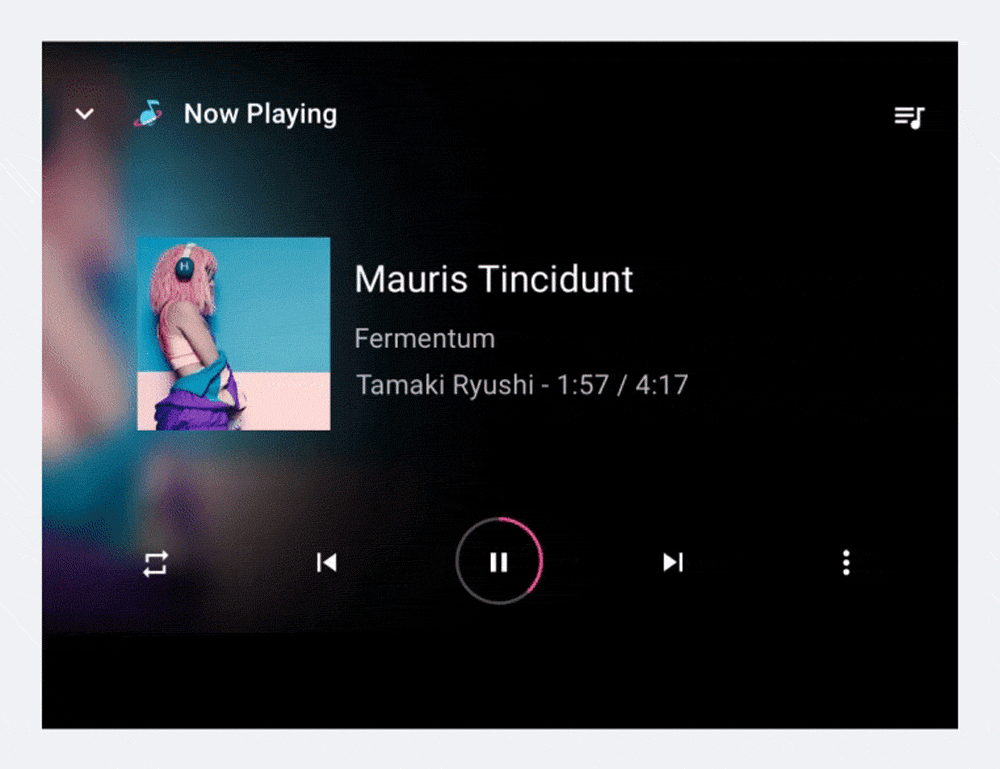
재생 컨트롤 위치
미디어 서비스 전반에서 일관되게 사용되도록 하려면 컨트롤의 하단 행 (또는 컨트롤 바가 펼쳐지지 않은 경우 유일한 행)에 아래에 표시된 순서대로 컨트롤이 표시되어야 합니다. 컨트롤바가 확장될 때만 표시되는 상단 행은 최대 5개의 맞춤 작업을 위해 예약되어 있습니다.
앱에서 이전 또는 다음 버튼을 사용하지 않는 경우 이러한 버튼도 맞춤 작업으로 대체될 수 있습니다.

| 직위 | 버튼 |
|---|---|
| 왼쪽 끝 | 맞춤 작업 |
| 가운데 왼쪽 | 이전 또는 맞춤 액션 |
| 센터 | 재생/일시정지 |
| 가운데 오른쪽 | 다음 또는 맞춤 액션 |
| 오른쪽 끝 | 오버플로 어포던스 (컨트롤이 5개 이상인 경우) 또는 맞춤 작업 |
동작
재생 뷰의 컨트롤을 사용하는 것 외에도 사용자는 동작을 사용하여 뷰를 최소화할 수 있습니다.

최소화된 컨트롤바
콘텐츠가 계속 재생되는 동안 사용자가 재생 뷰를 나가면 재생 뷰에서 사용할 수 있는 컨트롤바가 최소화된 컨트롤 바로 축소됩니다. 컨트롤바는 현재 재생 중인 콘텐츠에 대한 정보와 함께 재생 및 일시중지와 같은 기본 컨트롤을 제공합니다. 최소화된 컨트롤 바를 통해 사용자는 현재 노래나 다른 콘텐츠가 재생되는 동안 사용 가능한 미디어를 찾아볼 수 있습니다.
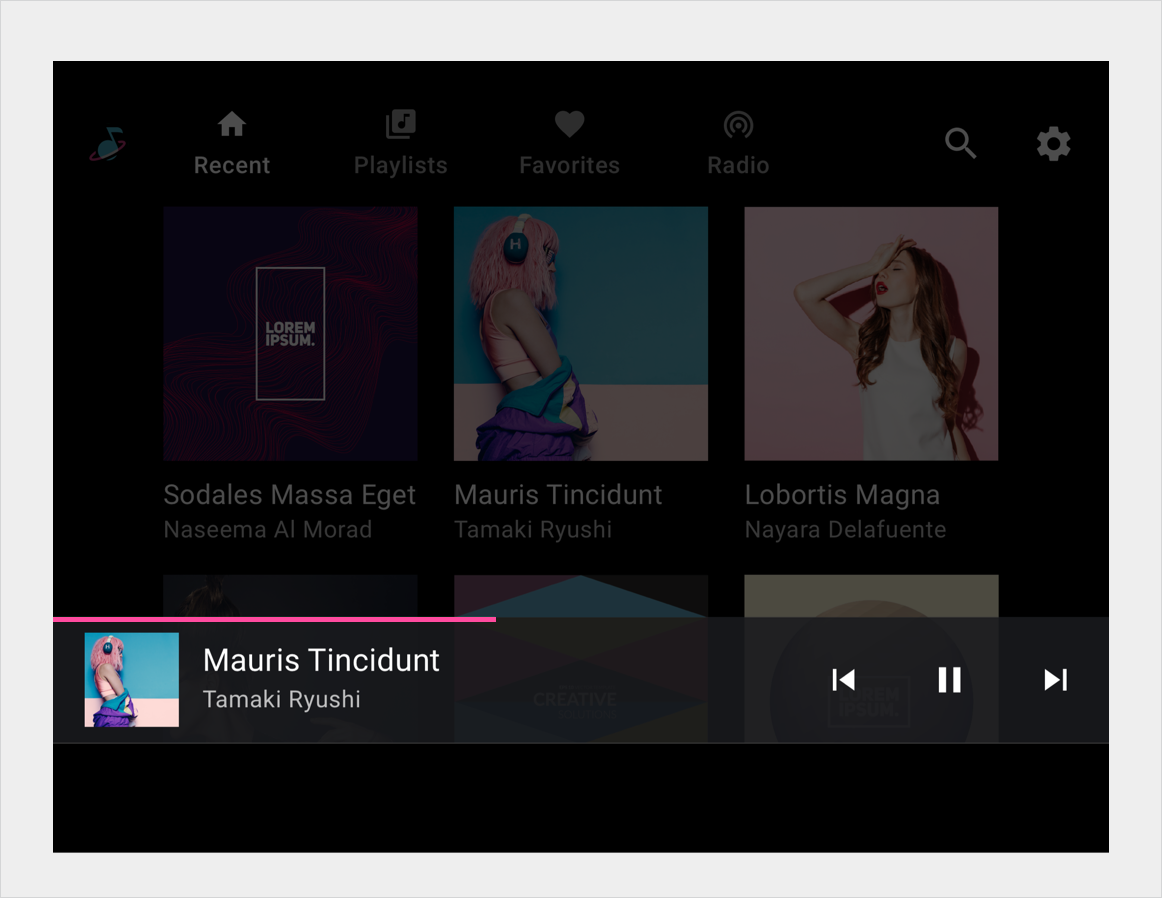
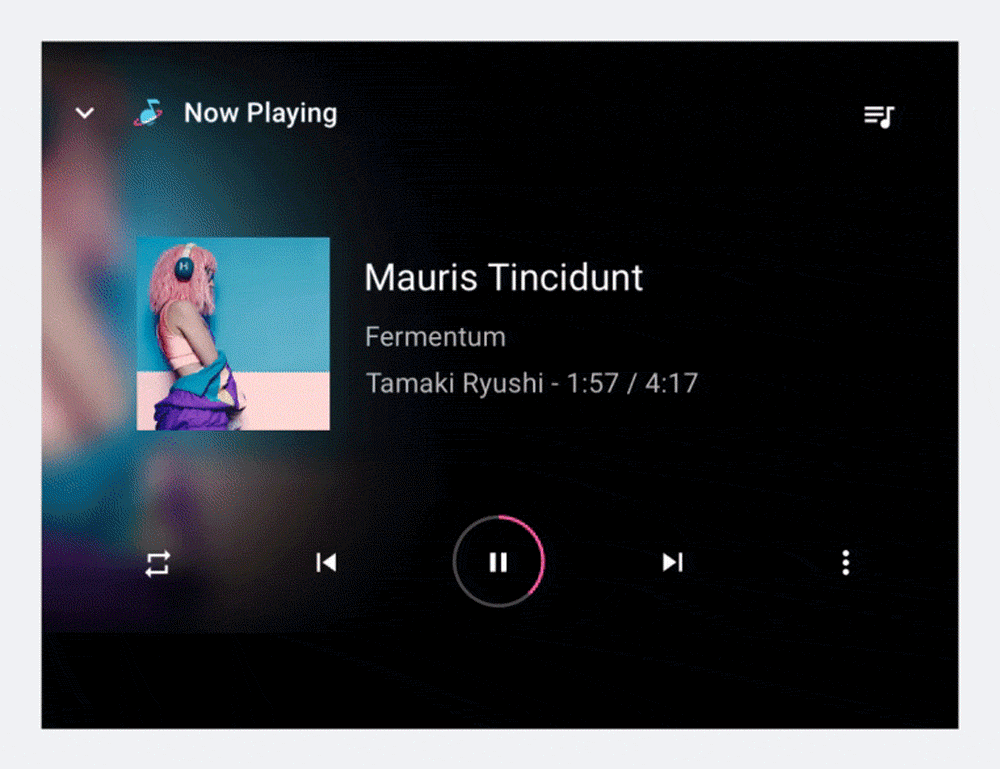
현재 재생목록
미디어 앱이 대기열을 구현하는 경우 재생 뷰의 앱 헤더에는 대기열 어포던스가 포함됩니다. 어포던스를 선택하면 현재 재생 중인 콘텐츠와 예정된 콘텐츠를 스크롤할 수 있고 시간순으로 정렬된 목록이 표시됩니다. 일부 미디어 앱은 이전에 재생한 콘텐츠를 대기열에 표시할 수도 있습니다.
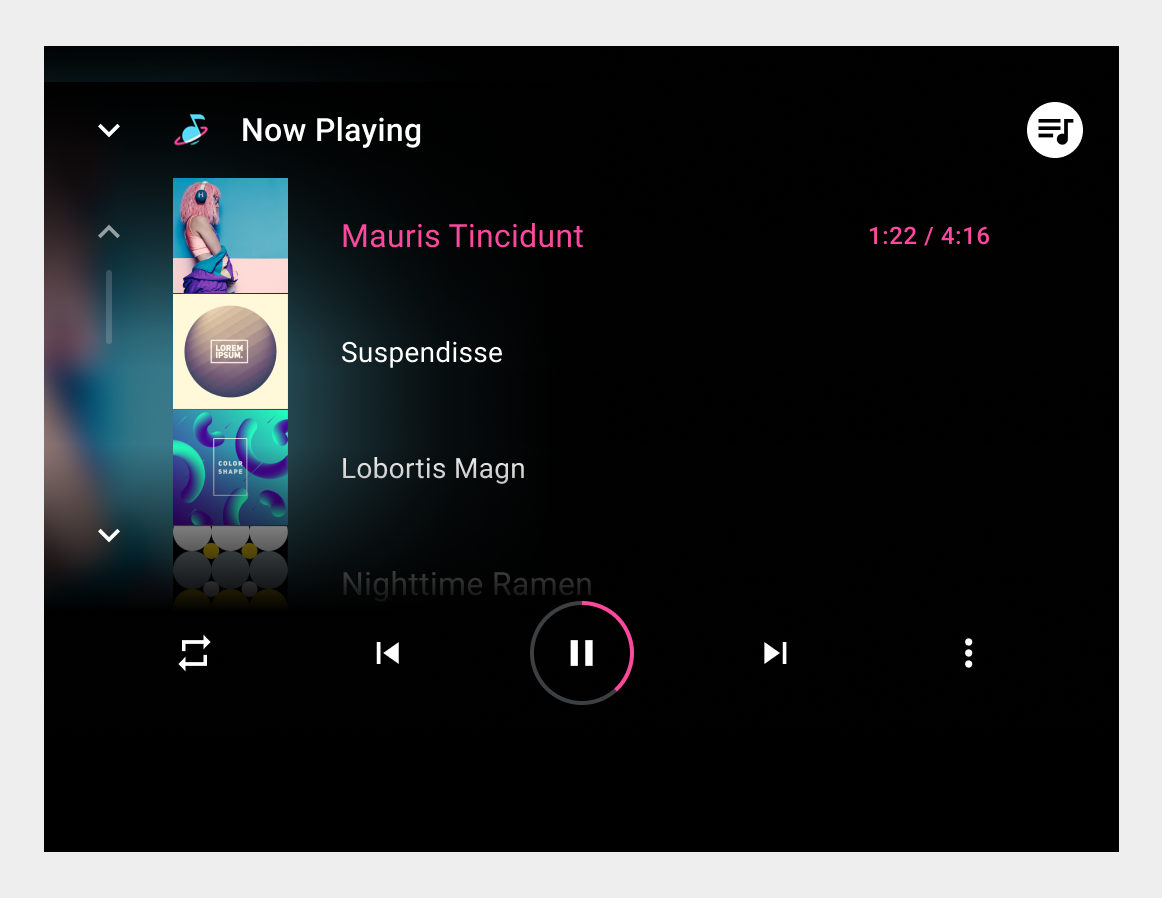
대기열에는 최소한 대기열에 추가된 항목별로 제목이 표시됩니다. 앱 개발자는 각각의 썸네일을 제공할 수도 있습니다. 또한 현재 재생 중인 항목을 나타내는 아이콘을 제공할 수 있습니다. 이는 해당 항목의 경과 시간을 표시하여 표시할 수도 있습니다. 그러나 자동차 제조업체는 썸네일이나 아이콘, 경과 시간 등 항목을 표시하거나 숨길 수 있습니다.
사용자는 목록을 스크롤하고 현재 재생목록의 항목을 선택하여 재생 보기에서 즉시 재생할 수 있습니다. 재생할 항목을 선택하지 않고 재생 뷰로 돌아가려면 대기열 또는 뒤로 어포던스를 선택하면 됩니다.
