Cette page contient les informations dont vous avez besoin pour créer et configurer des projets Google Cloud pour les modules complémentaires Classroom. Les projets Google Cloud permettent d'implémenter l'authentification unique Google via OAuth 2.0 (SSO Google), d'autoriser les requêtes effectuées par votre module complémentaire et de gérer la fiche d'un module complémentaire sur la plate-forme Google Workspace Marketplace.
Pour en savoir plus sur la publication d'un module complémentaire sur la place de marché, consultez Publier une application.
Création de projets Google Cloud
Vous pouvez créer deux types de projets: un projet privé utilisé pour le développement et un projet public accessible par les utilisateurs finaux. Les libellés "public" et "privé" font référence à la visibilité de votre application dans Google Workspace Marketplace. Une application Marketplace privée ne peut être installée que par les utilisateurs du domaine dans lequel elle a été créée, tandis qu'une application Marketplace publique est disponible pour tous les domaines Google Workspace. Il doit s'agir de deux applications distinctes, car un projet ne peut pas être à la fois public et privé. Les applications publiques doivent être examinées et approuvées avant d'être disponibles sur la place de marché.
Pour en savoir plus sur la création de projets Google Cloud, consultez Créer un projet Google Cloud.
Créer un projet Google Cloud public
Ce projet représente l'application complémentaire accessible aux administrateurs, aux enseignants et aux élèves. Un projet public doit être examiné et approuvé par l'équipe Google Workspace Marketplace avant de pouvoir être lancé ou installé.
Créez un projet Google Cloud dans votre domaine de production.
Activez l'API Classroom dans votre projet Cloud.
Activez le SDK Google Workspace Marketplace dans votre projet Cloud.
Définissez la visibilité de l'application dans la section Configuration de l'application du SDK Marketplace sur Publique et cochez la case Non répertoriée.
Renseignez les champs obligatoires sur la page Fiches Play Store du SDK Marketplace, puis cliquez sur PUBLISH (PUBLIER).
Votre application sera examinée par l'équipe Google Workspace Marketplace. Il vous contactera à l'aide de l'adresse e-mail du développeur indiquée dans le SDK de la place de marché. Une fois l'application approuvée, décochez la case Non listée pour que les enseignants et les administrateurs puissent la trouver sur Marketplace.
Créer un projet Google Cloud privé
Ce projet privé représente l'application complémentaire utilisée pour le développement. Elle n'est pas accessible aux utilisateurs en dehors du domaine dans lequel elle a été créée, mais elle n'a pas besoin d'être approuvée avant l'installation. Google vous recommande donc d'utiliser ce projet pour développer et tester votre module complémentaire dans un environnement contrôlé.
Pour créer un projet privé, vous devez accéder à un domaine Google Workspace for Education avec la licence Teaching and Learning ou Plus. Si vous n'avez pas encore accès à un tel domaine, suivez ces étapes pour configurer un domaine de démonstration Google Workspace for Education, le mettre à niveau vers une licence Plus et lui permettre d'accéder à l'API des modules complémentaires Classroom:
- Suivez la procédure pour obtenir un domaine de test pour les développeurs.
Connectez-vous en tant qu'administrateur au domaine de démonstration, puis créez un projet Google Cloud.
Si vous ne parvenez pas à accéder à la console Google Cloud ni à créer de projets Cloud, vérifiez les points suivants dans la console d'administration:
- Accédez à la page Paramètres du compte > Paramètres d'accès basés sur l'âge, puis sélectionnez l'option Tous les utilisateurs de ce groupe ou de cette unité organisationnelle ont au moins 18 ans.
- Sous Applications > Services Google supplémentaires:
- Google Cloud Platform est activé pour tous.
- Les paramètres de création de projets sont Autoriser les utilisateurs à créer des projets.
- Les paramètres d'accès à Cloud Shell sont Autoriser l'accès à Cloud Shell.
Remplissez et envoyez le formulaire de demande de migration de domaine de démonstration. En envoyant ce formulaire, vous demandez à Google de passer votre domaine de démonstration à Google Workspace for Education Plus avec dix licences et d'autoriser votre projet Cloud à accéder à l'API des modules complémentaires Classroom.
Vous recevrez un e-mail une fois les processus de mise à niveau et d'ajout à la liste d'autorisation terminés. Attribuez des licences Plus à vos comptes enseignant de test dans la console d'administration. Sous Directory > Users (Répertoire > Utilisateurs), créez ou sélectionnez vos comptes enseignant de test. Dans la section Licences de chaque enseignant, vérifiez que Google Workspace for Education Plus est attribué.
Activez l'API Classroom dans votre projet Cloud.
Activez le SDK Google Workspace Marketplace dans votre projet Cloud.
Définissez la configuration de l'application et la visibilité de l'application du SDK Marketplace sur privé.
Renseignez les champs obligatoires sur la page Fiches Play Store du SDK Marketplace, puis cliquez sur PUBLISH (PUBLIER). Une fois la fiche de l'application publiée, les utilisateurs du domaine peuvent la rechercher et l'installer dans Google Workspace Marketplace ou en accédant à l'URL de l'application indiquée sur la page de fiche Play Store.
OAuth 2.0
L'accès à l'API Classroom nécessite l'autorisation de l'utilisateur à accéder à ses données. Pour les obtenir, demandez à Google d'accéder aux habilitations OAuth pour l'utilisateur connecté et recevez un jeton qui peut être utilisé pour effectuer ultérieurement des appels d'API à Google Classroom. Les champs d'application doivent être configurés dans la fiche Google Workspace Marketplace afin que l'administrateur de domaine puisse donner son consentement au nom des utilisateurs de son domaine s'ils installent le module complémentaire.
Étant donné que les niveaux d'accès Classroom sont sensibles, vous devez demander une validation OAuth avant de lancer votre module complémentaire. Sinon, les utilisateurs verront un message d'avertissement indiquant que l'application n'est pas validée, et seuls un petit nombre d'utilisateurs pourront accéder à votre produit. Pour en savoir plus sur la validation, consultez la présentation de la séquence d'examen.
Consultez la page Champs d'application OAuth pour les API Google pour obtenir la liste détaillée de tous les champs d'application disponibles et de leurs utilisations. Pour en savoir plus sur la configuration OAuth, consultez la page Configurer OAuth dans la documentation Workspace.
Autorisations utilisateur
Votre application Web doit demander au moins l'un des niveaux d'accès suivants:
https://www.googleapis.com/auth/userinfo.email, qui permet à une application d'afficher l'adresse e-mail de l'utilisateur.https://www.googleapis.com/auth/userinfo.profile, qui permet à une application d'afficher des informations personnelles telles que le portrait, le prénom et le nom, ainsi que d'autres informations personnelles que l'utilisateur a rendues publiques.
Une fois qu'un utilisateur a autorisé l'un de ces champs d'application dans votre module complémentaire, il est identifié par le paramètre de requête login_hint. Ce paramètre est transmis à l'une des URL de votre application Web lorsqu'un iFrame est ouvert. Si un utilisateur n'a pas autorisé l'un de ces champs d'application, login_hint ne sera pas envoyé.
login_hint est un paramètre OpenID Connect standard que vous pouvez transmettre à Google lorsque vous utilisez Google Sign-In ou demandez un jeton OAuth. Il vise à fluidifier l'expérience d'autorisation pour l'utilisateur final.
Champs d'application des modules complémentaires Classroom
Les champs d'application suivants sont spécifiques aux modules complémentaires Classroom:
https://www.googleapis.com/auth/classroom.addons.teacher, qui permet d'accéder à toutes les méthodes de l'API.https://www.googleapis.com/auth/classroom.addons.student, qui permet d'accéder à la validation de lancement et aux opérations de lecture des pièces jointes.
Même avec un jeton d'accès OAuth valide indiquant les identifiants de l'utilisateur, les appels d'API sont soumis à des exigences supplémentaires:
- Toutes les méthodes exigent que l'utilisateur soit enseignant ou élève du cours spécifié par
courseIddans la requête. - Pour créer, mettre à jour, supprimer et transmettre des notes, l'utilisateur doit être enseignant.
- Les appels à un post Google Classroom spécifique sont soumis aux vérifications suivantes.
- Lorsqu'un module complémentaire dispose déjà d'au moins une pièce jointe sur un post, il peut effectuer des requêtes pour :
- Validation du lancement d'iFrame
- Opérations de lecture, de mise à jour et de suppression des pièces jointes
- Mises à jour des notes sur ce post
- Lorsque l'iframe de découverte des pièces jointes s'ouvre pour la première fois, il est possible que le module complémentaire n'ait pas encore de pièce jointe sur le post. Un paramètre de requête
addOnTokenest fourni, qui peut être utilisé pour effectuer les requêtes suivantes :- Créer une pièce jointe sous le post (
addOnTokenest obligatoire) - Validation du lancement (
addOnTokenest validé si fourni et est obligatoire lorsque le module complémentaire n'a pas d'attachement existant sur le post)
- Créer une pièce jointe sous le post (
- Lorsqu'un module complémentaire dispose déjà d'au moins une pièce jointe sur un post, il peut effectuer des requêtes pour :
Validation OAuth
Un module complémentaire Classroom utilise les API Google pour accéder aux données des utilisateurs Google.
Pour en savoir plus sur la procédure de validation, consultez les questions fréquentes sur la validation de l'API OAuth.
Fiche Google Workspace Marketplace
Pour en savoir plus sur la configuration générale du SDK Google Workspace Marketplace, consultez les articles Activer et configurer le SDK Google Workspace Marketplace et Créer une fiche Play Store Google Workspace Marketplace.
Considérations concernant les fiches
La fiche Play Store du SDK de place de marché de votre projet Google Cloud public spécifie le nom et les descriptions de votre application destinés aux utilisateurs finaux. Vous pouvez fournir ces informations dans plusieurs langues sous Détails de l'application.
Suivez ces consignes dans vos fiches:
Sous Informations sur l'application:
Évitez d'utiliser des signes de ponctuation dans le nom de l'application. Par exemple, utilisez Mon module complémentaire par Ma société au lieu de "Ma société: Mon module complémentaire" ou "Mon module complémentaire, par Ma société".
La description courte et la description détaillée ne doivent pas contenir exactement le même texte.
+ Assurez-vous d'avoir sélectionné une valeur pour le champ Tarifs. Ce champ inclut les options Sans frais, Payant avec un essai sans frais, Payant avec des fonctionnalités sans frais et Payant. Vous n'avez pas besoin de spécifier le montant du coût dans la fiche Marketplace.
Assurez-vous d'avoir sélectionné une valeur pour le champ Catégorie. Ressources pédagogiques ou Outils pour les enseignants et les administrateurs peuvent être de bons choix pour un module complémentaire Classroom.
Pour en savoir plus, consultez les éléments listés dans la description des détails de l'application de Marketplace.
Sous Éléments graphiques:
Les éléments graphiques fournis ne sont pas flous et respectent les tailles spécifiées dans les normes de Google Workspace Marketplace.
Les captures d'écran fournies sont des représentations précises de votre expérience avec le module complémentaire.
Sous Liens d'assistance:
- Assurez-vous d'avoir fourni un lien vers les Conditions d'utilisation de votre application.
Assurez-vous de respecter les consignes relatives à la marque des API Google, qui couvrent les noms et descriptions autorisés.
Si vous faites référence à des produits Google dans votre fiche, utilisez leur nom dans le format indiqué dans la liste des marques. Assurez-vous d'inclure le symbole de marque (™) si spécifié. Utilisez Google Docs™, et non "Google Docs".
Intégrer les services de licence et de facturation de Google
Si vous souhaitez intégrer vos applications Google Workspace Marketplace aux services de licence et de facturation de Google, consultez la page API Marketplace.
Paramètres d'installation
Les modules complémentaires peuvent permettre une installation individuelle en plus de l'installation par un administrateur. Cette page met en évidence certaines différences entre les deux types d'installation. Elle n'a pas vocation à promouvoir l'un ou l'autre type d'installation. Vous pouvez choisir d'autoriser ou non l'installation individuelle sur la page de configuration de l'application du SDK Google Workspace Marketplace.
Installation par l'administrateur
Les installations par un administrateur permettent à un administrateur d'ajouter un module complémentaire à tous les comptes d'un domaine, ou à des groupes d'accès ou des unités organisationnelles spécifiques. Seul un administrateur de domaine peut effectuer une installation administrateur. L'administrateur peut éventuellement accepter tous les champs d'application d'accès au nom de tous les utilisateurs du domaine. Les utilisateurs ne sont pas invités à accepter des champs d'application d'accès si l'administrateur choisit de le faire.
Voici quelques points à prendre en compte concernant l'installation en tant qu'administrateur.
- Contrôles plus stricts Les administrateurs peuvent limiter les utilisateurs autorisés à accéder à un module complémentaire.
- Compatibilité avec les licences Si votre application nécessite une licence, canaliser les installations via un administrateur peut vous aider à vous assurer que les licences sont distribuées et utilisées de manière appropriée par l'institution correspondante.
- Réduire la charge pour les utilisateurs finaux Une installation par un administrateur réduit la charge de configuration pour les enseignants et les élèves. Cela peut entraîner une expérience utilisateur plus fluide, avec moins de clics et moins de risques de confusion.
Pour savoir comment effectuer des installations par administrateur, consultez Installer des applications Marketplace dans votre domaine. Pour en savoir plus sur les unités organisationnelles et les groupes d'accès, consultez Fonctionnement de la structure organisationnelle.
Installation individuelle
Les installations individuelles ajoutent un module complémentaire au compte de l'utilisateur. L'utilisateur est invité à accepter les champs d'application du module complémentaire lors de l'installation.
Voici quelques points à prendre en compte pour l'installation individuelle.
- Faciliter l'adoption. Plus d'utilisateurs peuvent voir et installer votre module complémentaire depuis Google Workspace Marketplace. Autoriser l'installation individuelle peut inciter davantage d'enseignants à adopter votre produit ou à en faire la promotion.
- Tests administrateur Un administrateur peut installer individuellement un module complémentaire pour le tester ou l'évaluer avant de l'approuver ou de l'installer pour un groupe plus large.
En plus d'installer des modules complémentaires au nom des utilisateurs, les administrateurs peuvent également gérer une liste d'autorisation pour autoriser les utilisateurs à installer des modules complémentaires qui permettent une installation individuelle. Si un module complémentaire ne figure pas sur la liste d'autorisation, les utilisateurs peuvent toujours voir sa fiche dans Google Workspace Marketplace, mais ne peuvent pas l'installer. À la place, ils voient un message expliquant qu'un administrateur de domaine n'a pas autorisé l'installation du module complémentaire. Pour en savoir plus sur ce comportement, consultez Gérer les applications Google Workspace Marketplace figurant sur votre liste d'autorisation.
Pour en savoir plus, consultez la documentation sur les paramètres d'installation de Google Workspace Marketplace.
Intégration d'une application
Vous devez fournir une URL d'iFrame de lancement dans le champ URI de configuration de la pièce jointe. Cette URL est utilisée comme valeur src de l'iframe pour l'iframe de découverte des pièces jointes. L'iframe de découverte des pièces jointes permet aux enseignants de trouver du contenu ou des activités à joindre à leur devoir.
Vous devez également spécifier tous les préfixes d'URI à partir desquels les pièces jointes sont autorisées à partir de votre module complémentaire. Cette fonctionnalité renforce la sécurité en empêchant les pièces jointes provenant de sources non autorisées.
Pour en savoir plus sur ces champs, consultez la page du guide des iFrames.
Comptes de test
Créez des comptes de test sur votre domaine de démonstration pour vérifier le bon fonctionnement de votre module complémentaire privé. Deux comptes élève sont nécessaires pour tester le changement d'élève dans l'iframe d'évaluation des travaux des élèves.
Comptes de test suggérés:
- Caroline Dupuis, tammy.teacher@<votre domaine de démonstration>
- Sam Élève, sam.etudiant@<votre domaine de démonstration>
- Sally Étudiante, sally.etudiante@<votre domaine de démonstration>
Pour créer un compte de test, procédez comme suit:
- Connectez-vous à la console d'administration.
- Accédez à Utilisateurs.
- Cliquez sur Ajouter un utilisateur (voir figure 1).
- Saisissez les informations de l'utilisateur et attribuez-lui les rôles appropriés.
 Figure 1 Emplacement du lien Ajouter un utilisateur dans la console d'administration.
Figure 1 Emplacement du lien Ajouter un utilisateur dans la console d'administration.
Pour créer un groupe de test, procédez comme suit:
- Connectez-vous à la console d'administration.
- Accédez à Groupes.
- Cliquez sur Créer un groupe (voir figure 2).
- Saisissez les membres et les propriétaires du groupe.
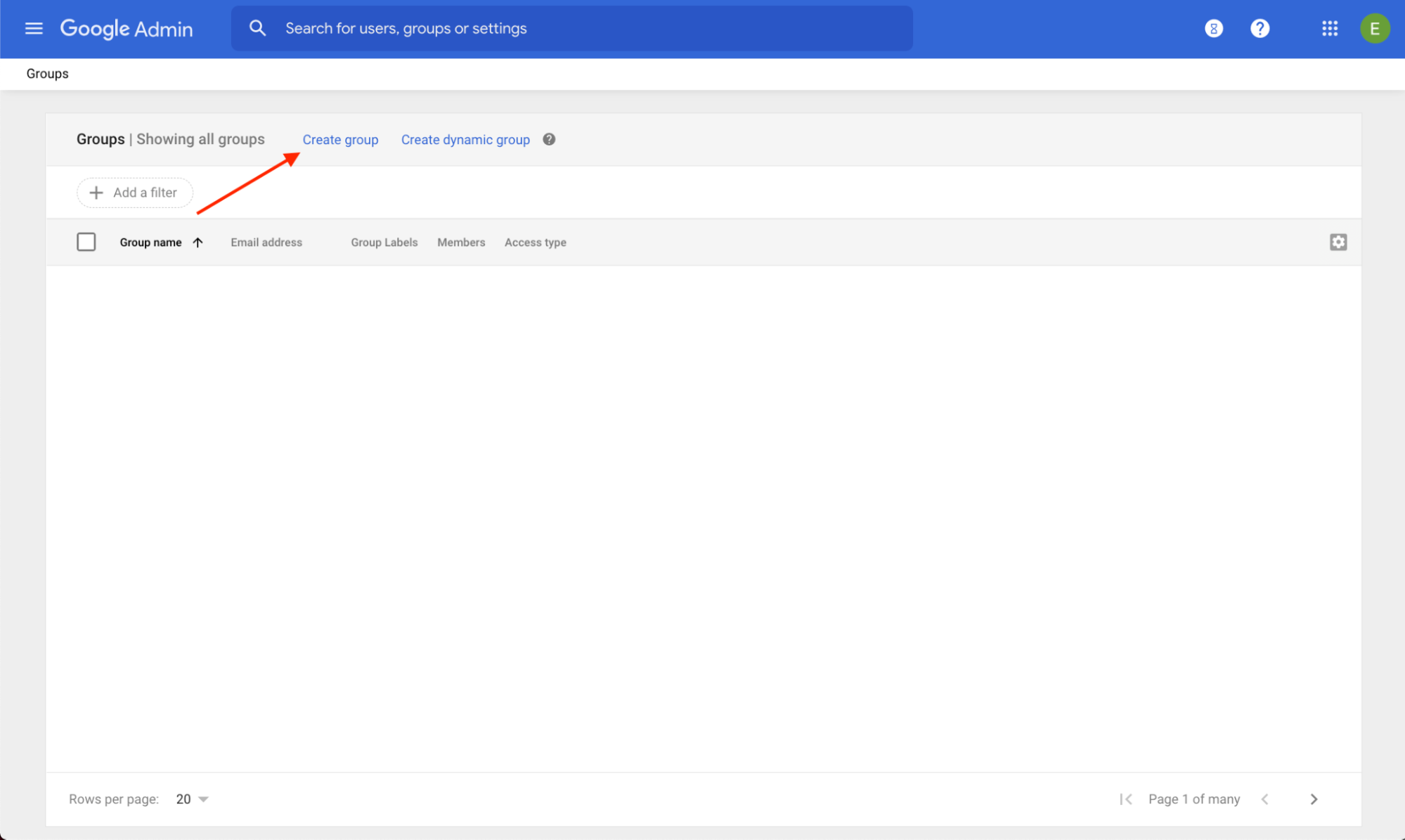 Figure 2 Emplacement du lien Créer un groupe dans la console d'administration.
Figure 2 Emplacement du lien Créer un groupe dans la console d'administration.
