生徒ビューの iframe とは、生徒にアドオンが表示される画面上の領域を指します。生徒はこの領域でコンテンツを表示したり、アクティビティを完了したりします。
iframe の概要
生徒は、Classroom UI の課題ビューでアドオンの添付ファイルを確認できます。情報コンテンツ タイプの添付ファイルは、課題のタイトルと詳細の後に説明とともに表示され、生徒のアクティビティ タイプの添付ファイルは、生徒が送信する可能性のある他の添付ファイルとともにサイドバーに表示されます。
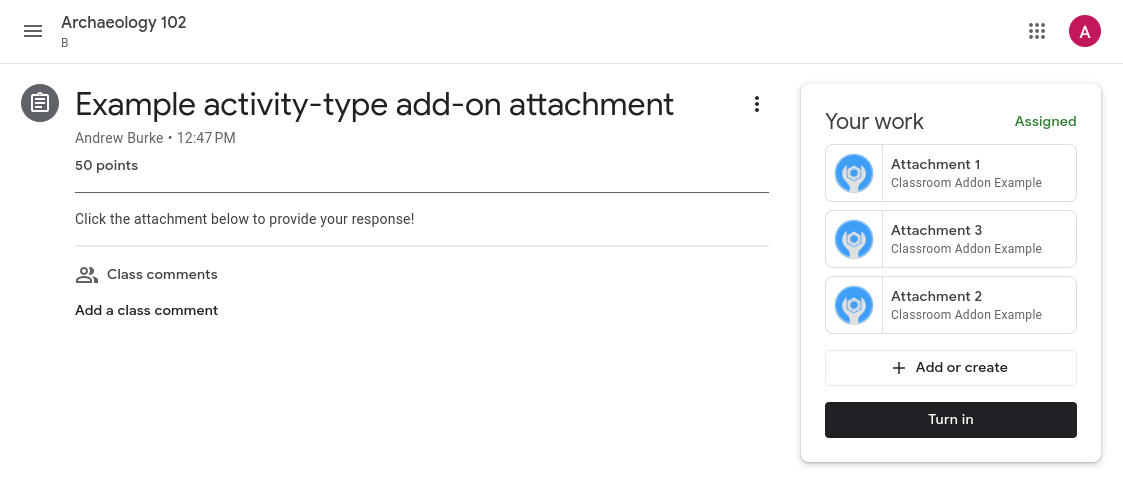
図 1. クラスに投稿された課題のビュー。コンテンツ アタッチメント(「著者の目的の分析」)とアクティビティ アタッチメント([あなたの課題] サイドバー)の両方があります。
生徒ビューまたは教師ビューで添付ファイルのタイトルをクリックすると、添付ファイルがほぼ全画面の iframe で開きます。
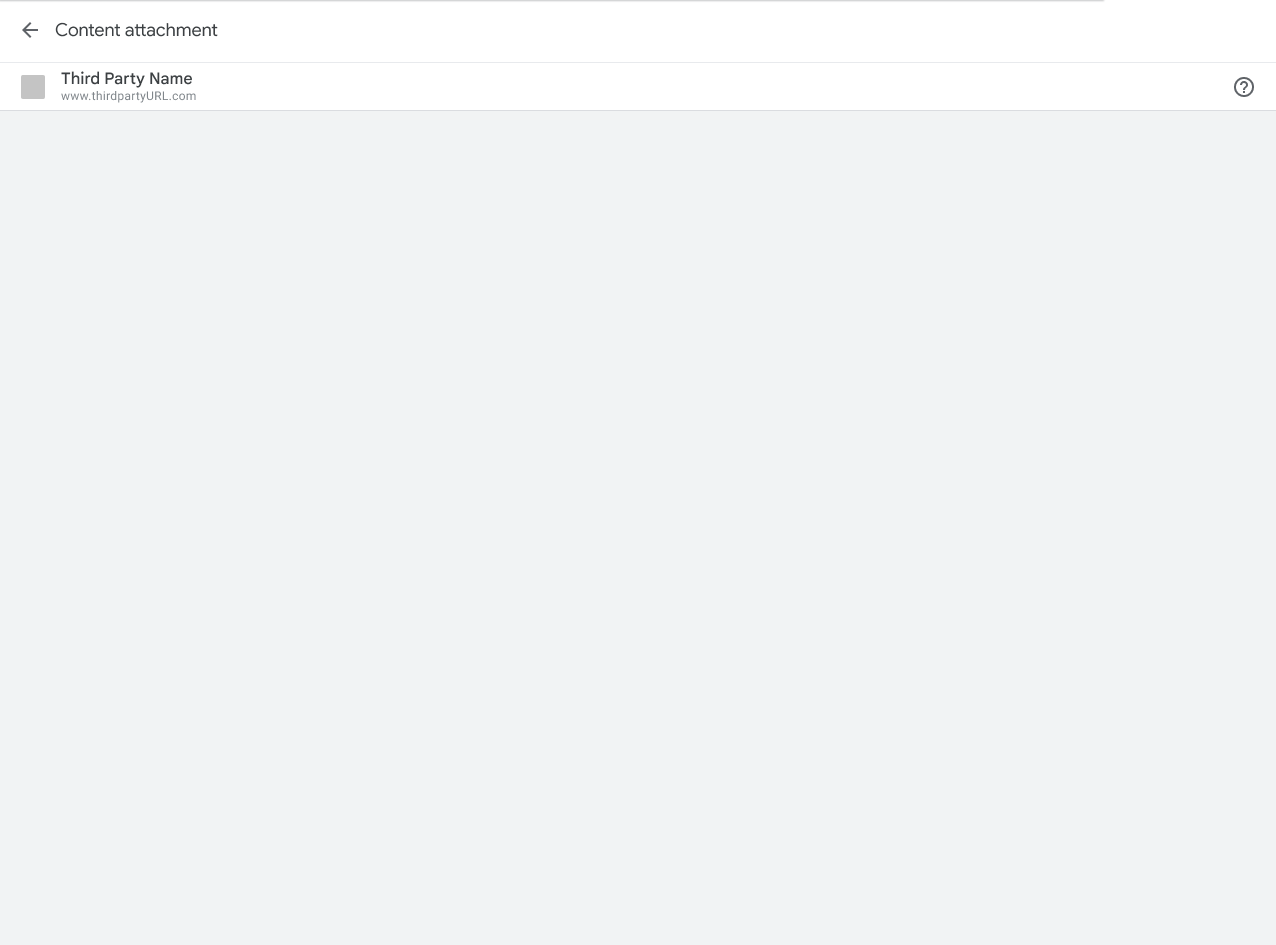
図 2. コンテンツの添付 iframe のビュー。
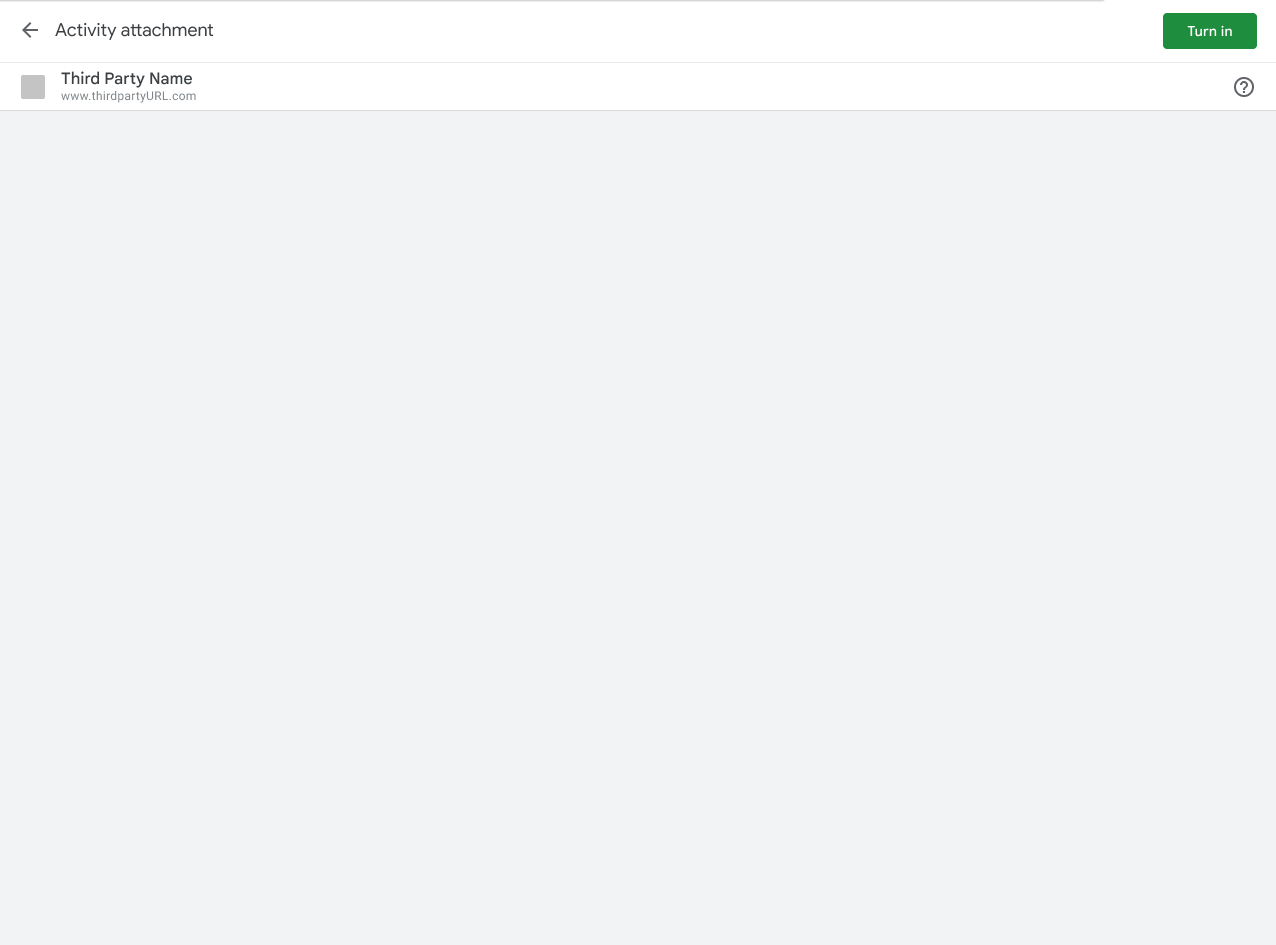
図 3. アクティビティの添付ファイルの iframe のビュー。
Classroom での生徒のエクスペリエンス
このセクションでは、Classroom アドオンでの生徒の操作について説明します。これは Classroom の動作の包括的な概要ではありません。Classroom のユーザー エクスペリエンスについて詳しくは、Google Classroom のスタートガイドをご覧ください。
生徒の提出物エンドポイントを使用して、生徒の課題のステータスを取得できます。
添付ファイルのプレビュー
添付されたアドオンは、生徒が [課題] タブで課題のタイトルをクリックすると表示されます。課題が開き、期限、投稿日、説明などの関連情報が表示されます。課題に添付されているアドオンごとに、生徒には 1 つのエントリが表示されます。
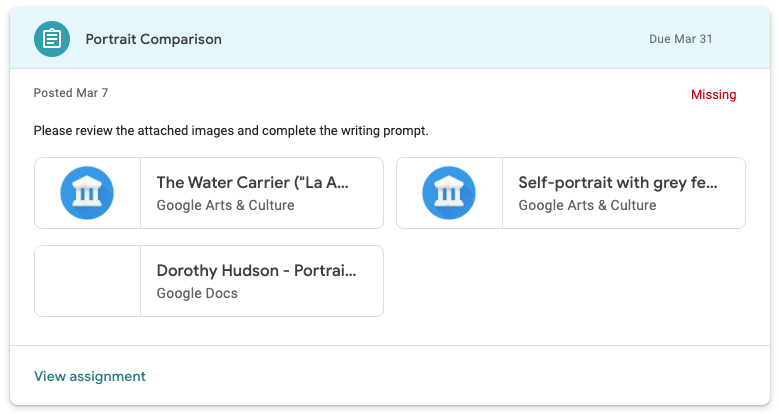
図 4. 課題のプレビューにアドオン添付ファイルが表示される。この課題には、Google Arts & Culture アドオンの添付ファイルが 2 つと、Google ドキュメントの添付ファイルが 1 つあります。
提出
生徒が Classroom で課題を開くと、課題の概要ビューが表示されます。生徒は課題を完了したら [提出] ボタンをクリックして、課題の確認が完了したことを教師に通知します。
概要ビューには、すべてのコンテンツとアクティビティの添付ファイルのカードが表示されます。アクティビティの添付ファイルは [自分の仕事] ボックスに表示されます。各添付ファイルをクリックすると、直接開くことができます。
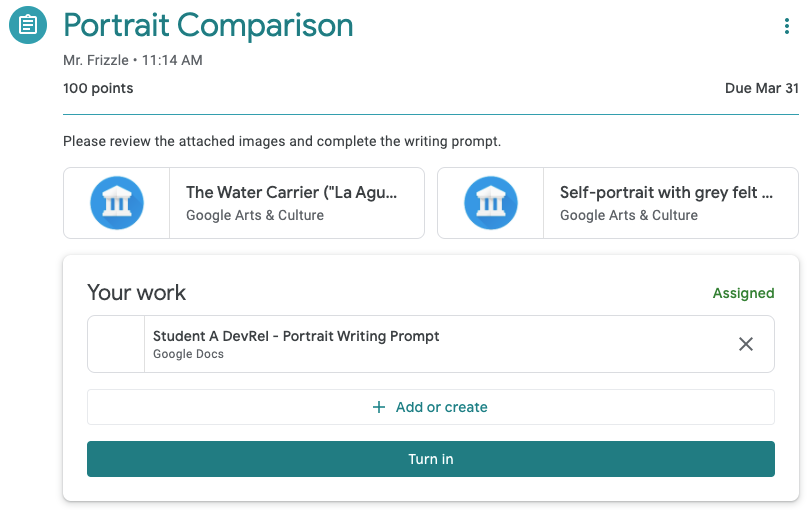
図 5. 生徒の課題の概要ビューと [提出] ボタン。2 つのアドオン カードはコンテンツ アタッチメントであるため、「自分の作品」ボックスの外側にあります。
[提出] ボタンをクリックすると、特定の課題のすべてのアクティビティの添付ファイルが一覧表示された確認ダイアログが表示されます。生徒は各項目をクリックしてアクティビティの添付ファイルを開くことができます。アドオンの場合は、前述の「生徒ビュー」iframe が読み込まれます。アドオンの添付ファイルは、アクティビティの場合にのみ確認ダイアログに表示されます。
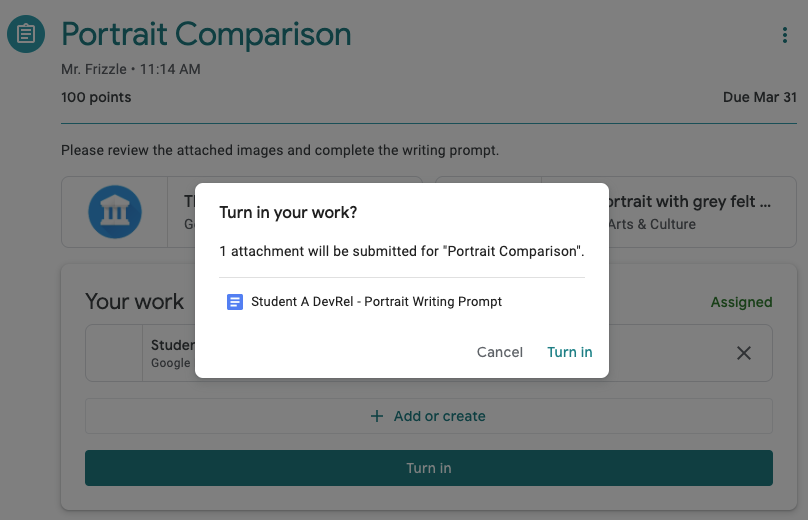
図 6. 確認ダイアログ内のアクティビティの添付ファイルのリスト。2 つの Google Arts & Culture の添付ファイルはアクティビティの添付ファイルではないため、このリストには表示されません。
生徒はもう一度 [提出] をクリックして、課題の提出を完了する必要があります。
Classroom では、割り当てられた課題が完了したかどうか、アドオンの添付ファイルにアクセスされたかどうかのチェックは行われません。
Classroom の外で課題を完了する
アドオンの添付ファイルで、生徒が割り当てられたタスクを完了したり、割り当てられたコンテンツを表示したりするために、新しいタブまたはインストール済みのモバイルアプリを開くことは許可されています。ただし、生徒は Classroom に戻って課題を提出する必要があります。「提出」というラベルが付いていない限り、生徒にインタラクティブなコントロールを表示できます。これは、要件 5.3 で明示的に禁止されています。これは、Classroom の [提出] ボタンとの混同を避けるためです。
!
図 7. Classroom 外の生徒のアクティビティのビュー。生徒はアクティビティを [送信] して、外部プラットフォームでの完了を示すことができます。
生徒が外部サイトでアクティビティの操作を完了したら、Classroom の iframe に戻って対応する課題を提出するよう指示する必要があります。
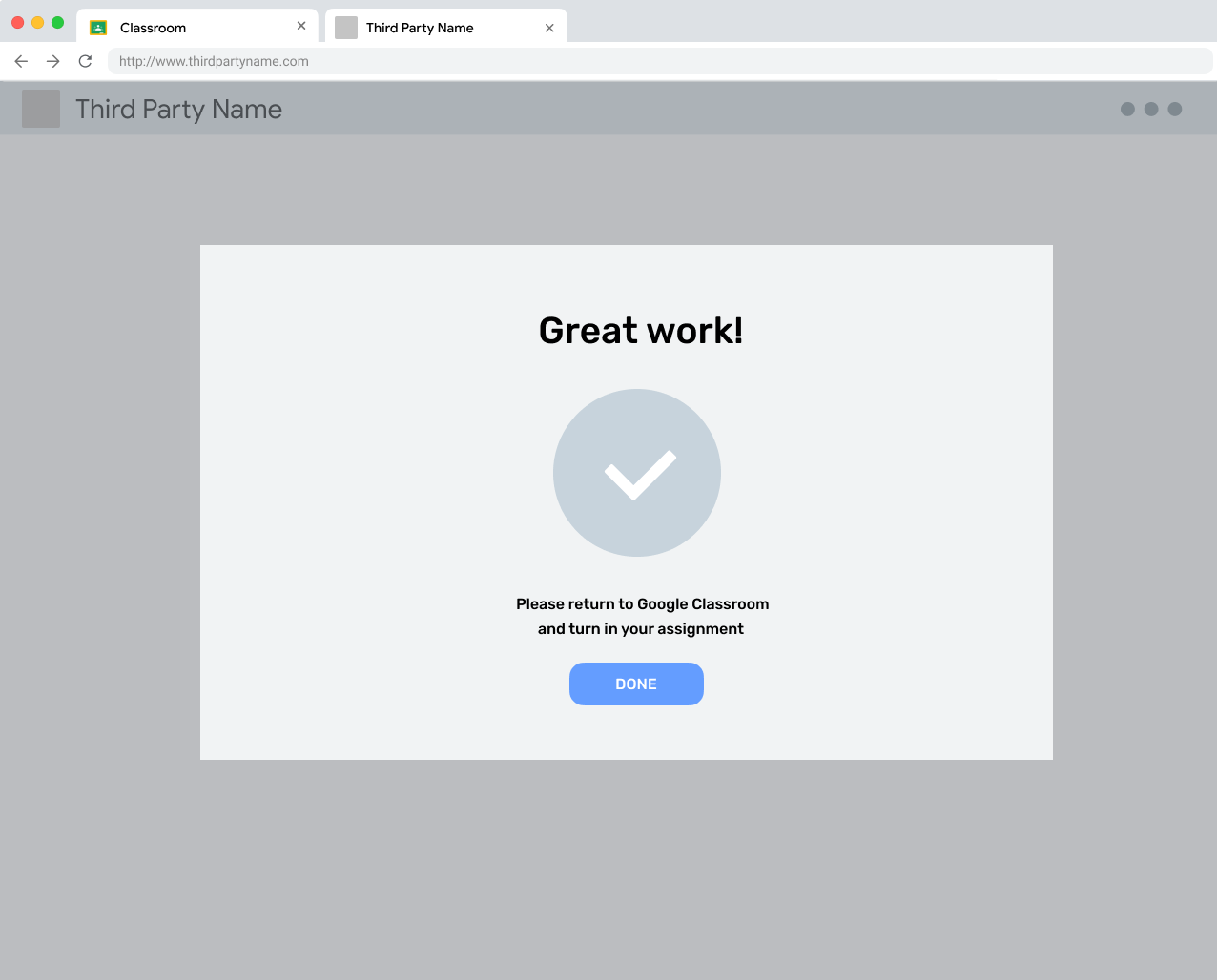
図 8. 外部サイトに表示される完了メッセージ。Classroom に戻って課題を提出するようユーザーに促します。
提出を取り消し
生徒は、課題を提出した後に提出を取り消すことができます。これは、教師が確認する前に生徒が課題を修正することを目的としています。準備ができたら、再度返却する必要があります。
返却された課題
教師は、生徒の提出物を確認(必要に応じて採点)した後、課題を [返却済み] にします。これは、教師が生徒に採点が完了したこと、および返却された添付ファイルを確認する必要があることを示すことを目的としています。
