מסמך זה מסביר כיצד לעקוב אחר סגנון Glass וליישם שיטות מומלצות לעבודה עם ממשק המשתמש, שיכולות לשפר את חוויית המשתמש. הוא כולל את רכיבי ממשק המשתמש הבאים:
עיצוב
העיצוב של Glass שאנחנו ממליצים להשתמש בו כולל את המאפיינים הבאים:
- הצגת פעילויות במסך מלא ללא סרגל פעולות.
- יש להחיל רקע בצבע שחור מלא.
- מגדיר את הגוון הצבעוני לאפקט של קצה הצבע.
- החלת צבע טקסט לבן.
הנה הגדרות העיצוב המומלצות עבור Glass:
<style name="AppTheme" parent="Theme.AppCompat.NoActionBar"> <item name="android:windowBackground">@android:color/black</item> <item name="android:colorEdgeEffect">@android:color/white</item> <item name="android:textColor">@android:color/white</item> </style>
פריסות XML
הנה שתי פריסות בסיסיות של כרטיסים שהמקטעים שלהם יכולים לנפח:
פריסה ראשית
הפריסה הזו מגדירה את המרווח הסטנדרטי והתחתון המומלץ לכרטיס. עליך להזין את מספר הצפיות שלך
FrameLayout ריק.
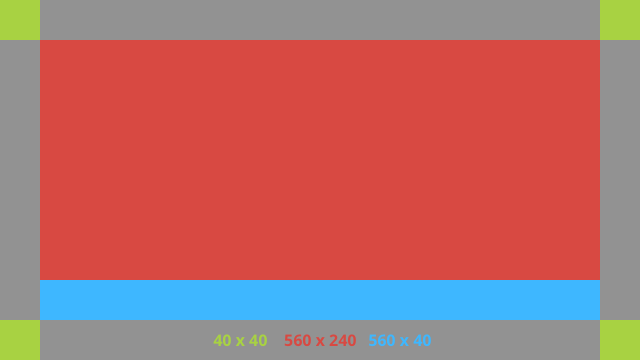
הנה דוגמה לפריסת XML:
<?xml version="1.0" encoding="utf-8"?>
<androidx.constraintlayout.widget.ConstraintLayout
xmlns:android="http://schemas.android.com/apk/res/android"
xmlns:app="http://schemas.android.com/apk/res-auto"
android:id="@+id/layout"
android:layout_width="match_parent"
android:layout_height="match_parent">
<FrameLayout
android:id="@+id/body_layout"
android:layout_width="0dp"
android:layout_height="0dp"
android:layout_margin="@dimen/glass_card_margin"
app:layout_constraintBottom_toTopOf="@id/footer"
app:layout_constraintEnd_toEndOf="parent"
app:layout_constraintStart_toStartOf="parent"
app:layout_constraintTop_toTopOf="parent">
<!-- Put your widgets inside this FrameLayout. -->
</FrameLayout>
<!-- The footer view will grow to fit as much content as possible while the
timestamp view keeps its width. If the footer text is too long, it
will be ellipsized with a 40dp margin between it and the timestamp. -->
<TextView
android:id="@+id/footer"
android:layout_width="0dp"
android:layout_height="wrap_content"
android:layout_marginStart="@dimen/glass_card_margin"
android:layout_marginEnd="@dimen/glass_card_margin"
android:layout_marginBottom="@dimen/glass_card_margin"
android:ellipsize="end"
android:singleLine="true"
android:textAppearance="?android:attr/textAppearanceSmall"
app:layout_constraintBottom_toBottomOf="parent"
app:layout_constraintEnd_toStartOf="@id/timestamp"
app:layout_constraintStart_toStartOf="parent" />
<TextView
android:id="@+id/timestamp"
android:layout_width="0dp"
android:layout_height="wrap_content"
android:layout_marginEnd="@dimen/glass_card_margin"
android:layout_marginBottom="@dimen/glass_card_margin"
android:ellipsize="end"
android:singleLine="true"
android:textAlignment="viewEnd"
android:textAppearance="?android:attr/textAppearanceSmall"
app:layout_constraintBottom_toBottomOf="parent"
app:layout_constraintEnd_toEndOf="parent" />
</androidx.constraintlayout.widget.ConstraintLayout>
פריסת העמודה השמאלית
הפריסה הזו מגדירה עמודה שמאלית ברוחב של שלישי ועמודה ימנית ברוחב של שני שלישים בצורת שתי
כיתות
FrameLayout שאפשר להוסיף להן את מספר הצפיות. כדי לראות דוגמה, אפשר לעיין בתמונה
הבאה.
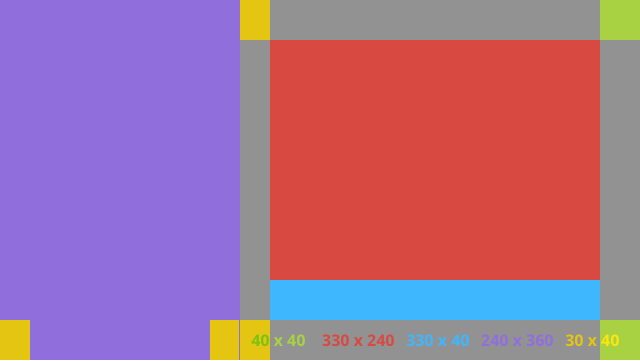
הנה דוגמה לפריסת XML:
<?xml version="1.0" encoding="utf-8"?>
<androidx.constraintlayout.widget.ConstraintLayout
xmlns:android="http://schemas.android.com/apk/res/android"
xmlns:app="http://schemas.android.com/apk/res-auto"
android:layout_width="match_parent"
android:layout_height="match_parent">
<FrameLayout
android:id="@+id/left_column"
android:layout_width="0dp"
android:layout_height="match_parent"
android:background="#303030"
app:layout_constraintBottom_toBottomOf="parent"
app:layout_constraintStart_toStartOf="parent"
app:layout_constraintTop_toTopOf="parent"
app:layout_constraintWidth_percent=".333">
<!-- Put widgets for the left column inside this FrameLayout. -->
</FrameLayout>
<FrameLayout
android:id="@+id/right_column"
android:layout_width="0dp"
android:layout_height="0dp"
android:layout_marginTop="@dimen/glass_card_two_column_margin"
android:layout_marginStart="@dimen/glass_card_two_column_margin"
android:layout_marginBottom="@dimen/glass_card_two_column_margin"
android:layout_marginEnd="@dimen/glass_card_margin"
app:layout_constraintBottom_toTopOf="@id/footer"
app:layout_constraintEnd_toEndOf="parent"
app:layout_constraintStart_toEndOf="@id/left_column"
app:layout_constraintTop_toTopOf="parent">
<!-- Put widgets for the right column inside this FrameLayout. -->
</FrameLayout>
<!-- The footer view will grow to fit as much content as possible while the
timestamp view keeps its width. If the footer text is too long, it
will be ellipsized with a 40dp margin between it and the timestamp. -->
<TextView
android:id="@+id/footer"
android:layout_width="0dp"
android:layout_height="wrap_content"
android:layout_marginStart="@dimen/glass_card_margin"
android:layout_marginEnd="@dimen/glass_card_margin"
android:layout_marginBottom="@dimen/glass_card_margin"
android:ellipsize="end"
android:singleLine="true"
android:textAppearance="?android:attr/textAppearanceSmall"
app:layout_constraintBottom_toBottomOf="parent"
app:layout_constraintEnd_toStartOf="@id/timestamp"
app:layout_constraintStart_toEndOf="@id/left_column" />
<TextView
android:id="@+id/timestamp"
android:layout_width="0dp"
android:layout_height="wrap_content"
android:layout_marginEnd="@dimen/glass_card_margin"
android:layout_marginBottom="@dimen/glass_card_margin"
android:ellipsize="end"
android:singleLine="true"
android:textAlignment="viewEnd"
android:textAppearance="?android:attr/textAppearanceSmall"
app:layout_constraintBottom_toBottomOf="parent"
app:layout_constraintEnd_toEndOf="parent" />
</androidx.constraintlayout.widget.ConstraintLayout>
מאפיינים רגילים
כדי ליצור קובץ שתואם לסגנון של Glass', יש להשתמש בתווים הבאים: יצירת הקובץ הזה כ-res/values/dimens.xml
בפרויקט Android שלך.
<?xml version="1.0" encoding="utf-8"?> <resources> <!-- The recommended margin for the top, left, and right edges of a card. --> <dimen name="glass_card_margin">40dp</dimen> <!-- The recommended margin between the bottom of the card and the footer. --> <dimen name="glass_card_footer_margin">50dp</dimen> <!-- The recommended margin for the left column of the two-column card. --> <dimen name="glass_card_two_column_margin">30dp</dimen> </resources>
תפריטים
אנחנו ממליצים להשתמש ב-
RecyclerView כדי ליצור תפריטים. הקבצים צריכים להתבסס על
קובץ התפריט הרגיל של Android ממשאבי הפרויקט ב-Android Studio. Android מאפשר לך לבטל את יצירת התפריט הרגיל ולהחליף אותה בהטמעה. לשם כך, צריך:
- יוצרים את הפריסה באמצעות
RecyclerViewומגדירים אותה כתצוגה עבורActivity. - יש להגדיר את
RecyclerViewואת המתאם שלו לשימוש באוסף החדש שנוצר של אפשרויות בתפריט. - יש לבטל את השיטה
onCreateOptionsMenu.- מגדילים את התפריט ומוסיפים את הרכיב החדש לאוסף עבור כל פריט בתפריט.
- יש להפעיל את השיטה
notifyDataSetChangedבמתאם.
Kotlin
override fun onCreateOptionsMenu(menu: Menu): Boolean { val menuResource = intent .getIntExtra(EXTRA_MENU_KEY, EXTRA_MENU_ITEM_DEFAULT_VALUE) if (menuResource != EXTRA_MENU_ITEM_DEFAULT_VALUE) { menuInflater.inflate(menuResource, menu) for (i in 0 until menu.size()) { val menuItem = menu.getItem(i) menuItems.add( GlassMenuItem( menuItem.itemId, menuItem.icon, menuItem.title.toString() ) ) adapter.notifyDataSetChanged() } } return super.onCreateOptionsMenu(menu) }Java
@Override public boolean onCreateOptionsMenu(Menu menu) { final int menuResource = getIntent() .getIntExtra(EXTRA_MENU_KEY, EXTRA_MENU_ITEM_DEFAULT_VALUE); if (menuResource != EXTRA_MENU_ITEM_DEFAULT_VALUE) { final MenuInflater inflater = getMenuInflater(); inflater.inflate(menuResource, menu); for (int i = 0; i < menu.size(); i++) { final MenuItem menuItem = menu.getItem(i); menuItems.add( new GlassMenuItem(menuItem.getItemId(), menuItem.getIcon(), menuItem.getTitle().toString())); adapter.notifyDataSetChanged(); } } return super.onCreateOptionsMenu(menu); } - יש להשתמש במאפיינים
OnScrollListenerיחד עםLayoutManagerו-SnapHelperכדי לקבוע איזו אפשרות נבחרה. - מאזינים לתנועה של
TAPכדי לטפל באירוע שנבחר בתפריט. - יוצרים
Intentמידע על המנה שנבחרה. - יש להגדיר את התוצאה של הפעילות הזו ולסיים אותה.
- צריך להתקשר אל
startActivityForResultמהקטע או מהפעילות שבהם רוצים לקבל תפריט. יש להשתמש בתנועהTAPלמטרה זו. - מבטלים את הערך
onActivityResultבקטע הפעילות או בקטע השיחות כדי לטפל בפריט שנבחר בתפריט.
הנחיות
בהמשך מופיעה רשימת הצעות להגדרת פריסת התפריט:
- גודל הטקסט:
64sp - צבע רקע:
#96000000 - אפשר להשתמש בסמלי חומרים
בגודל
64dpx64dp - יש להגדיר את התכונה הניסיונית
windowIsTranslucentכ-true
התמונה הבאה היא דוגמה לפריסת תפריט מותאמת אישית:
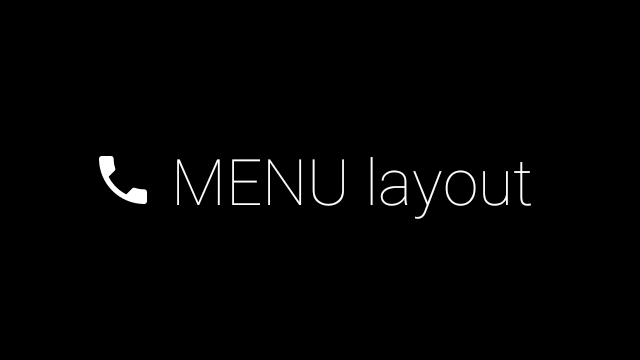
לקבלת פרטים נוספים על הטמעת האפליקציה, אפשר לעיין באפליקציה לדוגמה בכרטיס.
דפים שניתן להחליק
מסך ה-Glass ולוח המגע פועלים ביחד להצגת כרטיסים שניתן להחליק. באמצעות
ה-API הסטנדרטי של Android
ViewPager אפשר ליצור דפים שניתנים להחלקה בפעילות.
לקבלת מידע נוסף על השימוש ב-Android
ViewPager אפשר לגלול במסמכי התיעוד של שקף המסך.

