請按照下列步驟啟動第一個指令碼。
Google Ads 帳戶
- 登入 Google Ads 帳戶。
- 在左側導覽的「工具」選單中,依序選取「大量操作」和「指令碼」。您也可以在 Google Ads 搜尋列中搜尋「指令碼」,前往這個頁面。
- 按下「+」圖示
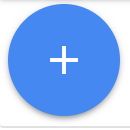 新增指令碼。您可以從下拉式選單瀏覽指令碼範本,但為了進行這項練習,請選取「新指令碼」。
新增指令碼。您可以從下拉式選單瀏覽指令碼範本,但為了進行這項練習,請選取「新指令碼」。 - 您可以在「指令碼名稱」文字欄位中,選擇為指令碼命名。這有助於整理指令碼,並記住指令碼的功能。
複製下列程式碼並貼到編輯器區域,取代主要函式:
function main() { // Get the campaign names from all the campaigns const rows = AdsApp.search('SELECT campaign.name FROM campaign'); console.log('My campaigns:'); // Iterate through the campaigns and print the campaign names for (const row of rows) { console.log(row.campaign.name); } }出現提示訊息時,請點選「授權」,允許指令碼代您存取帳戶。您必須為每個指令碼執行一次這項操作。
按一下「預覽」,即可在預覽模式下執行指令碼。 結果會顯示在「變更」/「記錄」面板中。在本範例中,您應該會在記錄中看到廣告活動名稱。
預覽結果符合需求後,請按一下「執行」執行指令碼,並開啟「指令碼記錄」頁面。這個頁面會顯示最近執行的指令碼,以及相關狀態和結果資訊。
如要詳細查看變更和記錄,請按一下「變更」欄中與您剛執行的指令碼相應的連結。您應該會看到與先前預覽相同的記錄輸出內容。
管理員帳戶
您必須先擁有 Google Ads 管理員帳戶,才能執行 Ads Manager 指令碼。
- 登入 Google Ads 管理員帳戶。
- 在左側導覽的「工具」選單中,依序選取「大量操作」和「指令碼」。您也可以在 Google Ads 搜尋列中搜尋「指令碼」,前往這個頁面。
- 按下「+」圖示
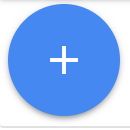 新增指令碼。您可以從下拉式選單瀏覽指令碼範本,但為了進行這項練習,請選取「新指令碼」。
新增指令碼。您可以從下拉式選單瀏覽指令碼範本,但為了進行這項練習,請選取「新指令碼」。 - 您可以在「指令碼名稱」文字欄位中,選擇為指令碼命名。這有助於整理指令碼,並記住指令碼的功能。
複製下列程式碼並貼到編輯器區域,取代主要函式:
function main() { // Retrieve all children accounts. const accountIterator = AdsManagerApp.accounts().get(); // Iterate through the account list. for (const account of accountIterator) { // Get stats for the child account. const stats = account.getStatsFor("THIS_MONTH"); // And log it. console.log(`${account.getCustomerId()},${stats.getClicks()},` + `${stats.getImpressions()},${stats.getCost()}`); } }出現提示訊息時,請點選「授權」,允許指令碼代您存取帳戶。您必須為每個指令碼執行一次這項操作。
按一下「預覽」,即可在預覽模式下執行指令碼。 結果會顯示在「變更」/「記錄」面板中。在這個範例中,您應該會在記錄中看到子帳戶及其指標。
預覽結果符合需求後,請按一下「執行」執行指令碼,並開啟「指令碼記錄」頁面。這個頁面會顯示最近執行的指令碼,以及相關狀態和結果資訊。
如要詳細查看變更和記錄,請按一下「變更」欄中與您剛執行的指令碼相應的連結。您應該會看到與先前預覽相同的記錄輸出內容。
如需更多指令碼程式碼片段範例,請參閱範例頁面。

