このページでは、Google Issue Tracker で問題を一括編集する方法について説明します。
問題を編集するには、Google アカウントにログインする必要があります。問題フィールドを編集するには、問題を含むコンポーネントに対する 問題の編集または問題の管理の権限も必要です。[問題にコメント] 権限が付与されている場合、問題の表示とコメントの追加のみが可能です。
問題を一括編集する
問題を一括編集するには:
ウェブブラウザで 公開バグトラッカーを開く。
次のいずれかの方法で、編集する問題を見つけます。
- Issue Tracker の検索バー
- 検索ビルダー
- 検索エディタ
- 左側のナビゲーション パネル
- ホットリスト
編集する問題を選択するか、リストの上部にあるチェックボックスをオンにしてすべて選択します。
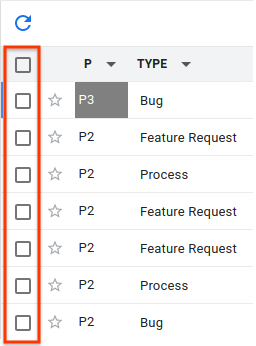
キーボード ショートカット x を使用して問題を選択することもできます。
問題を 1 つ以上選択すると、検索結果の上に追加のボタンが表示されます。
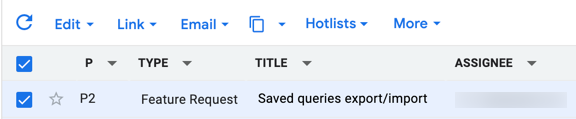
[編集] プルダウン リストを使用して、選択したすべての問題に変更を適用します。[Assignee](割り当て先)、[Component](コンポーネント)、[Priority](優先度)など、一般的な問題のフィールドの多くを編集できます。
編集が成功すると、Issue Tracker に編集が完了したことが通知されます。次に例を示します。
7 件の問題で [Issue Type](問題の種類)が [Bug](バグ)に設定されています。
[編集] プルダウン リストで [コメントを追加] オプションを選択して、コメントを追加することもできます。
[リンク] プルダウン リストを使用して、問題を重複としてマークしたり、ブロックまたはブロック元としてマークしたり、親の問題を追加または削除したりします。
[CC] プルダウン リストを使用して、選択した問題の [CC] フィールドに表示されるユーザーを変更します。
編集が成功すると、Issue Tracker に編集が完了したことが通知されます。次に例を示します。
「user@google.com」を Cc に追加し、「user2@google.com」を 2 件の問題の Cc から削除しました。
CC リストにすでに存在するメールアドレスを追加しようとした場合や、存在しないアドレスを削除しようとした場合、通知は表示されません。Issue Tracker は、アクションを成功と見なします。
コピーボタンを使用して、問題へのリンクをコピーするか、問題の検索をコピーします。
ホットリスト選択ツールを使用して、選択した問題をホットリストに追加または削除します。
変更が成功すると、ホットリストの変更が行われたことを Issue Tracker から通知されます。次に例を示します。
4 件の問題について、ホットリスト [Sprints、Overhaul] に問題を追加しました。
チェックボックスでホットリストの選択または選択解除を行っても、ホットリストのプルダウン リストの下部にある [適用] ボタンをクリックするまで、変更は適用されません。
問題をスパムとして報告するには、[その他] アイコンを使用します。Issue Tracker にパートナー アクセス権がある場合は、問題を CSV にエクスポートすることもできます。
