এই পৃষ্ঠাটি দেখায় কিভাবে Google Issue Tracker-এ একটি সমস্যা দেখতে এবং সম্পাদনা করতে হয়।
সমস্যাগুলি দেখতে এবং সম্পাদনা করতে, আপনাকে অবশ্যই একটি Google অ্যাকাউন্টে সাইন ইন করতে হবে৷ আপনার ক্ষেত্রগুলি সম্পাদনা করার জন্য যে উপাদানটিতে সমস্যাটি রয়েছে তার জন্য আপনার অবশ্যই সমস্যাগুলি সম্পাদনা করুন বা প্রশাসনিক সমস্যাগুলির অনুমতি থাকতে হবে৷ যদি আপনার কাছে মন্তব্যের বিষয়ে অনুমতি থাকে তবে আপনি শুধুমাত্র সমস্যাগুলি দেখতে এবং মন্তব্য যোগ করতে পারেন৷
একটি সমস্যা দেখুন এবং সম্পাদনা করুন
একটি সমস্যা দেখতে এবং সম্পাদনা করতে:
আপনার ওয়েব ব্রাউজারে ইস্যু ট্র্যাকার খুলুন ।
এটির URL দ্বারা বা ইস্যু ট্র্যাকারে এটি অনুসন্ধান করে সমস্যাটি খুঁজুন এবং সমস্যার বিবরণ পৃষ্ঠাটি খুলুন।
সমস্যার বিবরণ হেডার
ইস্যু বিশদ পৃষ্ঠায় , কিছু ক্ষেত্র এবং ক্রিয়া অনুসন্ধান বারের নীচে একটি শিরোনামে উপস্থাপন করা হয়েছে।
কম্পোনেন্ট হেডারে প্রদর্শিত হয়। সেই কম্পোনেন্টে খোলা সমস্যাগুলির জন্য একটি অনুসন্ধান খুলতে উপাদানটির নামে ক্লিক করুন। কম্পোনেন্ট পরিবর্তন করতে, পেন্সিল আইকনে ক্লিক করুন এবং কম্পোনেন্ট পিকারে একটি কম্পোনেন্ট সিলেক্ট করুন। কীভাবে একটি উপাদান পরিবর্তন করতে হয় সে সম্পর্কে আরও তথ্যের জন্য, উপাদানগুলি সন্ধান করা দেখুন।
ক্লিপবোর্ডে সমস্যার আইডি কপি করতে ইস্যু আইডিতে ক্লিক করুন। ইস্যু আইডির পাশের ড্রপ-ডাউন আইকনটি সমস্যার অতিরিক্ত লিঙ্ক সহ একটি মেনু খোলে।
সার্চ ফলাফলে সমস্যাগুলির মধ্যে নেভিগেট করতে পূর্ববর্তী এবং পরবর্তী আইকনে ক্লিক করুন৷ এই আইকনগুলি শুধুমাত্র তখনই দৃশ্যমান হবে যদি আপনি একটি ইস্যু তালিকা থেকে সমস্যাটিতে যান।
পূর্ববর্তী অনুসন্ধানে ফিরে যেতে বা হোম পেজে ফিরে যেতে পিছনের আইকনে ক্লিক করুন।
পৃষ্ঠাটি পুনরায় লোড করতে রিফ্রেশ ক্লিক করুন।
সমস্যাটিকে বুকমার্ক করতে স্টার আইকনে ক্লিক করুন এবং এটি আপনার আমার দ্বারা স্টার করা অনুসন্ধানে উপস্থিত হতে দিন।
সমস্যা শিরোনাম শিরোনাম প্রদর্শিত হয়. সমস্যার শিরোনাম সম্পাদনা করতে পেন্সিল আইকনে ক্লিক করুন।
ইস্যুতে একটি ভোট যোগ করতে +1 আইকনে ক্লিক করুন। আইকনটি এই সমস্যার দ্বারা প্রভাবিত হওয়া লোকের মোট সংখ্যা প্রদর্শন করে৷
সমস্যা থেকে হটলিস্ট যোগ করতে বা সরাতে হটলিস্ট বোতামে ক্লিক করুন। হটলিস্ট বোতামের নম্বরটি ইস্যুতে মোট হটলিস্টের সংখ্যা নির্দেশ করে৷
একটি নির্দিষ্ট ক্যানোনিকাল সমস্যা নির্দেশ করে "ডুপ্লিকেট" ইস্যু স্থিতি পরিবর্তন করতে ডুপ্লিকেট হিসাবে চিহ্নিত করুন ক্লিক করুন৷
ইস্যুতে পরিবর্তনের বিষয়ে আপনাকে কীভাবে জানানো হবে তা পরিবর্তন করতে বিজ্ঞপ্তি আইকনে ক্লিক করুন।
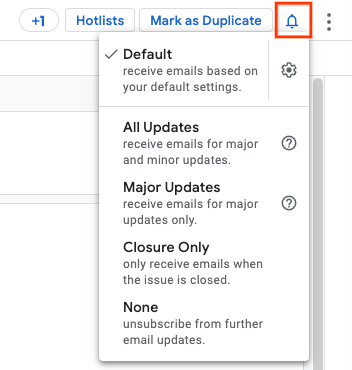
আরও তথ্যের জন্য, বিজ্ঞপ্তি পছন্দ সেট করা দেখুন।
আর্কাইভ সমস্যা এবং স্প্যাম হিসেবে চিহ্নিত করার মতো অতিরিক্ত অ্যাকশন অ্যাক্সেস করতে আরও অ্যাকশন আইকনে ক্লিক করুন। এই ক্রিয়াকলাপগুলি উপলব্ধ নাও হতে পারে যদি আপনার কাছে এই বিষয়ে প্রয়োজনীয় অনুমতি না থাকে৷
নেভিগেশন ট্যাব
মন্তব্য , নির্ভরতা , সদৃশ , ব্লকিং , এবং সংস্থান প্যানেলের মধ্যে দৃশ্য পরিবর্তন করতে নেভিগেশন ট্যাবগুলি ব্যবহার করুন৷ প্যানেল হল ইস্যু বিবরণ পৃষ্ঠায় প্রদর্শনের কেন্দ্রীয় এলাকা।
মন্তব্য প্যানেল
মন্তব্য প্যানেল হল একটি সমস্যার জন্য তথ্যের প্রাথমিক প্রদর্শন। এটি বর্তমান অবস্থা, একটি সামগ্রিক বিবরণ, সেইসাথে সমস্যাটির সাথে সম্পর্কিত সমস্ত মন্তব্য এবং সম্পাদনাগুলির একটি তালিকা প্রদর্শন করে৷
![]()
মন্তব্য প্যানেলের উপরের বারটি সমস্যার ধরন, অগ্রাধিকার এবং সমস্যার সাথে সম্পর্কিত হটলিস্ট দেখায়। ইস্যুতে নতুন হটলিস্ট যোগ করতে হটলিস্ট যুক্ত করুন বোতামে ক্লিক করুন বা সমস্যা থেকে সেই হটলিস্টটি সরাতে একটি হটলিস্ট চিপে x আইকনে ক্লিক করুন।
স্ট্যাটাস আপডেট
স্ট্যাটাস আপডেটটি সমস্যাটির বর্তমান অবস্থা ট্র্যাক করতে ব্যবহৃত হয়। স্থিতি আপডেট সম্পাদনা করতে, সম্পাদনা বোতামে ক্লিক করুন। অতিরিক্ত অ্যাকশন মেনু খুলতে স্ট্যাটাস আপডেট অ্যাকশন আইকনে ক্লিক করুন। আরও তথ্যের জন্য, স্ট্যাটাস আপডেট ক্ষেত্র ব্যবহার করা দেখুন।
বর্ণনা
বর্ণনা ক্ষেত্রে প্রযোজ্য হলে এটি পুনরুত্পাদন করার পদক্ষেপ সহ সমস্যাটির একটি বিশদ বিবরণ রয়েছে।
বর্ণনা সম্পাদনা করতে, সম্পাদনা বোতামে ক্লিক করুন। বিবরণ সম্পাদনা করতে আপনার অবশ্যই সমস্যা সম্পাদনা করার অনুমতি থাকতে হবে, অথবা আপনাকে অবশ্যই সমস্যার মূল নির্মাতা হতে হবে।
বিবরণটি শুধুমাত্র তখনই সম্পাদনা করা যাবে যদি উপাদানটি সম্পাদনাযোগ্য মন্তব্য সেটিং সক্ষম করে।
অতিরিক্ত অ্যাকশন মেনু খুলতে বর্ণনা অ্যাকশন আইকনে ক্লিক করুন।
মন্তব্য
মন্তব্য বিভাগটি ইস্যুতে পোস্ট করা সমস্ত মন্তব্যের একটি অর্ডারকৃত তালিকা প্রদর্শন করে।
মন্তব্য বিভাগটি ডিফল্টরূপে ইস্যুটির অবস্থাতে ছোটখাটো পরিবর্তনগুলি প্রদর্শন করে না। এই পরিবর্তনগুলি দেখতে, মন্তব্য প্যানেলের উপরের ডানদিকে সম্পূর্ণ ইতিহাসে ফিল্টার স্তরে স্যুইচ করুন৷
মোট 4টি ফিল্টার স্তর রয়েছে:
- সম্পূর্ণ ইতিহাস
- সব মন্তব্য এবং আপডেট
- ব্যবহারকারীদের মন্তব্য (শুধুমাত্র মানব-রচিত মন্তব্য দেখায়)
- দল এবং নিয়োগকারী মন্তব্য
কমেন্ট থ্রেডের ক্রমটি পুরানো প্রথম বা নতুনতম প্রথম দেখানোর জন্য কনফিগার করা যেতে পারে। এই বোতামটি ক্লিক করলে থ্রেডের দিকটি টগল হবে।
একটি মন্তব্য যোগ করুন
সমস্যাটিতে একটি নতুন মন্তব্য যোগ করতে:
টেক্সট ইনপুট বক্সে মন্তব্য পাঠ্য টাইপ করুন। একটি মন্তব্য যোগ করার জন্য ইস্যুতে মন্তব্যের অনুমতি থাকা প্রয়োজন।
ঐচ্ছিকভাবে, মন্তব্যটি মার্কডাউন ফর্ম্যাটিং ব্যবহার করছে কিনা তা নির্বাচন করতে মার্কডাউন চেকবক্সে ক্লিক করুন।
ঐচ্ছিকভাবে, সমস্যাটিতে সংযুক্তি আপলোড করতে সংযুক্তি আইকনে ক্লিক করুন৷ আপনি মন্তব্য জমা দেওয়ার আগে সংযুক্তিগুলি সরাতে পারেন সংযুক্তির পাশে সংযুক্তি সরান বোতামে ক্লিক করে৷ আপনি Google ড্রাইভ আইকন ব্যবহার করে সরাসরি Google ড্রাইভ থেকে সংযুক্তি আপলোড করতে পারেন।
ঐচ্ছিকভাবে, যদি আপনার মন্তব্য বা সংযুক্তিতে সংবেদনশীল তথ্য থাকে, তাহলে একটি সীমাবদ্ধতা সেটিংস নির্বাচন করতে সীমাবদ্ধতা সেটিংস আইকনে ক্লিক করুন। আরও তথ্যের জন্য, সীমাবদ্ধ বিষয়বস্তু দেখুন।
মন্তব্য পোস্ট করতে মন্তব্য বোতামে ক্লিক করুন এবং সমস্যাটিতে আপলোড করা যেকোনো সংযুক্তি।
একটি মন্তব্য সম্পাদনা করুন
একটি মন্তব্য সম্পাদনা করতে:
মন্তব্য নম্বরের পাশে পেন্সিল আইকনে ক্লিক করুন। আপনার কাছে মন্তব্যের বিষয়ে অনুমতি থাকলে আপনি নিজের মন্তব্য সম্পাদনা করতে পারেন।
মন্তব্যগুলি কেবল তখনই সম্পাদনা করা যেতে পারে যদি উপাদানটি সম্পাদনাযোগ্য মন্তব্য সেটিং সক্ষম করে৷
আপনার উপযুক্ত অনুমতি থাকলে, আপনি মন্তব্য সম্পাদনা করতে বা এটি মুছে ফেলতে মন্তব্য টাইমস্ট্যাম্পের পাশে "আরো" আইকনে ক্লিক করতে পারেন।
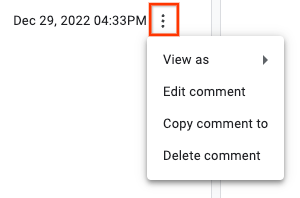
একটি মন্তব্য যা সম্পাদনা করা হয়েছে মন্তব্য প্যানেলে একটি অতিরিক্ত নোট অন্তর্ভুক্ত করবে:
"মেসেজটি শেষবার 26 জানুয়ারী, 2017 02:24PM এ সংশোধন করা হয়েছে"
মন্তব্যে করা সম্পাদনাগুলি দেখতে ইতিহাস দেখান লিঙ্কটিতে ক্লিক করুন৷
সংবেদনশীল তথ্য সংশোধন করতে মন্তব্য সম্পাদনা ব্যবহার করবেন না কারণ মন্তব্যের ইতিহাস এখনও ব্যবহারকারীরা দেখতে পারেন৷ পরিবর্তে, একটি সমর্থন টিকিট ফাইল করে অপসারণের অনুরোধ করুন৷
একটি মন্তব্য সম্পাদনা একটি পরিবর্তন বিজ্ঞপ্তি পাঠায় না.
অন্য সমস্যা একটি মন্তব্য অনুলিপি
অন্য সমস্যায় একটি মন্তব্য অনুলিপি করতে:
মন্তব্য টাইমস্ট্যাম্পের পাশে "আরও" বোতামে ক্লিক করুন এবং কপি কমেন্ট টু বিকল্পটি নির্বাচন করুন।
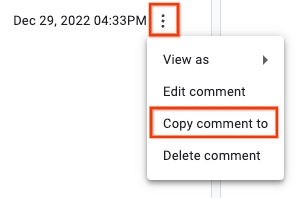
ডায়ালগে, একটি লক্ষ্য সমস্যা নির্বাচন করুন এবং অনুলিপি ক্লিক করুন।
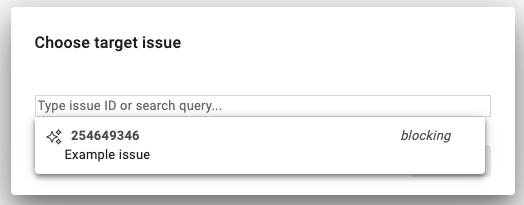
লক্ষ্য সমস্যাটি একটি নতুন ব্রাউজার ট্যাবে খোলে, মন্তব্য প্যানেলের নীচে মন্তব্য বাক্সে নির্বাচিত মন্তব্য পাঠ্য সহ।
নির্ভরতা প্যানেল
নির্ভরতা প্যানেল বর্তমান সমস্যার সাথে সম্পর্কিত সমস্যাগুলি তালিকাভুক্ত করে। প্রতিটি বিভাগে কতগুলি সমস্যা তালিকাভুক্ত করা হয়েছে এবং কতগুলি এখনও অসম্পূর্ণ রয়েছে তার একটি গণনা দেখায়। আপনি নির্ভরশীলতা প্যানেলে একটি সমস্যা ক্লিক করে সেই সমস্যার জন্য সমস্যার বিবরণ পৃষ্ঠা অ্যাক্সেস করতে পারেন।
অভিভাবক বিভাগ এই সমস্যাটি সহ বৃহত্তর কাজের প্রচেষ্টা দেখায়। একটি নতুন অভিভাবক যোগ করতে, অভিভাবক যোগ করুন ক্লিক করুন এবং একটি সমস্যা নির্বাচন করুন৷ একজন অভিভাবককে সরাতে, সেই সমস্যার জন্য সারিতে থাকা আরও বিকল্প আইকনে ক্লিক করুন এবং আনলিঙ্ক প্যারেন্ট নির্বাচন করুন। পিতামাতার সমস্যা সম্পর্কে আরও তথ্যের জন্য, পিতামাতা-সন্তানের সম্পর্ক দেখুন।
ব্লকার বিভাগটি এমন সমস্যা দেখায় যা এই সমস্যাটিকে সমাধান করা থেকে অবরুদ্ধ করে। একটি নতুন ব্লকার যোগ করতে, ব্লকার যোগ করুন ক্লিক করুন এবং একটি সমস্যা নির্বাচন করুন। একটি ব্লকার অপসারণ করতে, সেই সমস্যার জন্য সারিতে আরও বিকল্প আইকনে ক্লিক করুন এবং ব্লকার সরান নির্বাচন করুন। আরও তথ্যের জন্য, একটি সমস্যা ব্লক করা দেখুন।
চাইল্ড ইস্যু বিভাগটি বর্তমান ইস্যুতে কাজের ছোট আইটেম ট্র্যাক করার সমস্যা দেখায়। একটি নতুন চাইল্ড বাগ তৈরি করতে, নতুন শিশু তৈরি করুন ক্লিক করুন, একটি সমস্যা শিরোনাম টাইপ করুন, তারপর তৈরি করুন ক্লিক করুন। ইস্যু ট্র্যাকারে ইতিমধ্যেই বিদ্যমান একটি চাইল্ড বাগ যোগ করতে, বিদ্যমান চাইল্ড যোগ করুন ক্লিক করুন এবং বিদ্যমান সমস্যা নির্বাচন করুন। একটি শিশুকে সরাতে, সেই সমস্যার জন্য সারিতে থাকা আরও বিকল্প আইকনে ক্লিক করুন এবং পিতামাতার থেকে আনলিঙ্ক নির্বাচন করুন। শিশু সমস্যা সম্পর্কে আরও তথ্যের জন্য, পিতামাতা-সন্তান সম্পর্ক দেখুন।
ডুপ্লিকেট প্যানেল
ডুপ্লিকেট প্যানেল বর্তমান সমস্যার সদৃশ হিসাবে চিহ্নিত করা সমস্যাগুলির একটি তালিকা দেখায়। বর্তমান সমস্যাটির সদৃশ হিসাবে একটি সমস্যা চিহ্নিত করতে, যোগ করুন বোতামে ক্লিক করুন এবং একটি সমস্যা নির্বাচন করুন। আরও তথ্যের জন্য, একটি ইস্যুকে ডুপ্লিকেট হিসাবে চিহ্নিত করা দেখুন।
ব্লকিং প্যানেল
ব্লকিং প্যানেল বর্তমান সমস্যা দ্বারা ব্লক করা সমস্যাগুলির একটি তালিকা দেখায়। বর্তমান সমস্যা দ্বারা ব্লক করা একটি সমস্যা চিহ্নিত করতে, যোগ বোতামে ক্লিক করুন এবং একটি সমস্যা নির্বাচন করুন। আরও তথ্যের জন্য, একটি সমস্যা ব্লক করা দেখুন।
সম্পদ প্যানেল
রিসোর্স প্যানেল বর্তমান সমস্যা থেকে লিঙ্ক করা রিসোর্স দেখায়। এতে মন্তব্যে উল্লিখিত অন্যান্য সমস্যা এবং স্ক্রিনশট অন্তর্ভুক্ত রয়েছে।
ইস্যু ক্ষেত্র
সমস্যাটির অবস্থা দেখতে বা সম্পাদনা করতে পৃষ্ঠার ডানদিকে ইস্যু ক্ষেত্র প্যানেলটি ব্যবহার করুন।
ইস্যু ক্ষেত্র প্যানেলে অনেকগুলি ক্ষেত্র রয়েছে যা সমস্যা তৈরি করার সময় প্রথম রিপোর্ট করা হয়েছিল। এটি উপাদানটির কাস্টম ক্ষেত্রগুলিও অন্তর্ভুক্ত করে। আপনি এই প্যানেলে একটি ক্ষেত্র সম্পাদনা করতে পারেন তার বর্তমান মান বা সংশ্লিষ্ট লিঙ্কে ক্লিক করে।
![]()
ইস্যু ক্ষেত্র প্যানেলে ডিফল্ট সমস্যা ক্ষেত্র সম্পর্কে তথ্যের জন্য, ক্ষেত্রগুলির শব্দকোষ দেখুন।
