Cette page explique comment afficher et modifier un problème dans Google Issue Tracker.
Pour afficher et modifier les problèmes, vous devez être connecté à un compte Google. Vous devez également disposer de l'autorisation Modifier les problèmes ou Gérer les problèmes pour le composant contenant le problème afin de modifier ses champs. Si vous disposez de l'autorisation Commenter les problèmes, vous ne pouvez afficher et ajouter des commentaires que sur les problèmes.
Afficher et modifier un problème
Pour afficher et modifier un problème:
Ouvrez Issue Tracker dans votre navigateur Web.
Recherchez le problème par son URL ou en le recherchant dans Issue Tracker, puis ouvrez la page d'informations sur le problème.
En-tête des informations sur le problème
Sur la page Détails du problème, certains champs et actions sont présentés dans un en-tête sous la barre de recherche.
Le composant s'affiche dans l'en-tête. Cliquez sur le nom du composant pour lancer une recherche des problèmes ouverts dans ce composant. Pour modifier le composant, cliquez sur l'icône en forme de crayon, puis sélectionnez un composant dans le sélecteur de composants. Pour savoir comment modifier un composant, consultez la section Rechercher des composants.
Cliquez sur ID du problème pour copier l'ID du problème dans le presse-papiers. L'icône du menu déroulant à côté de l'ID du problème ouvre un menu contenant des liens supplémentaires vers le problème.
Cliquez sur les icônes Précédent et Suivant pour passer d'un problème à un autre dans les résultats de recherche. Ces icônes ne s'affichent que si vous avez accédé au problème à partir d'une liste de problèmes.
Cliquez sur l'icône Retour pour revenir à la recherche précédente ou à la page d'accueil.
Cliquez sur Actualiser pour actualiser la page.
Cliquez sur l'icône Étoile pour ajouter le problème à vos favoris et l'afficher dans vos recherches Favoris.
Le titre du problème s'affiche dans l'en-tête. Cliquez sur l'icône en forme de crayon pour modifier le titre du problème.
Cliquez sur l'icône +1 pour voter pour le problème. L'icône indique le nombre total de personnes concernées par le problème.
Cliquez sur le bouton Listes de diffusion pour ajouter ou supprimer des listes de diffusion du problème. Le nombre indiqué sur le bouton "Listes de diffusion" indique le nombre total de listes de diffusion associées au problème.
Cliquez sur Marquer comme doublon pour définir l'état du problème sur "Doublon" en pointant vers un problème canonique particulier.
Cliquez sur l'icône Notifications pour modifier la manière dont vous êtes informé des modifications apportées au problème.

Pour en savoir plus, consultez Définir vos préférences de notification.
Cliquez sur l'icône Autres actions pour accéder à d'autres actions, comme Archiver le problème et Marquer comme spam. Il est possible que ces actions ne soient pas disponibles si vous ne disposez pas de l'autorisation nécessaire pour le problème.
Onglets de navigation
Utilisez les onglets de navigation pour passer d'un panneau à l'autre : Commentaires, Dépendances, Duplications, Blocage et Ressources. Le panneau est la zone centrale de l'écran sur la page Détails du problème.
Panneau des commentaires
Le panneau Commentaires est l'affichage principal des informations sur un problème. Il affiche l'état actuel, une description générale, ainsi qu'une liste de tous les commentaires et modifications associés au problème.
![]()
La barre supérieure du panneau "Commentaires" indique le type de problème, la priorité et les listes de diffusion associées. Cliquez sur le bouton Ajouter des listes pour ajouter des listes à la demande ou sur l'icône x dans un chip de liste pour la supprimer de la demande.
Mise à jour état
La section Informations sur l'état permet de suivre l'état actuel du problème. Pour modifier la mise à jour de l'état, cliquez sur le bouton Modifier. Cliquez sur l'icône Actions de mise à jour de l'état pour ouvrir le menu d'actions supplémentaires. Pour en savoir plus, consultez la section Utiliser le champ "Status Update" (Mise à jour de l'état).
Description
Le champ Description contient une description détaillée du problème, y compris la marche à suivre pour le reproduire, le cas échéant.
Pour modifier la description, cliquez sur le bouton Modifier. Pour modifier la description, vous devez disposer de l'autorisation Modifier les problèmes ou être le créateur d'origine du problème.
La description ne peut être modifiée que si le composant active le paramètre Commentaires modifiables.
Cliquez sur l'icône Actions de description pour ouvrir le menu "Autres actions".
Commentaires
La section "Commentaires" affiche une liste triée de tous les commentaires publiés sur le problème.
Par défaut, la section des commentaires n'affiche pas les modifications mineures apportées à l'état du problème. Pour afficher ces modifications, définissez le niveau de filtre sur Historique complet en haut à droite du panneau "Commentaires".
Il existe au total quatre niveaux de filtre:
- Historique complet
- Tous les commentaires et toutes les mises à jour
- Commentaires des utilisateurs (n'affiche que les commentaires rédigés par des utilisateurs)
- Commentaires de l'équipe et de la personne responsable
L'ordre du fil de commentaires peut être configuré pour afficher les commentaires les plus anciens en premier ou les plus récents en premier. Cliquez sur ce bouton pour inverser le sens du fil de discussion.
Ajouter un commentaire
Pour ajouter un commentaire au problème:
Saisissez le texte du commentaire dans la zone de saisie. Pour ajouter un commentaire, vous devez disposer de l'autorisation Commenter les problèmes.
Vous pouvez également cliquer sur la case Markdown pour indiquer si le commentaire utilise la mise en forme Markdown.
Si vous le souhaitez, cliquez sur l'icône Pièce jointe pour importer des pièces jointes au problème. Vous pouvez supprimer les pièces jointes avant d'envoyer le commentaire en cliquant sur le bouton Supprimer la pièce jointe à côté de la pièce jointe. Vous pouvez également importer des pièces jointes directement depuis Google Drive à l'aide de l'icône Google Drive.
Si votre commentaire ou vos pièces jointes contiennent des informations sensibles, vous pouvez également cliquer sur l'icône Paramètres de restriction pour sélectionner un paramètre de restriction. Pour en savoir plus, consultez la section Contenu soumis à restriction.
Cliquez sur le bouton Commenter pour publier le commentaire et les pièces jointes importées associées au problème.
Modifier un commentaire
Pour modifier un commentaire:
Cliquez sur l'icône en forme de crayon à côté du numéro du commentaire. Vous pouvez modifier vos propres commentaires si vous disposez de l'autorisation Commenter les problèmes.
Les commentaires ne peuvent être modifiés que si le composant active le paramètre Commentaires modifiables.
Si vous disposez des autorisations appropriées, vous pouvez également cliquer sur l'icône "Plus" à côté de l'horodatage du commentaire pour le modifier ou le supprimer.

Un commentaire modifié inclut une note supplémentaire dans le panneau Commentaires:
"Message last modified on Jan 26, 2017 02:24PM"
Cliquez sur le lien Afficher l'historique pour afficher les modifications apportées au commentaire.
N'utilisez pas la modification de commentaires pour masquer des informations sensibles, car les utilisateurs peuvent toujours consulter l'historique du commentaire. Demandez plutôt sa suppression en envoyant une demande d'assistance.
Aucune notification n'est envoyée lorsque vous modifiez un commentaire.
Copier un commentaire dans un autre problème
Pour copier un commentaire dans un autre problème:
Cliquez sur le bouton "Plus" à côté de l'horodatage du commentaire, puis sélectionnez l'option Copier le commentaire dans.

Dans la boîte de dialogue, sélectionnez un problème cible, puis cliquez sur Copier.
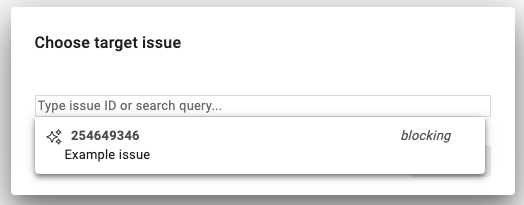
Le problème cible s'ouvre dans un nouvel onglet de navigateur, avec le texte du commentaire sélectionné dans la zone de commentaire en bas du panneau Commentaires.
Panneau "Dépendances"
Le panneau "Dépendances" liste les problèmes liés au problème actuel. Chaque section indique le nombre de problèmes listés, ainsi que le nombre de problèmes incomplets. Vous pouvez cliquer sur un problème dans le panneau des dépendances pour accéder à la page d'informations correspondante.
La section Parents indique l'effort de travail le plus important contenant ce problème. Pour ajouter un parent, cliquez sur Ajouter un parent, puis sélectionnez un problème. Pour supprimer un parent, cliquez sur l'icône Autres options sur la ligne de ce problème, puis sélectionnez Dissocier le parent. Pour en savoir plus sur les problèmes liés aux parents, consultez la section Relations parent-enfant.
La section Bloqueurs indique les problèmes qui empêchent la résolution de ce problème. Pour ajouter un bloqueur, cliquez sur Ajouter un bloqueur, puis sélectionnez un problème. Pour supprimer un bloqueur, cliquez sur l'icône Plus d'options sur la ligne du problème, puis sélectionnez Supprimer le bloqueur. Pour en savoir plus, consultez Bloquer un problème.
La section Problèmes enfants affiche les problèmes de suivi des éléments de travail plus petits sous le problème actuel. Pour créer un bug enfant, cliquez sur Créer un bug enfant, saisissez un titre de problème, puis cliquez sur Créer. Pour ajouter un bug enfant qui existe déjà dans Issue Tracker, cliquez sur Ajouter un bug enfant existant, puis sélectionnez le bug existant. Pour supprimer un enfant, cliquez sur l'icône Plus d'options sur la ligne correspondant à ce problème, puis sélectionnez Dissocier de l'élément parent. Pour en savoir plus sur les problèmes liés aux enfants, consultez la section Relations parent-enfant.
Panneau "Doublons"
Le panneau "Duplications" affiche la liste des problèmes qui ont été marqués comme doublons du problème actuel. Pour marquer un problème comme doublon du problème actuel, cliquez sur le bouton Ajouter, puis sélectionnez un problème. Pour en savoir plus, consultez la section Marquer un problème comme doublon.
Panneau de blocage
Le panneau de blocage affiche la liste des problèmes bloqués par le problème actuel. Pour marquer un problème comme bloqué par le problème actuel, cliquez sur le bouton Ajouter, puis sélectionnez un problème. Pour en savoir plus, consultez Bloquer un problème.
Panneau "Ressources"
Le panneau "Ressources" affiche les ressources associées liées au problème actuel. Cela inclut les autres problèmes et captures d'écran mentionnés dans les commentaires.
Champs du problème
Utilisez le panneau Champs du problème sur le côté droit de la page pour afficher ou modifier l'état du problème.
Le panneau Champs du problème contient de nombreux champs signalés pour la première fois lors de la création du problème. Il comprend également les champs personnalisés du composant. Vous pouvez modifier un champ de ce panneau en cliquant sur sa valeur actuelle ou sur le lien associé.
![]()
Pour en savoir plus sur les champs de problème par défaut dans le panneau Champs de problème, consultez le Glossaire des champs.
