Questa pagina mostra come visualizzare e modificare un problema in Google Issue Tracker.
Per visualizzare e modificare i problemi, devi aver eseguito l'accesso a un Account Google. Inoltre, per modificare i campi, devi disporre dell'autorizzazione Modifica problemi o Gestisci problemi per il componente contenente il problema. Se disponi dell'autorizzazione Commenta i problemi, puoi solo visualizzare e aggiungere commenti ai problemi.
Visualizzare e modificare un problema
Per visualizzare e modificare un problema:
Apri Issue Tracker nel browser web.
Trova il problema tramite l'URL o cercandolo in Issue Tracker e apri la pagina dei dettagli del problema.
Intestazione dei dettagli del problema
Nella pagina dei dettagli del problema, alcuni campi e azioni sono visualizzati in un'intestazione sotto la barra di ricerca.
Componente viene visualizzato nell'intestazione. Fai clic sul nome del componente per aprire una ricerca dei problemi aperti in quel componente. Per modificare il componente, fai clic sull'icona a forma di matita e seleziona un componente nel selettore. Per ulteriori informazioni su come modificare un componente, consulta Trovare i componenti.
Fai clic su ID problema per copiare l'ID del problema negli appunti. L'icona del menu a discesa accanto all'ID problema apre un menu con link aggiuntivi al problema.
Fai clic sulle icone Indietro e Avanti per spostarti tra i problemi nei risultati di ricerca. Queste icone sono visibili solo se hai raggiunto il problema da un elenco di problemi.
Fai clic sull'icona Indietro per tornare alla ricerca precedente o alla home page.
Fai clic su Aggiorna per ricaricare la pagina.
Fai clic sull'icona Aggiungi a Speciali per aggiungere il problema ai preferiti e visualizzarlo nelle ricerche di Aggiungiti da me.
Il titolo del problema viene visualizzato nell'intestazione. Fai clic sull'icona a forma di matita per modificare il titolo del problema.
Fai clic sull'icona +1 per aggiungere un voto al problema. L'icona mostra il numero totale di persone interessate dal problema.
Fai clic sul pulsante Elenchi di hotlist per aggiungere o rimuovere elenchi di hotlist dal problema. Il numero sul pulsante delle liste di hotlist indica il numero totale di liste di hotlist per il problema.
Fai clic su Contrassegna come duplicato per modificare lo stato del problema in "Duplicato" facendo riferimento a un determinato problema canonico.
Fai clic sull'icona Notifiche per modificare la modalità di ricezione delle notifiche relative alle modifiche apportate al problema.
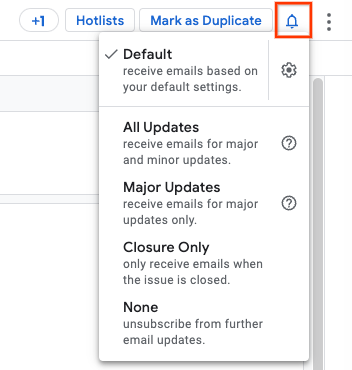
Per ulteriori informazioni, vedi Impostare le preferenze di notifica.
Fai clic sull'icona Altre azioni per accedere ad altre azioni, come Archivia problema e Contrassegna come spam. Queste azioni potrebbero non essere disponibili se non disponi dell'autorizzazione necessaria per il problema.
Schede di navigazione
Utilizza le schede di navigazione per passare dalla visualizzazione dei riquadri Commenti, Dipendenze, Doppi, Blocco e Risorse. Il riquadro è l'area centrale di visualizzazione nella pagina dei dettagli del problema.
Riquadro dei commenti
Il riquadro Commenti è la visualizzazione principale delle informazioni relative a un problema. Viene visualizzato lo stato corrente, una descrizione generale e un elenco di tutti i commenti e le modifiche associati al problema.
![]()
La barra superiore del riquadro Commenti mostra il tipo di problema, la priorità e le liste di controllo associate al problema. Fai clic sul pulsante Aggiungi liste di hotlist per aggiungere nuove liste di hotlist al problema oppure fai clic sull'icona x in un chip della lista di hotlist per rimuoverla dal problema.
Aggiorn. stato
L'aggiornamento dello stato viene utilizzato per monitorare lo stato attuale del problema. Per modificare l'aggiornamento dello stato, fai clic sul pulsante Modifica. Fai clic sull'icona Azioni per l'aggiornamento dello stato per aprire il menu delle azioni aggiuntive. Per ulteriori informazioni, consulta Utilizzare il campo Aggiornamento stato.
Descrizione
Il campo Descrizione contiene una descrizione dettagliata del problema, inclusi i passaggi per riprodurlo, se applicabile.
Per modificare la descrizione, fai clic sul pulsante Modifica. Per modificare la descrizione, devi disporre dell'autorizzazione Modifica problemi o essere il creatore originale del problema.
La descrizione può essere modificata solo se il componente attiva l'impostazione Commenti modificabili.
Fai clic sull'icona Azioni descrizione per aprire il menu delle azioni aggiuntive.
Commenti
La sezione dei commenti mostra un elenco ordinato di tutti i commenti pubblicati per il problema.
Per impostazione predefinita, la sezione dei commenti non mostra le modifiche minori allo stato del problema. Per visualizzare queste modifiche, imposta il livello di filtro su Cronologia completa in alto a destra nel riquadro Commenti.
Esistono in totale quattro livelli di filtro:
- Cronologia completa
- Tutti i commenti e gli aggiornamenti
- Commenti degli utenti (vengono mostrati solo i commenti scritti da persone)
- Commenti del team e dell'assegnatario
L'ordine del thread dei commenti può essere configurato in modo da mostrare i commenti dal più antico al più recente o dal più recente al più antico. Se fai clic su questo pulsante, la direzione del thread viene attivata/disattivata.
Aggiungi un commento
Per aggiungere un nuovo commento al problema:
Digita il testo del commento nella casella di immissione di testo. Per aggiungere un commento, è necessaria l'autorizzazione Commenta i problemi.
Se vuoi, fai clic sulla casella di controllo Markdown per selezionare se il commento deve utilizzare la formattazione Markdown.
Se vuoi, fai clic sull'icona Allegato per caricare gli allegati relativi al problema. Puoi rimuovere gli allegati prima di inviare il commento facendo clic sul pulsante Rimuovi allegato accanto all'allegato. Puoi anche caricare gli allegati direttamente da Google Drive utilizzando l'icona Google Drive.
Se vuoi, se il commento o gli allegati contengono informazioni sensibili, fai clic sull'icona Impostazioni limitazioni per selezionare un'impostazione di limitazione. Per maggiori informazioni, consulta Contenuti con limitazioni.
Fai clic sul pulsante Commenta per pubblicare il commento e gli eventuali allegati caricati relativi al problema.
Modifica un commento
Per modificare un commento:
Fai clic sull'icona a forma di matita accanto al numero del commento. Puoi modificare i tuoi commenti se disponi dell'autorizzazione Aggiungi commenti ai problemi.
I commenti possono essere modificati solo se il componente attiva l'impostazione Commenti modificabili.
Se disponi dell'autorizzazione appropriata, puoi anche fare clic sull'icona "Altro" accanto al timestamp del commento per modificarlo o eliminarlo.
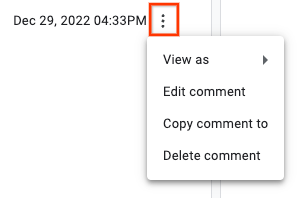
Un commento modificato includerà una nota aggiuntiva nel riquadro Commenti:
"Messaggio modificato per l'ultima volta il 26 gennaio 2017 alle 14:24"
Fai clic sul link Mostra cronologia per visualizzare le modifiche apportate al commento.
Non utilizzare la modifica dei commenti per oscurare informazioni sensibili, perché la cronologia del commento può essere comunque visualizzata dagli utenti. Richiedi invece la rimozione inviando un ticket di assistenza.
La modifica di un commento non comporta l'invio di una notifica di modifica.
Copiare un commento in un altro problema
Per copiare un commento in un altro problema:
Fai clic sul pulsante "Altro" accanto al timestamp del commento e seleziona l'opzione Copia commento in.
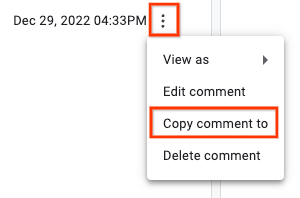
Nella finestra di dialogo, seleziona un problema di destinazione e fai clic su Copia.
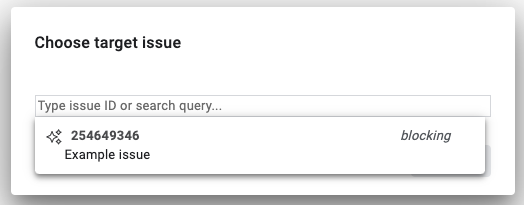
Il problema di destinazione si apre in una nuova scheda del browser, con il testo del commento selezionato nel riquadro dei commenti nella parte inferiore del riquadro Commenti.
Riquadro Dipendenze
Il riquadro Dipendenze elenca i problemi correlati al problema corrente. Ogni sezione mostra il numero di problemi elencati e il numero di quelli ancora incompleti. Puoi fare clic su un problema nel riquadro delle dipendenze per accedere alla pagina dei dettagli del problema.
La sezione Genitori mostra il maggiore impegno richiesto per risolvere il problema. Per aggiungere un nuovo problema principale, fai clic su Aggiungi problema principale e seleziona un problema. Per rimuovere un problema principale, fai clic sull'icona Altre opzioni nella riga relativa al problema e seleziona Scollega problema principale. Per ulteriori informazioni sui problemi relativi ai gruppi di annunci, consulta Relazioni tra gruppi di annunci principali e secondari.
La sezione Blocchi mostra i problemi che impediscono la risoluzione del problema. Per aggiungere un nuovo blocco, fai clic su Aggiungi blocco e seleziona un problema. Per rimuovere un blocco, fai clic sull'icona Altre opzioni nella riga relativa al problema e seleziona Rimuovi blocco. Per ulteriori informazioni, vedi Bloccare un problema.
La sezione Problemi relativi ai bambini mostra i problemi relativi al monitoraggio di elementi di lavoro più piccoli nell'ambito del problema corrente. Per creare un nuovo bug secondario, fai clic su Crea nuovo bug secondario, digita un titolo del problema e poi fai clic su Crea. Per aggiungere un bug secondario esistente in Issue Tracker, fai clic su Aggiungi bug secondario esistente e seleziona il bug esistente. Per rimuovere un elemento secondario, fai clic sull'icona Altre opzioni nella riga relativa al problema e seleziona Scollega dall'elemento principale. Per ulteriori informazioni sui problemi relativi ai bambini, consulta Relazioni padre-figlio.
Riquadro Duplicati
Il riquadro Duplicati mostra un elenco di problemi contrassegnati come duplicati del problema corrente. Per contrassegnare un problema come duplicato del problema corrente, fai clic sul pulsante Aggiungi e seleziona un problema. Per saperne di più, consulta Contrassegnare un problema come duplicato.
Riquadro di blocco
Il riquadro di blocco mostra un elenco di problemi bloccati dal problema corrente. Per contrassegnare un problema come bloccato dal problema corrente, fai clic sul pulsante Aggiungi e seleziona un problema. Per ulteriori informazioni, vedi Bloccare un problema.
Riquadro Risorse
Il pannello Risorse mostra le risorse correlate collegate dal problema corrente. Sono inclusi altri problemi e screenshot menzionati nei commenti.
Campi dei problemi
Utilizza il riquadro Campi del problema sul lato destro della pagina per visualizzare o modificare lo stato del problema.
Il riquadro Campi del problema contiene molti dei campi registrati per la prima volta al momento della creazione del problema. Sono inclusi anche i campi personalizzati del componente. Puoi modificare un campo in questo riquadro facendo clic sul relativo valore corrente o sul link associato.
![]()
Per informazioni sui campi dei problemi predefiniti nel riquadro Campi dei problemi, consulta il Glossario dei campi.
