このページでは、Google Issue Tracker で問題を表示して編集する方法について説明します。
問題を表示、編集するには、Google アカウントにログインする必要があります。フィールドを編集するには、問題を含むコンポーネントに対する問題の編集または管理者の権限も必要です。問題にコメントを追加する権限がある場合、問題の表示とコメントの追加のみを行うことができます。
問題の表示と編集
問題を表示して編集するには:
ウェブブラウザで Issue Tracker を開きます。
URL で問題を見つけるか、Issue Tracker で検索します。
問題を開くと、ヘッダーからその問題に対して簡単に操作できます。これらのボタンは検索バーの下にあります。
[戻る] をクリックして前の検索に戻ります。
[更新] をクリックしてページを再読み込みします。
[重複としてマーク] をクリックし、特定の正規の問題にカーソルを合わせて、問題のステータスを [重複] に変更します。
通知アイコンをクリックして、問題の変更に関する通知方法を変更します。
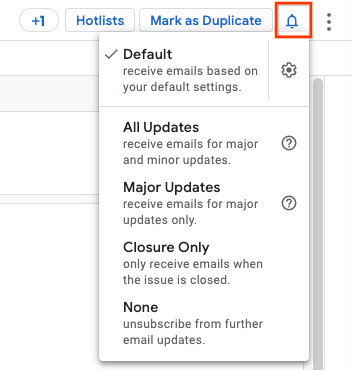
詳しくは、通知設定の設定をご覧ください。
ナビゲーション タブを使用して、ブロック、重複、親/子など、問題の関係を確認、変更できます。詳細については、親と子の関係をご覧ください。
[Issue Fields] パネルで、問題の状態を表示または編集します。
ページの右側にある [Issue Fields] パネルには、問題の作成時に最初に報告されたフィールドの多くが表示されます。また、コンポーネントのカスタム フィールドも含まれています。このパネルのフィールドを編集するには、そのフィールドか、関連するハイパーリンクをクリックします。
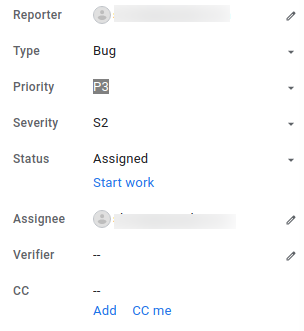
[問題フィールド] パネルのデフォルトの問題フィールドについては、フィールドの用語集をご覧ください。
ヘッダーの鉛筆アイコンをクリックして、問題のタイトルとコンポーネントを編集します。コンポーネントの変更方法については、コンポーネントを見つけるをご覧ください。
[履歴] パネル自体を使用して、問題の変更を追跡します。このパネルは、問題の詳細を表示するときに表示される中央の領域です。問題の最新情報が表示され、問題に関するコメント欄が提供されます。
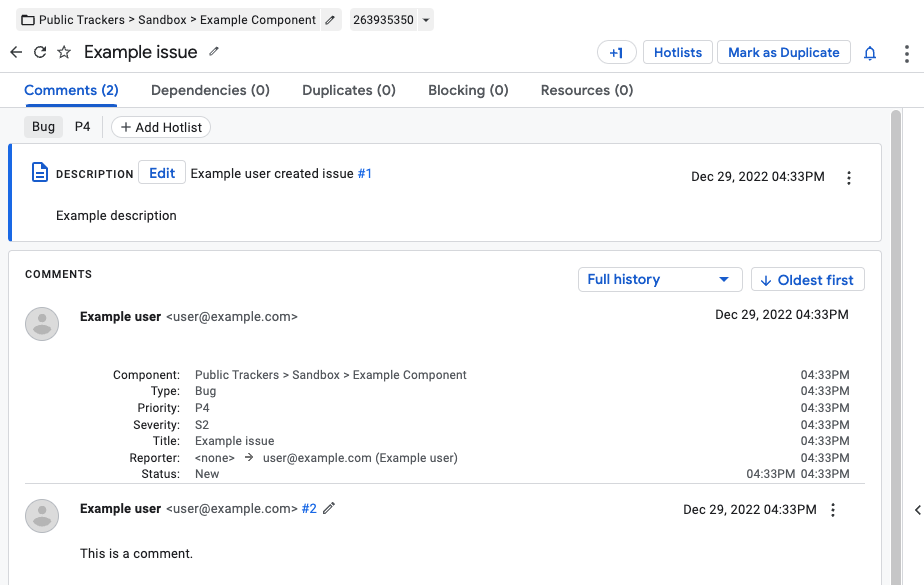
デフォルトでは、[履歴] パネルには、問題の状態に対する軽微な変更は表示されません。これらの変更を表示するには、[コメント] パネルの右上にある [全履歴] フィルタレベルに切り替えます。
フィルタレベルは全部で 4 つあります。
- 全履歴
- すべてのコメント
- ユーザーのコメント(人間が作成したコメントのみを表示)
- チームと割り当て先のコメント
[履歴] パネルのコメント番号の横にある鉛筆アイコンをクリックして、コメントを編集します。コメント権限を持つユーザーは自分のコメントを変更できます。編集者は最初のコメントを変更することもできます。
編集されたコメントについては、[履歴] パネルに追加の注記が追加されます。
「Message last changes by user@domain.com on 2017 年 1 月 26 日午後 2 時 24 分」
変更履歴はシステムによって維持されるため、コメントを編集して機密情報を秘匿化しないでください。代わりに、サポート チケットを送信して削除をリクエストしてください。
コメントを編集しても変更通知は送信されません。
適切な権限がある場合は、コメント タイムスタンプの横にあるその他アイコンをクリックしてコメントを編集または削除することもできます。
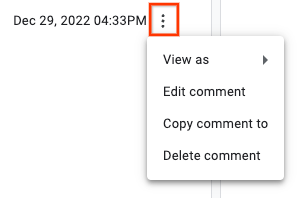
コメントをコピーする
コメントを別の問題にコピーするには:
コメントのタイムスタンプの横にある [その他] ボタンをクリックし、[コメントをコピー...] オプションを選択します。
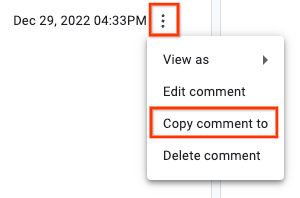
ポップアップ ダイアログ ボックスで対象となる問題を選択し、[Copy] をクリックします。
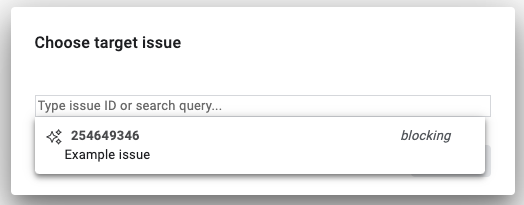
新しいブラウザタブに対象となる問題が開き、[履歴] パネルの下部のコメント ボックスに選択したコメント テキストが表示されます。
