Esta página mostra como visualizar e editar um problema no Issue Tracker do Google.
Para visualizar e editar problemas, você precisa fazer login em uma Conta do Google. Você também precisa ter permissão para editar problemas ou de administrador do componente que contém o problema para editar os campos. Se você tiver a permissão Comentar sobre problemas, só poderá visualizar e adicionar comentários aos problemas.
Conferir e editar um problema
Para conferir e editar um problema:
Abra o Rastreador de problemas no seu navegador da Web.
Encontre o problema pelo URL ou pesquise no Rastreador de problemas e abra a página de detalhes do problema.
Cabeçalho de detalhes do problema
Na página de detalhes do problema, alguns campos e ações são apresentados em um cabeçalho abaixo da barra de pesquisa.
O Componente aparece no cabeçalho. Clique no nome do componente para abrir uma pesquisa de problemas abertos nesse componente. Para mudar o componente, clique no ícone de lápis e selecione um componente no seletor de componentes. Para mais informações sobre como mudar um componente, consulte Encontrar componentes.
Clique no ID do problema para copiar o ID do problema para a área de transferência. O ícone suspenso ao lado do ID do problema abre um menu com outros links para o problema.
Clique nos ícones Anterior e Próxima para navegar entre os problemas nos resultados da pesquisa. Esses ícones só aparecem se você navegar até o problema em uma lista de problemas.
Clique no ícone Voltar para retornar à pesquisa anterior ou à página inicial.
Clique em Atualizar para recarregar a página.
Clique no ícone de estrela para adicionar o problema aos favoritos e fazer com que ele apareça nas suas pesquisas Marcadas por mim.
O título do problema aparece no cabeçalho. Clique no ícone de lápis para editar o título do problema.
Clique no ícone +1 para votar no problema. O ícone mostra o número total de pessoas afetadas pelo problema.
Clique no botão Listas de e-mails para adicionar ou remover listas de e-mails do problema. O número no botão de listas de bloqueio indica o número total de listas de bloqueio no problema.
Clique em Marcar como cópia para mudar o status do problema para "Duplicado", apontando para um problema canônico específico.
Clique no ícone Notificações para mudar a forma como você recebe notificações sobre mudanças no problema.

Para mais informações, consulte Como definir as preferências de notificação.
Clique no ícone Mais ações para acessar outras ações, como Arquivar o problema e Marcar como spam. Essas ações podem não estar disponíveis se você não tiver a permissão necessária para o problema.
Guias de navegação
Use as guias de navegação para mudar a visualização entre os painéis Comentários, Dependências, Duplicados, Bloqueio e Recursos. O painel é a área central de exibição na página de detalhes do problema.
Painel de comentários
O painel Comentários é a principal exibição de informações de um problema. Ele mostra o status atual, uma descrição geral e uma lista de todos os comentários e edições associados ao problema.
![]()
A barra superior do painel de comentários mostra o tipo de problema, a prioridade e as listas de problemas associados. Clique no botão Add Hotlists para adicionar novas listas ao problema ou clique no ícone x em um ícone de lista para remover essa lista do problema.
Atualiz. do status
A Atualização de status é usada para acompanhar o estado atual do problema. Para editar a atualização de status, clique no botão Editar. Clique no ícone Ações de atualização de status para abrir o menu de ações adicionais. Para mais informações, consulte Como usar o campo "Atualização de status".
Descrição
O campo Description contém uma descrição detalhada do problema, incluindo as etapas para reproduzi-lo, se aplicável.
Para editar a descrição, clique no botão Editar. Para editar a descrição, você precisa ter a permissão Editar problemas ou ser o criador original do problema.
A descrição só pode ser editada se o componente ativar a configuração Comentários editáveis.
Clique no ícone Ações de descrição para abrir o menu de ações adicionais.
Comentários
A seção de comentários mostra uma lista ordenada de todos os comentários que foram publicados para o problema.
A seção de comentários não mostra mudanças menores no estado do problema por padrão. Para conferir essas mudanças, mude o nível do filtro para Histórico completo no canto superior direito do painel de comentários.
Há um total de quatro níveis de filtro:
- Histórico completo
- Todos os comentários e atualizações
- Comentários dos usuários (só mostra comentários feitos por humanos)
- Comentários da equipe e do usuário atribuído
A ordem da conversa pode ser configurada para mostrar Mais antigos primeiro ou Mais recentes primeiro. Clicar nesse botão alterna a direção da linha.
Adicionar um comentário
Para adicionar um novo comentário ao problema:
Digite o texto do comentário na caixa de entrada de texto. Para adicionar um comentário, é necessário ter a permissão Coment on Issues.
Como alternativa, clique na caixa de seleção Markdown para selecionar se o comentário está usando a formatação Markdown.
Opcionalmente, clique no ícone Anexo para fazer upload de anexos ao problema. Para remover anexos antes de enviar o comentário, clique no botão Remove attachment ao lado deles. Também é possível fazer upload de anexos diretamente do Google Drive usando o ícone Google Drive.
Se o comentário ou os anexos tiverem informações sensíveis, clique no ícone Configurações de restrição para selecionar uma configuração de restrição. Para mais informações, consulte Conteúdo restrito.
Clique no botão Comentar para postar o comentário e os anexos enviados para o problema.
Editar um comentário
Para editar um comentário:
Clique no ícone de lápis ao lado do número do comentário. Você pode editar seus próprios comentários se tiver a permissão Comentar em problemas.
Os comentários só podem ser editados se o componente ativar a configuração Comentários editáveis.
Se você tiver a permissão adequada, também poderá clicar no ícone "Mais" ao lado do carimbo de data/hora do comentário para editá-lo ou excluí-lo.

Um comentário editado vai incluir uma nota extra no painel Comments:
"A mensagem foi modificada pela última vez em 26 de janeiro de 2017 às 14h24"
Clique no link Mostrar histórico para conferir as edições feitas no comentário.
Não use a edição de comentários para ocultar informações sensíveis, porque o histórico do comentário ainda pode ser acessado pelos usuários. Em vez disso, solicite a remoção enviando um tíquete de suporte.
Editar um comentário não envia uma notificação de mudança.
Copiar um comentário para outro problema
Para copiar um comentário para outro problema:
Clique no botão "Mais" ao lado do carimbo de data/hora do comentário e selecione a opção Copiar comentário para.
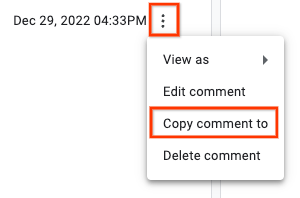
Na caixa de diálogo, selecione um problema de destino e clique em Copiar.

O problema selecionado é aberto em uma nova guia do navegador, com o texto do comentário selecionado na caixa de comentários na parte de baixo do painel Comments.
Painel de dependências
O painel de dependências lista os problemas relacionados ao problema atual. Cada seção mostra uma contagem de quantos problemas estão listados e quantos ainda estão incompletos. Clique em um problema no painel de dependências para acessar a página de detalhes dele.
A seção Parents mostra o maior esforço de trabalho que contém esse problema. Para adicionar um novo responsável, clique em Adicionar responsável e selecione um problema. Para remover um pai, clique no ícone Mais opções na linha do problema e selecione Desvincular pai. Para mais informações sobre problemas principais, consulte Relacionamentos entre pais e filhos.
A seção Bloqueadores mostra os problemas que estão impedindo a correção do problema. Para adicionar um novo bloqueador, clique em Adicionar bloqueador e selecione um problema. Para remover um bloqueador, clique no ícone Mais opções na linha do problema e selecione Remover bloqueador. Para mais informações, consulte Como bloquear um problema.
A seção Subproblemas mostra problemas que rastreiam itens de trabalho menores no problema atual. Para criar um novo bug filho, clique em Criar novo filho, digite um título do problema e clique em Criar. Para adicionar um bug filho que já existe no Issue Tracker, clique em Add existing child e selecione o problema. Para remover uma criança, clique no ícone Mais opções na linha do problema e selecione Desvincular da unidade mãe. Para mais informações sobre problemas secundários, consulte Relacionamentos entre pais e filhos.
Painel de duplicatas
O painel de cópias mostra uma lista de problemas marcados como cópias do problema atual. Para marcar um problema como uma cópia do problema atual, clique no botão Adicionar e selecione um problema. Para mais informações, consulte Como marcar um problema como duplicado.
Painel de bloqueio
O painel de bloqueio mostra uma lista de problemas bloqueados pelo problema atual. Para marcar um problema como bloqueado pelo problema atual, clique no botão Add e selecione um problema. Para mais informações, consulte Como bloquear um problema.
Painel de recursos
O painel de recursos mostra os recursos relacionados vinculados ao problema atual. Isso inclui outras questões e capturas de tela mencionadas nos comentários.
Campos de problema
Use o painel Campos do problema no lado direito da página para conferir ou editar o estado do problema.
O painel Campos do problema contém muitos dos campos informados pela primeira vez quando o problema foi criado. Ele também inclui os campos personalizados do componente. Para editar um campo nesse painel, clique no valor atual ou no link associado.
![]()
Para saber mais sobre os campos de problemas padrão no painel Campos de problemas, consulte o Glossário de campos.
