本页介绍了如何在 Google 问题跟踪器中查看和修改问题。
如需查看和修改问题,您必须登录 Google 账号。此外,您还必须对包含问题的组件拥有修改问题或管理问题 权限,才能修改其字段。如果您拥有对问题添加评论权限,则只能查看问题并对其添加评论。
查看和修改问题
如需查看和修改问题,请执行以下操作:
“问题详情”标题
在“问题详情”页面上,部分字段和操作会显示在搜索栏下方的标题中。
组件会显示在标题中。点击相应组件的名称,即可打开搜索功能,查找该组件中的未解决问题。如需更改组件,请点击铅笔图标,然后在组件选择器中选择一个组件。如需详细了解如何更改组件,请参阅查找组件。
点击问题 ID 将问题的 ID 复制到剪贴板。点击问题 ID 旁边的下拉图标,即可打开一个菜单,其中包含指向该问题的其他链接。
点击上一个和下一个图标,即可在搜索结果中的各个问题之间导航。只有从问题列表导航到问题时,才会看到这些图标。
点击返回图标可返回上次搜索或返回首页。
点击刷新以重新加载网页。
点击加星标图标可为问题添加书签,使其显示在我加星标的内容搜索结果中。
问题标题会显示在标题中。点击铅笔图标修改问题标题。
点击 +1 图标为问题投赞成票。该图标会显示受该问题影响的用户总数。
点击热门列表按钮,即可向问题添加或从中移除热门列表。“热门列表”按钮上的数字表示相应问题的热门列表总数。
点击标记为重复,指向特定规范性问题,将问题状态更改为“重复”。
点击通知图标,更改您在问题发生变化时接收通知的方式。
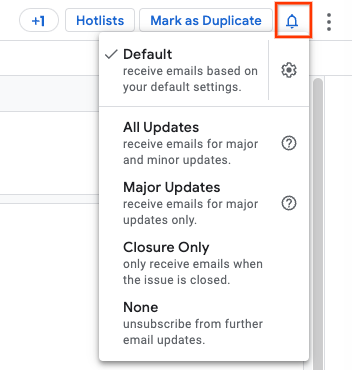
如需了解详情,请参阅设置通知偏好设置。
点击更多操作图标可执行其他操作,例如归档问题和标记为垃圾内容。如果您没有相应问题的必要权限,则可能无法执行这些操作。
导航标签
您可以使用导航标签页在注释、依赖项、重复项、屏蔽和资源面板之间切换视图。该面板是问题详情页面上的显示中心区域。
“评论”面板
评论面板是显示问题信息的主要界面。它会显示当前状态、概要说明,以及与问题相关的所有评论和修改的列表。
![]()
“评论”面板的顶部栏会显示问题类型、优先级以及与问题相关的热门列表。点击添加热门列表按钮可向问题添加新的热门列表,或点击热门列表条状标签中的 x 图标可从问题中移除相应热门列表。
状态更新
状态更新用于跟踪问题的当前状态。如需修改状态更新,请点击修改按钮。点击状态更新操作图标,打开其他操作菜单。如需了解详情,请参阅使用“状态更新”字段。
说明
Description 字段包含对问题的详细说明,包括重现问题的步骤(如果适用)。
如需修改说明,请点击修改按钮。如需修改说明,您必须拥有修改问题权限,或者您必须是问题的原始创建者。
只有在组件启用了可修改的评论设置后,才能修改说明。
点击说明操作图标,打开其他操作菜单。
评论
“评论”部分会显示已发布到问题的所有评论的排序列表。
默认情况下,评论部分不会显示问题状态的细微更改。如需查看这些更改,请在“评论”面板的右上角将过滤条件级别切换为完整历史记录。
过滤器级别共有 4 个:
- 完整历史记录
- 所有评论和动态
- 用户评论(仅显示由人撰写的评论)
- 团队和分配者评论
您可以将评论会话的顺序配置为按时间倒序或按时间正序。点击此按钮可切换线程方向。
添加评论
如需向问题添加新评论,请执行以下操作:
在文本输入框中输入评论文字。如需添加评论,您需要拥有对问题添加评论权限。
(可选)点击 Markdown 复选框,选择评论是否使用 Markdown 格式。
(可选)点击附件图标,将附件上传到问题中。您可以在提交评论之前点击附件旁边的移除附件按钮,移除附件。您还可以使用 Google 云端硬盘图标直接从 Google 云端硬盘上传附件。
如需选择限制设置,请点击限制设置图标(如果您的评论或附件包含敏感信息,则可选择此操作)。如需了解详情,请参阅受限内容。
点击评论按钮,将评论和上传的任何附件发布到问题中。
修改评论
如要修改评论,请执行以下操作:
点击评论编号旁边的铅笔图标。如果您有对问题发表评论权限,则可以修改自己的评论。
只有在组件启用了可修改的评论设置后,才能修改评论。
如果您拥有适当的权限,还可以点击评论时间戳旁边的“更多”图标,以修改或删除评论。
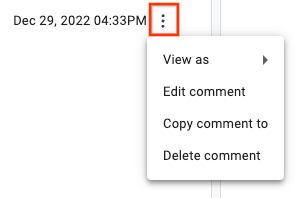
已修改的评论会在评论面板中包含一条额外的备注:
“Message last modified on Jan 26, 2017 02:24PM”
点击显示历史记录链接可查看对评论所做的修改。
请勿使用评论修改功能隐去敏感信息,因为用户仍可以查看评论的记录。请改为提交支持服务工单来要求移除。
修改评论不会发送更改通知。
将评论复制到其他问题
如需将评论复制到其他问题,请执行以下操作:
点击评论时间戳旁边的“更多”按钮,然后选择将评论复制到选项。
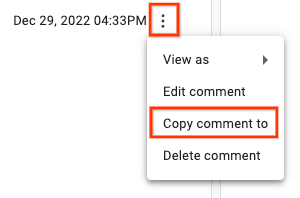
在对话框中,选择目标问题,然后点击复制。

目标问题会在新浏览器标签页中打开,所选评论文本会显示在 Comments 面板底部的评论框中。
“依赖项”面板
“依赖项”面板会列出与当前问题相关的问题。每个部分都会显示列出的问题数量以及仍未完成的问题数量。您可以点击依赖项面板中的问题,以访问该问题的详情页面。
父级部分显示包含此问题的更大工作量。如需添加新的父级问题,请点击添加父级问题,然后选择一个问题。如需移除父级问题,请点击相应问题所在行中的更多选项图标,然后选择解除与父级问题的关联。如需详细了解父级问题,请参阅父级-子级关系。
阻碍因素部分会显示导致此问题无法解决的问题。如需添加新的屏蔽程序,请点击添加屏蔽程序,然后选择一个问题。如需移除屏蔽程序,请点击相应问题所在行的更多选项图标,然后选择移除屏蔽程序。如需了解详情,请参阅屏蔽问题。
子问题部分会显示用于跟踪当前问题下较小工作项的问题。如需创建新的子 bug,请点击创建新子问题,输入问题标题,然后点击创建。如需添加问题跟踪器中已存在的子 bug,请点击添加现有子 bug,然后选择现有问题。如需移除子问题,请点击相应问题所在行的更多选项图标,然后选择解除与父级问题的关联。如需详细了解子问题,请参阅父子关系。
“重复内容”面板
“重复项”面板会显示被标记为与当前问题重复的问题列表。如需将某个问题标记为与当前问题重复,请点击添加按钮,然后选择相应问题。如需了解详情,请参阅将问题标记为重复。
屏蔽面板
“阻塞”面板会显示当前问题所阻塞的问题列表。如需将某个问题标记为受当前问题阻塞,请点击添加按钮,然后选择相应问题。如需了解详情,请参阅屏蔽问题。
“资源”面板
“资源”面板会显示与当前问题相关联的资源。这包括评论中提到的其他问题和屏幕截图。
问题字段
使用页面右侧的问题字段面板查看或修改问题状态。
问题字段面板包含在创建问题时首次报告的许多字段。其中还包含组件的自定义字段。您可以点击此面板中某个字段的当前值或关联的链接,以修改该字段。
![]()
如需了解问题字段面板中的默认问题字段,请参阅字段术语表。
