このページでは、Google Issue Tracker で問題を表示および編集する方法について説明します。
問題を表示、編集するには、Google アカウントにログインする必要があります。また、問題を含むコンポーネントに対して 問題の編集または問題の管理の権限がないと、問題のフィールドを編集できません。[問題にコメントする] 権限が付与されている場合、問題の表示とコメントの追加のみが可能です。
問題を表示、編集する
問題を表示して編集するには:
ウェブブラウザで 公開バグトラッカーを開く。
URL で問題を検索するか、公開バグトラッカーで検索して、問題の詳細ページを開きます。
問題の詳細のヘッダー
[問題の詳細ページ] では、一部のフィールドとアクションが検索バーの下のヘッダーに表示されます。
ヘッダーに [コンポーネント] が表示されます。コンポーネントの名前をクリックして、そのコンポーネントの未解決の問題を検索します。コンポーネントを変更するには、鉛筆アイコンをクリックして、コンポーネント ピッカーでコンポーネントを選択します。コンポーネントを変更する方法については、コンポーネントの検索をご覧ください。
[問題 ID] をクリックして、問題の ID をクリップボードにコピーします。問題 ID の横にあるプルダウン アイコンをクリックすると、問題への追加リンクを含むメニューが開きます。
[前へ] アイコンと [次へ] アイコンをクリックして、検索結果内の問題間を移動します。これらのアイコンは、問題リストから問題に移動した場合にのみ表示されます。
[戻る] アイコンをクリックして、前の検索に戻るか、ホームページに戻ります。
[更新] をクリックすると、ページを再読み込みします。
スター アイコンをクリックすると、問題がブックマークに追加され、[スター付き] 検索に表示されます。
問題のタイトルがヘッダーに表示されます。鉛筆アイコンをクリックして、問題のタイトルを編集します。
[+1] アイコンをクリックして、問題に投票します。このアイコンには、問題の影響を受けるユーザーの合計数が表示されます。
[Hotlists] ボタンをクリックして、ホットリストを問題に追加または削除します。ホットリスト ボタンの数字は、問題のホットリストの合計数を示します。
[重複としてマーク] をクリックし、特定の標準的な問題を指定して、問題のステータスを [重複] に変更します。
[通知] アイコンをクリックして、問題の変更に関する通知方法を変更します。
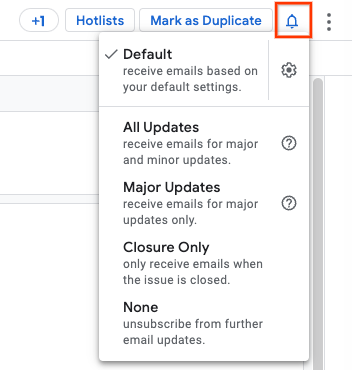
詳しくは、通知設定をご覧ください。
[その他の操作] アイコンをクリックして、[問題をアーカイブ] や [スパムとして報告] などの追加の操作にアクセスします。問題に関する必要な権限がない場合、これらの操作は使用できないことがあります。
ナビゲーション タブ
ナビゲーション タブを使用して、[コメント]、[依存関係]、[重複]、[ブロック]、[リソース] パネルのビューを切り替えます。このパネルは、問題の詳細ページの中央に表示されます。
コメントパネル
[コメント] パネルには、問題に関する主な情報が表示されます。現在のステータス、全体的な説明、問題に関連するすべてのコメントと編集のリストが表示されます。
![]()
[コメント] パネルの上部バーには、問題の種類、優先度、問題に関連付けられたホットリストが表示されます。[ホットリストを追加] ボタンをクリックして新しいホットリストを問題に追加するか、ホットリスト チップの x アイコンをクリックして、問題からそのホットリストを削除します。
ステータスを更新
[ステータスの更新] は、問題の現在のステータスを追跡するために使用します。ステータス アップデートを編集するには、[編集] ボタンをクリックします。[ステータス更新アクション] アイコンをクリックして、その他のアクション メニューを開きます。詳細については、ステータス更新フィールドの使用をご覧ください。
説明
[Description] フィールドには、問題の詳細な説明(再現手順など)を入力します(該当する場合)。
説明を編集するには、[編集] ボタンをクリックします。説明を編集するには、[問題を編集] 権限を持っているか、問題の元の作成者である必要があります。
説明を編集できるのは、コンポーネントで [コメントを編集可能] 設定が有効になっている場合のみです。
[説明の操作] アイコンをクリックして、その他の操作メニューを開きます。
コメント
[コメント] セクションには、問題に投稿されたすべてのコメントの順序付きリストが表示されます。
デフォルトでは、コメント セクションには問題の状態の軽微な変更は表示されません。これらの変更を確認するには、[コメント] パネルの右上にあるフィルタレベルを [完全な履歴] に切り替えます。
フィルタレベルは次の 4 つです。
- 全履歴
- すべてのコメントと最新情報
- ユーザーのコメント(人間が作成したコメントのみを表示)
- チームと割り当て先のコメント
コメント スレッドの順序は、[古い順] または [新しい順] のいずれかに設定できます。このボタンをクリックすると、スレッドの向きが切り替わります。
コメントを追加
問題に新しいコメントを追加するには:
コメント テキストをテキスト入力ボックスに入力します。コメントを追加するには、[問題にコメントする] 権限が必要です。
必要に応じて、[Markdown] チェックボックスをクリックして、コメントでマークダウンの書式を使用するかどうかを選択します。
必要に応じて、[添付ファイル] アイコンをクリックして、問題に添付ファイルをアップロードします。コメントを送信する前に添付ファイルを削除するには、添付ファイルの横にある [添付ファイルを削除] ボタンをクリックします。[Google ドライブ] アイコンを使用して、Google ドライブから直接添付ファイルをアップロードすることもできます。
コメントまたは添付ファイルに機密情報が含まれている場合は、必要に応じて [制限設定] アイコンをクリックして制限設定を選択します。詳細については、制限されているコンテンツをご覧ください。
[コメント] ボタンをクリックして、コメントとアップロードした添付ファイルを問題に投稿します。
コメントの編集
コメントを編集するには:
コメント番号の横にある鉛筆アイコンをクリックします。問題にコメントする権限がある場合は、自分のコメントを編集できます。
コメントを編集できるのは、コンポーネントで [コメントを編集可能] 設定が有効になっている場合のみです。
適切な権限がある場合は、コメントのタイムスタンプの横にあるその他アイコンをクリックして、コメントを編集または削除することもできます。

編集されたコメントには、[コメント] パネルに追加のメモが表示されます。
「メッセージの最終更新日時:2017 年 1 月 26 日午後 2 時 24 分」
[履歴を表示] リンクをクリックすると、コメントに加えた編集内容が表示されます。
コメントの編集を使用して機密情報を削除しないでください。コメントの履歴はユーザーが引き続き閲覧できます。代わりに、サポート チケットを送信して削除をリクエストしてください。
コメントを編集しても、変更通知は送信されません。
コメントを別の問題にコピーする
コメントを別の問題にコピーするには:
コメントのタイムスタンプの横にあるその他アイコンをクリックし、[コメントをコピー] オプションを選択します。

ダイアログで、対象の問題を選択し、[コピー] をクリックします。

対象の問題が新しいブラウザタブで開き、選択したコメント テキストが [コメント] パネルの下部にあるコメント ボックスに表示されます。
[依存関係] パネル
[依存関係パネル] には、現在の問題に関連する問題が一覧表示されます。各セクションには、リストに表示されている問題の数と、未解決の問題の数が表示されます。依存関係パネルで問題をクリックすると、その問題の詳細ページにアクセスできます。
[親] セクションには、この問題を含む大きな作業量が表示されます。新しい親を追加するには、[親を追加] をクリックして問題を選択します。親を削除するには、その問題の行にある [その他のオプション] アイコンをクリックし、[親のリンクを解除] を選択します。親に関する問題の詳細については、親子関係をご覧ください。
[Blockers] セクションには、この問題の修正を妨げている問題が表示されます。新しいブロックを追加するには、[ブロックを追加] をクリックして問題を選択します。ブロッカーを削除するには、その問題の行にある [その他のオプション] アイコンをクリックし、[ブロッカーを削除] を選択します。詳細については、問題をブロックするをご覧ください。
[子の問題] セクションには、現在の問題の下で小さな作業項目を追跡する問題が表示されます。新しい子バグを作成するには、[Create new child] をクリックして問題のタイトルを入力し、[Create] をクリックします。問題トラッカーにすでに存在する子バグを追加するには、[既存の子バグを追加] をクリックして、既存の問題を選択します。子の問題を削除するには、その問題の行にある [その他のオプション] アイコンをクリックし、[親とのリンクを解除] を選択します。子に関する問題の詳細については、親子関係をご覧ください。
[重複] パネル
[重複] パネルには、現在の問題の重複としてマークされた問題のリストが表示されます。問題を現在の問題の重複としてマークするには、[追加] ボタンをクリックして問題を選択します。詳しくは、問題を重複としてマークするをご覧ください。
ブロックパネル
[ブロックパネル] には、現在の問題によってブロックされている問題のリストが表示されます。問題を現在の問題によってブロックされているものとしてマークするには、[追加] ボタンをクリックして問題を選択します。詳細については、問題をブロックするをご覧ください。
リソース パネル
[リソース パネル] には、現在の問題からリンクされた関連リソースが表示されます。これには、コメントに記載されているその他の問題やスクリーンショットも含まれます。
問題フィールド
ページの右側にある [問題フィールド] パネルを使用して、問題のステータスを表示または編集します。
[問題フィールド] パネルには、問題の作成時に最初に報告されたフィールドの多くが含まれています。コンポーネントのカスタム項目が含まれています。このパネルのフィールドを編集するには、現在の値または関連付けられたリンクをクリックします。
![]()
[問題フィールド] パネルのデフォルトの問題フィールドについては、フィールドの用語集をご覧ください。
