На этой странице показано, как найти компоненты в Google Issue Tracker.
Вы можете найти компоненты только там, где у вас есть разрешение на просмотр компонентов . Это предоставляется всем пользователям, имеющим любую роль в компоненте.
Найти компонент
Чтобы найти компонент в Issue Tracker:
Откройте Issue Tracker в своем веб-браузере.
Введите ключевые слова или идентификационный номер компонента в строку поиска компонента, чтобы выбрать соответствующий компонент.
Issue Tracker сопоставляет ваши ключевые слова с компонентами в заданной иерархии, а также с описаниями конкретных компонентов .
Например, когда вы создаете новую задачу , вам предоставляется раскрывающийся список, похожий на:
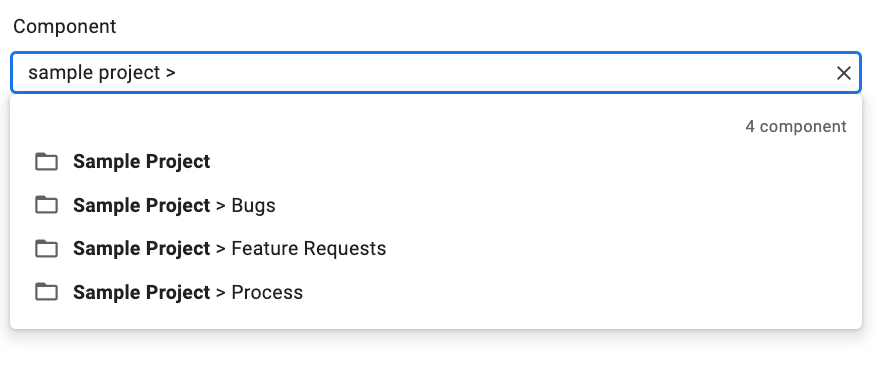
Используйте кнопку «Показать дочерние компоненты» , чтобы просмотреть иерархию определенного компонента.
Кнопка «Показать дочерние компоненты» отображается в крайнем левом углу каждой записи компонента:
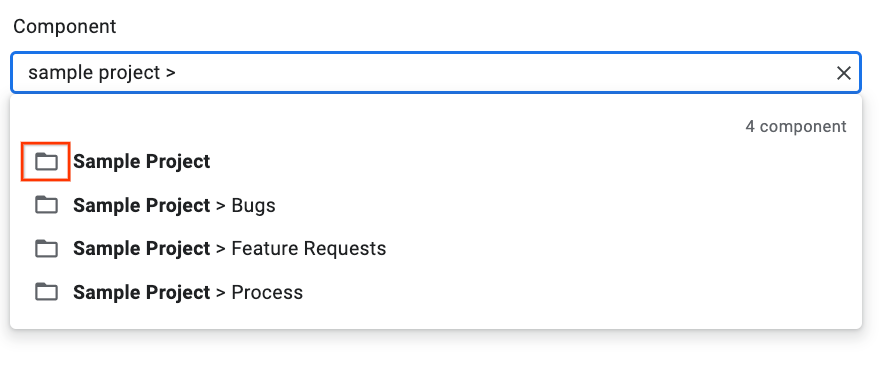
Нажмите кнопку «Показать дочерние компоненты» , чтобы переключить раскрывающийся список и отобразить только конкретный выбранный вами компонент вместе с любыми дочерними компонентами. Например:
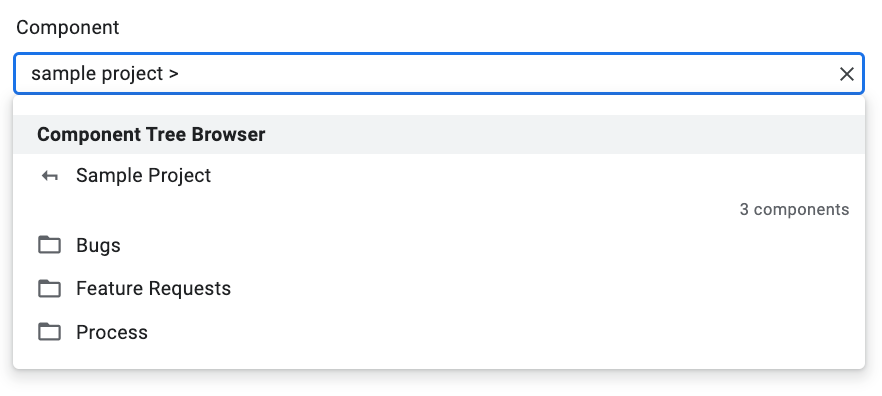
Дополнительные сведения о представлении дочерних компонентов см. в разделе Компоненты .
Выберите компонент.
Чтобы выбрать компонент в конце иерархического списка, щелкните запись компонента. Чтобы выбрать компонент в середине иерархии, щелкните его имя.
Например, для записи с иерархией Пример проекта > Ошибки вы можете выбрать компонент « Ошибки» , щелкнув любую общую часть записи. Вы можете выбрать компонент «Пример проекта» , специально щелкнув «Пример проекта» .
