本頁面說明如何使用 Google Issue Tracker 中的搜尋建構工具搜尋問題。
使用搜尋參數進行搜尋
如何使用搜尋參數進行搜尋:
在網路瀏覽器中開啟問題追蹤器。
按一下搜尋列右側的下拉式選單按鈕。
搜尋列一律會顯示在 Issue Tracker 的頂端。

系統會開啟進階搜尋查詢建構工具。
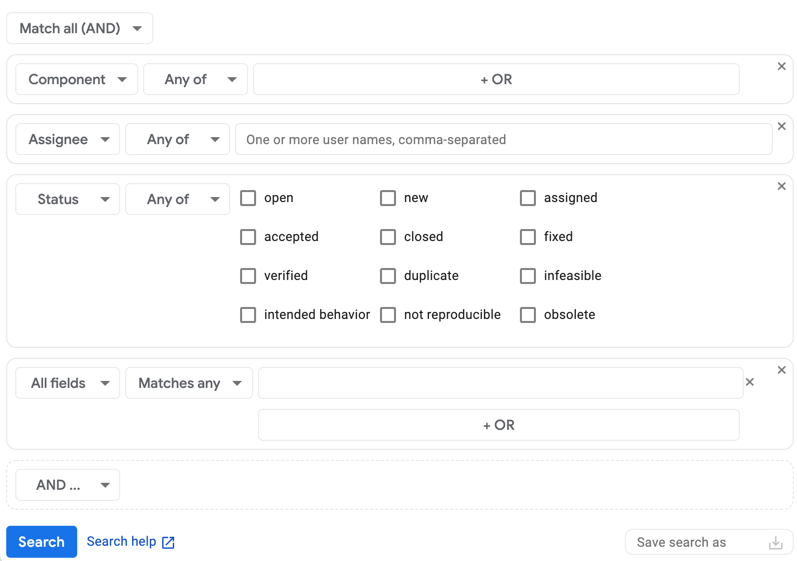
視您在存取時選取的檢視畫面而定,搜尋建構工具可能已填入搜尋條件。
使用比對選取器,選擇如何在搜尋問題時連結條件。
如果您只想納入符合您在搜尋建構工具中加入的所有條件的議題,請選擇「全部符合 (AND)」。如要納入符合至少一個搜尋建構工具新增條件的議題,請選擇「符合任一條件 (OR)」。
建立搜尋條件:
在最左側的下拉式選單中,選擇搜尋條件適用的欄位。
在第二個下拉式清單中,選擇 Issue Tracker 如何使用此條件搜尋值。
舉例來說,您可以使用「狀態」欄位搜尋「任何」或「無」,而「建立時間」欄位則可搜尋「前」、「之間」、「當天」或其他選項。
在最後一個部分中輸入搜尋值。
舉例來說,您可以使用「Priority」欄位,透過核取方塊選擇所需的值;「Hotlist」欄位可讓您從下拉式清單中選擇熱門清單;「Blocking ID」欄位則提供方塊,讓您輸入以半形逗號分隔的 ID 清單。
如要搜尋空欄位,請使用
none值。如要排除空欄位,請使用-運算子。如需可用運算子的完整說明,請參閱「搜尋查詢語言」。如要新增其他搜尋條件,請視您選擇的結果比對條件而定,按一下「AND ...」或「OR ...」按鈕。
如要移除某個條件,請按一下包含特定條件片段的方塊右上角的 X。

(選用) 儲存搜尋條件。
搜尋建構工具右下方的「Save search as」欄位可讓您為搜尋命名並儲存,這樣日後執行相同搜尋時,就不必重新輸入條件。詳情請參閱「已儲存的搜尋」。
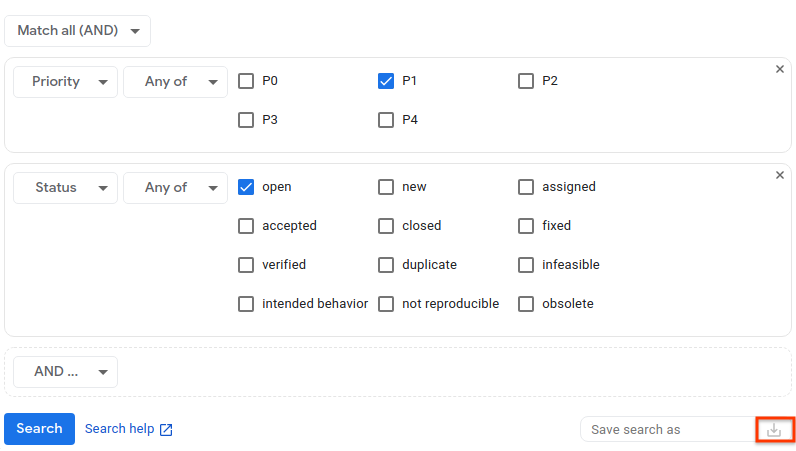
按一下「搜尋」即可執行搜尋,或按一下「儲存搜尋」圖示,即可執行並儲存搜尋。
您可以在查看搜尋結果網頁時,在搜尋完成後隨時儲存搜尋條件。如要這樣做,請從結果頁面返回搜尋建構工具,為搜尋命名並儲存。
搜尋建構工具底部的「搜尋說明」連結可提供 搜尋查詢語言 相關資訊,讓您進一步瞭解在 Issue Tracker 中執行搜尋作業時使用的語法。
