AI-generated Key Takeaways
-
Bookmark groups help organize hotlists and saved searches in Google Issue Tracker.
-
Creating a bookmark group grants you Admin permission and it is private by default.
-
You can edit bookmark group properties, add or remove hotlists and saved searches, and set permissions if you have Admin permission.
-
Bookmark groups can be added to the left-hand navigation for quick access.
-
You can view the contents of a bookmark group or access its dashboard.
This page describes how to perform common tasks with bookmark groups in Google Issue Tracker.
Create a bookmark group
When you create a bookmark group, you are granted Admin permission and it is private to you by default. You must change the permissions on the bookmark group in order for it to be visible to or modifiable by other users.
To create a bookmark group:
Open Issue Tracker in your web browser.
Click Create bookmark group, located near the bottom of the left-hand navigation.
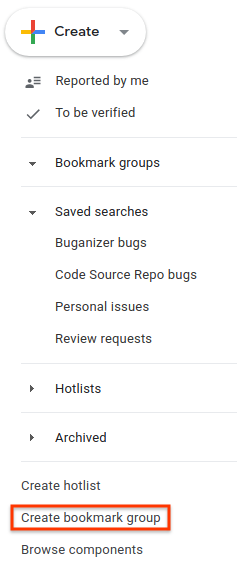
The Create a new bookmark group window appears.
Enter a name for the bookmark group.
(Optional) Enter a description for the bookmark group.
Click Save.
The bookmark group appears in the left-hand navigation in the Bookmark groups section.
Edit a bookmark group
You must have Admin permission for the bookmark group in order to edit its properties.
To edit a bookmark group:
Open Issue Tracker in your web browser.
In the left-hand navigation, find the bookmark group you want to edit.
Hover over the bookmark group and click the "more" icon.
Select Settings.
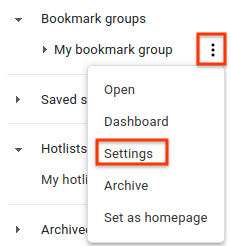
The bookmark group details window appears.
Rename the bookmark group or modify its description.
Click Update.
You can also edit a bookmark group by clicking the pencil icon next to its name in a bookmark group dashboard.
Add and remove hotlists and saved searches
You must have Admin permission for the bookmark group in order to add and remove hotlists and saved searches.
To add or remove hotlists and saved searches:
Open Issue Tracker in your web browser.
In the left-hand navigation, find the bookmark group you want to edit.
Hover over the bookmark group and click the "more" icon.
Select Settings.
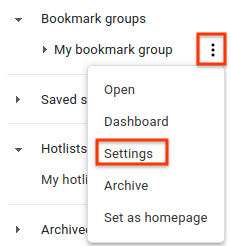
The bookmark group details window appears.
Do one or more of the following:
Add a hotlist you own or subscribe to using the hotlist picker labeled Add hotlist from favorites.
Add a hotlist you don't own or subscribe to using the search box labeled Add hotlist by query.
Add a saved search you created using the drop-down labeled Add from saved searches.
Remove a hotlist or saved search from the bookmark group by finding it in the Selected items field and clicking the associated X.
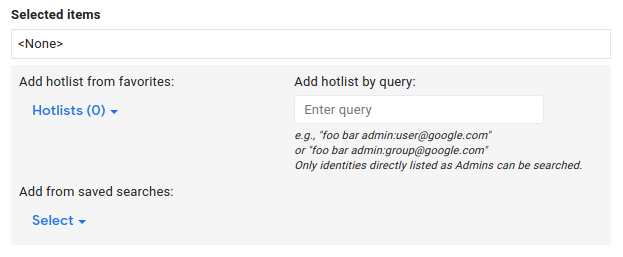
Click Update.
Set bookmark group permissions
You must have Admin permission for the bookmark group in order to set permissions for other users and groups.
To set permissions:
Open Issue Tracker in your web browser.
In the left-hand navigation, find the bookmark group where you want to change permissions.
Hover over the bookmark group and click the "more" icon.
Select Settings.
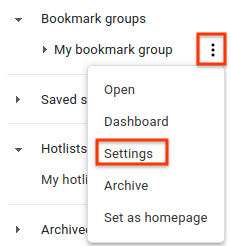
The bookmark group details window appears.
Click the Access Control tab and grant permissions for the bookmark group as required.
Click Update.
Any user or group granted permissions to the bookmark group must have a Google Account. Otherwise, the permission grant fails and you receive a warning bar that reads: Invalid user(s).
Add a bookmark group to navigation
You must have Admin or View only permission for the bookmark group in order to add it to the left-hand navigation.
To add a bookmark group to the navigation:
Open Issue Tracker in your web browser.
Click the magnifying glass icon next to Bookmark groups in the left-hand navigation.
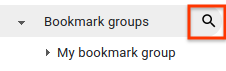
Where prompted, search for the bookmark group by keywords in its name or description. You can only search for groups where you have Admin or View only permission.
You can also use
owner:[NAME]to search by the name of a user who has Admin permission on the bookmark group.Hover over a result to view more information in a bookmark group hovercard.
To add a bookmark group to the Bookmark groups section of the left-hand navigation, click the star icon next to the bookmark group search result.

To view the hotlists and saved searches in a bookmark group, click the bookmark group search result.
You can also add the bookmark group from the linked page by clicking the star icon to the left of the bookmark group's name.
View hotlists and saved searches
To view hotlists and saved searches in a bookmark group:
Open Issue Tracker in your web browser.
In the left-hand navigation, find the bookmark group whose components you want to view.
Hover over the bookmark group name and click the "more" icon.
Select Open.
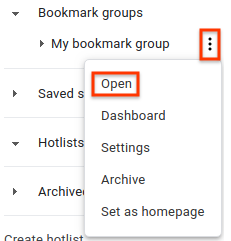
The page for the bookmark group appears, with links to each hotlist and saved search that is part of the bookmark group.
Click the hotlist or saved search you want to view.
You can also view the list of hotlists and saved searches by expanding the bookmark group in the left-hand navigation.
View the bookmark group dashboard
To view the dashboard for a bookmark group:
Open Issue Tracker in your web browser.
In the left-hand navigation, find the bookmark group whose components you want to view.
Hover over the bookmark group name and click the "more" icon.
Select Dashboard.
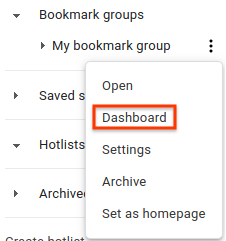
The dashboard for the bookmark group appears, with sections containing issues for specific hotlists or saved searches in the bookmark group.
If you have Admin permission for the bookmark group, you can change the order of a hotlist or saved search within the dashboard by clicking the drop-down icon next to the hotlist or saved search.
Remove a bookmark group from navigation
To remove a bookmark group from the navigation:
Open Issue Tracker in your web browser.
In the left-hand navigation, find the bookmark group you want to remove.
Hover over the bookmark group name and click the "more" icon.
Select Unstar or Archive. If you have Admin permission for the bookmark group, an Archive option appears instead of Unstar.

After you archive the bookmark group, a message appears similar to:
Archived bookmark group "My bookmark group".When the bookmark group is archived, it is archived for all users of the group.
You can also unstar a bookmark group by clicking the icon next to its name in a bookmark group dashboard.
You cannot unstar or remove bookmark groups for which you have Admin permission. Archive them instead to hide them in the left-hand navigation.