На этой странице показано, как выполнять распространенные задачи с помощью горячих списков в Google Issue Tracker.
Создать горячий список
Когда вы создаете горячий список, вам предоставляются права администратора , и по умолчанию он является вашим личным. Вам необходимо изменить разрешения для горячего списка, чтобы он был виден или изменен другими пользователями.
Чтобы создать горячий список:
Откройте Issue Tracker в своем веб-браузере.
Нажмите «Создать избранный список» в нижней части левой панели навигации .

Появится окно Создать новый список избранных .
Введите имя для горячего списка.
(Необязательно) Введите описание горячего списка.
Нажмите Сохранить .
Горячий список отображается в левой части навигации в разделе «Горячие списки» .
Вы также можете создать горячий список с помощью средства выбора горячего списка , которое находится на странице проблемы или при массовом редактировании, или на странице «Управление горячими списками» .
Редактировать список избранных
У вас должны быть права администратора для горячего списка, чтобы редактировать его свойства. У вас есть права администратора для создаваемых вами горячих списков.
Чтобы отредактировать список избранных:
Откройте Issue Tracker в своем веб-браузере.
В левой панели навигации найдите список, который хотите изменить.
Наведите курсор на список избранных и нажмите кнопку «Еще».
Выберите Настройки .
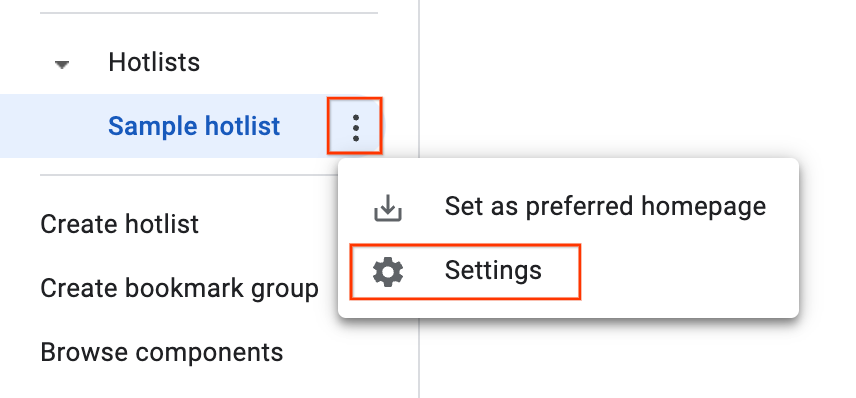
Появится окно сведений о списке избранных.
На странице настроек вы можете переименовать список избранных, добавить или изменить описание, а также изменить настройки контроля доступа .
Нажмите Сохранить .
Вы также можете редактировать горячий список со страницы проблем, щелкнув значок редактирования (карандаш) рядом с названием горячего списка.
Пометить список избранных
Вы можете определить важные горячие списки, отметив их звездочкой. Помеченные горячие списки также будут отображаться в средстве выбора горячих списков при добавлении или удалении горячих списков из задачи.
Чтобы пометить список избранных:
Откройте Issue Tracker в своем веб-браузере.
В левой панели навигации выберите горячий список, который хотите пометить.
В верхней части страницы нажмите значок «звездочка» рядом с названием избранного списка.
Добавляйте и удаляйте проблемы
Чтобы добавлять или удалять проблемы, у вас должны быть разрешения администратора или просмотра и добавления в горячий список.
Чтобы добавить или удалить проблемы из горячего списка:
Откройте Issue Tracker в своем веб-браузере.
Отметьте задачу, которую вы хотите добавить или удалить, или откройте задачу.
Нажмите кнопку «Горячие списки» на верхней панели, чтобы открыть окно выбора «Горячие списки» .
Чтобы добавить проблему в горячий список, установите флажок рядом с этим горячим списком и нажмите «Сохранить» . Чтобы удалить проблему из горячего списка, снимите флажок и нажмите «Удалить» . Несколько горячих списков можно добавить или удалить одним действием.
Вы также можете использовать средство выбора горячего списка, чтобы одновременно добавлять или удалять несколько проблем в горячий список или из него во время массового редактирования .
Установите разрешения для горячего списка
У вас должны быть права администратора для горячего списка, чтобы устанавливать разрешения для других пользователей и групп.
Чтобы установить разрешения для горячего списка:
Откройте Issue Tracker в своем веб-браузере.
В левой панели навигации найдите список, разрешения для которого вы хотите изменить.
Наведите указатель мыши на список избранных и нажмите кнопку раскрывающегося списка.
Выберите Настройки .
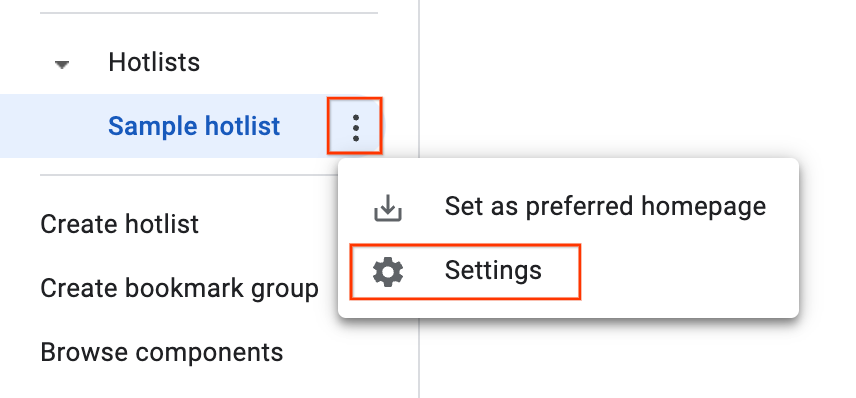
Появится окно сведений о списке избранных.
Перейдите на вкладку «Контроль доступа» и при необходимости предоставьте разрешения для горячего списка.
Нажмите Обновить .
Любой пользователь или группа, получившая разрешения на доступ к горячему списку, должна иметь учетную запись Google. В противном случае пользователь будет отмечен красной рамкой, а сообщение об ошибке отобразит «Недействительные пользователи» .
Добавить список избранных в навигацию
У вас должны быть разрешения «Администратор» , «Просмотр и добавление» или «Только просмотр» в избранном списке, чтобы добавить его в левую панель навигации.
Чтобы добавить горячий список:
Откройте Issue Tracker в своем веб-браузере.
Нажмите значок лупы рядом с пунктом «Горячие списки» на панели навигации слева.
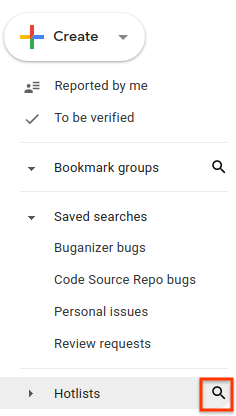
При появлении запроса выполните поиск списка по ключевым словам в его названии или описании. Вы можете выполнять поиск только в избранных списках, если у вас есть разрешения «Администратор» , «Просмотр и добавление» или «Только просмотр» .
Вы также можете использовать
owner:[NAME]для поиска по имени пользователя, у которого есть права администратора .Чтобы добавить список избранных в раздел «Избранные списки» на панели навигации слева, щелкните звездочку рядом с результатом поиска.
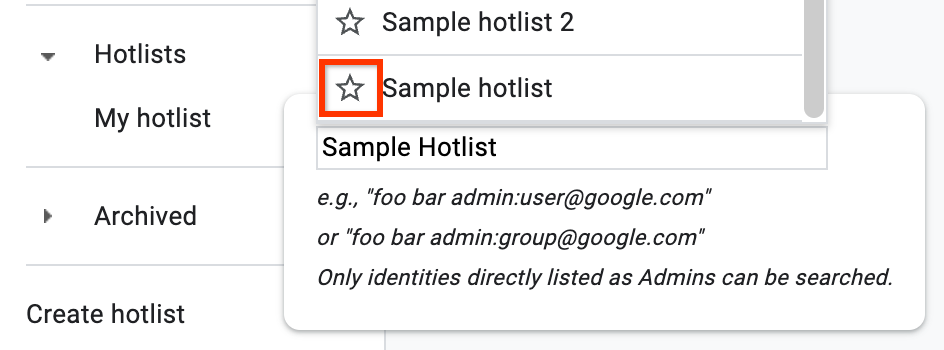
Чтобы просмотреть список проблем в «горячем» списке, щелкните результат поиска.
Вы также можете добавить горячий список со страницы проблем, щелкнув значок звездочки, расположенный слева от названия горячего списка.
Удаление избранного списка из навигации
Если вы не являетесь владельцем избранного списка, вы можете удалить его из навигации, сняв пометку. Если вы являетесь владельцем, вы можете удалить его, заархивировав.
Чтобы удалить список избранных из навигации.
Откройте Issue Tracker в своем веб-браузере.
Найдите список избранных, который хотите удалить, в левой панели навигации и откройте его.
Слева от названия избранного списка нажмите «Снять пометку с этого избранного списка» .
Если вы являетесь владельцем горячего списка или у вас есть права администратора в этом списке:
Наведите указатель мыши на список избранных и нажмите значок «Еще».
Выберите Настройки .
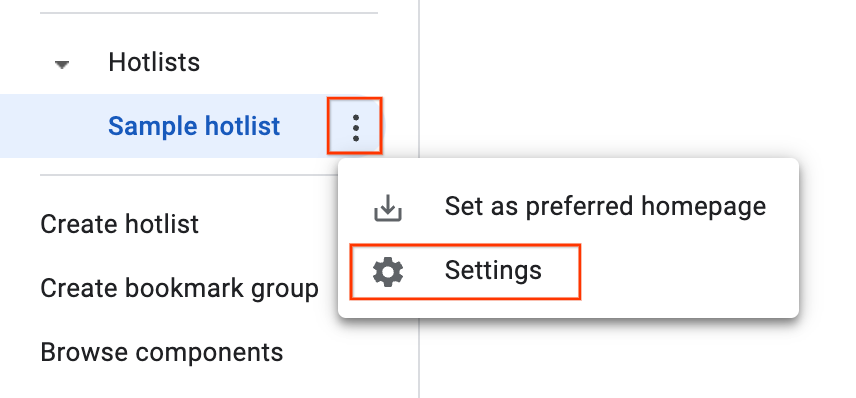
Появится окно сведений о списке избранных.
Нажмите кнопку «Архивировать» на верхней панели.
Нажмите «Подтвердить» . При этом горячий список архивируется для всех пользователей, имевших к нему доступ.
Архивированные горячие списки больше не отображаются в левой части навигации и не отображаются в виде фишек на страницах задач.
