İzleyicileri gerçek dünyadaki yerlere yolculuğa çıkaracak ilgi çekici 3D hikayeler oluşturmaya hazır mısınız? Bu kılavuzda, yerleşik düzenleyiciyi kullanarak nasıl yeni hikaye oluşturacağınızı açıklanmaktadır.
Başlıkları, açıklamaları, resimleri ve kamera açılarını ayarlamak için sezgisel arayüzümüzden yararlanın. Yeni başlayanlar için idealdir.
Hikaye düzenleyiciyi açma
3D hikaye anlatımı çözümü, hikayeyi kullanıcı arayüzünden oluşturmanıza olanak tanıyan yerleşik bir düzenleyiciyle birlikte gelir.
Düzenleyici sayfanın sol tarafındadır. Şu küçük simgeyi tıklayarak açın:

Düzenleyiciye, barındırılan 3D Hikaye Anlatma Yönetici uygulamasını ziyaret ederek veya GitHub'tan kendi Hikaye Anlatma örneğinizi indirip yükleyerek erişebilirsiniz.
Kapak sayfasını oluşturma
Başlık, resim, açıklama ve diğer ayrıntıları ayarlamak için "Hikaye ayrıntıları" bölümünü kullanın. Bu sayede izleyicilere hikayenizi tanıtabilirsiniz.
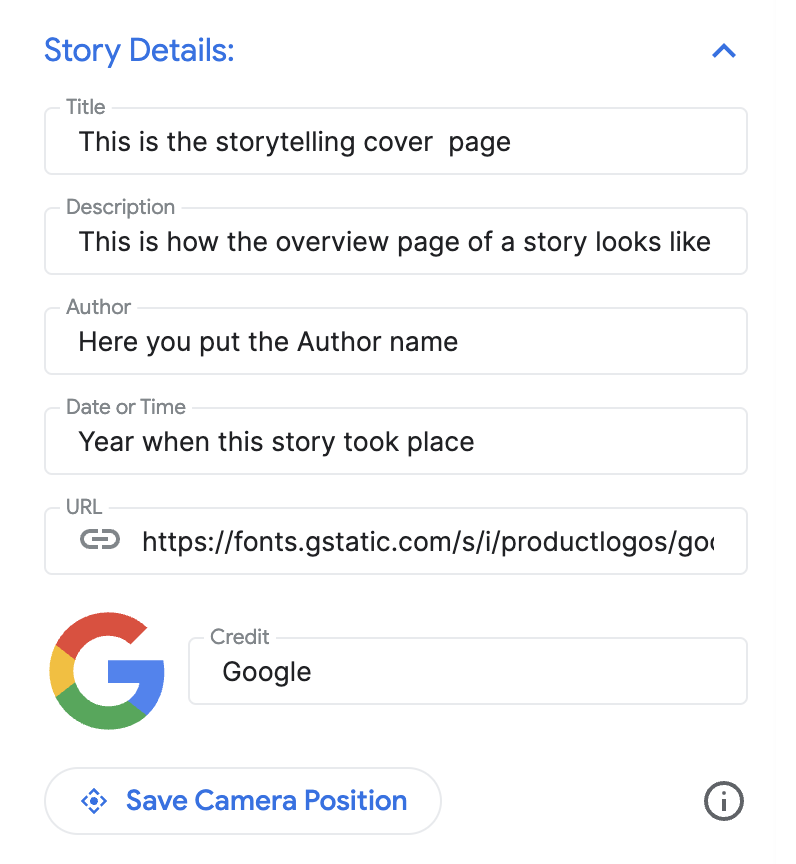
Bölüm ekle
Her bölüm, yolculuğunuzun durakları gibi. Nasıl ekleyeceğiniz aşağıda açıklanmıştır:
Yerleşik otomatik tamamlama arama çubuğunu kullanarak bir konum arayın.
Bir konum eklendikten sonra, konumun yanındaki Düzenle düğmesini tıklayarak bölüme ayrıntı ekleyebilirsiniz:

Bölümünüzün başlığını, açıklamasını, resmini ve tarihini girmek için "Düzenle"yi tıklayın.

Belirli bir bölümü silmek isterseniz Düzenle düğmesinin hemen altında bir sil düğmesi bulunur.
Soldaki noktalı simgeleri sürükleyip hareket ettirerek bölümleri yeniden sıralayabilirsiniz:

Bölümü kaydetme
Belirli bir bölümü kaydetmek için "Düzenleme modundan çık" düğmesini tıklamanız yeterlidir. Düzenleme modundan çık düğmesi, kaydet düğmesi gibi çalışır.
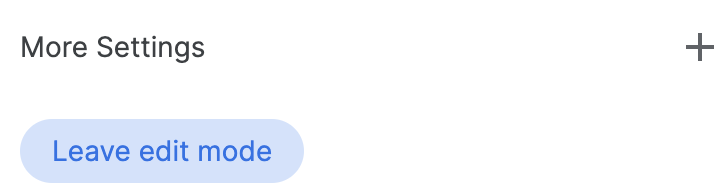
Kamera ayarlarını özelleştirme
Farklı kamera ayarlarını özelleştirebilirsiniz:
Konum işaretçisini gösterme/gizleme Genel bir alanı göstermek yerine raptiyeyi belirli bir konumda göstermek istemeyebilirsiniz. İğneyi göstermek veya gizlemek için "Konum işaretçisini göster" kutusunu işaretleyin/kutunun işaretini kaldırın.
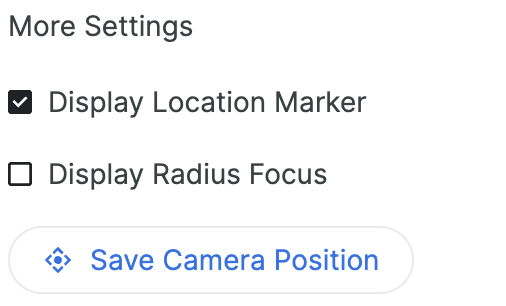
Bir alanın etrafındaki yarıçapı gösterme "Yarıçap Odak Noktasını Göster" özelliğini kullanarak belirli bir konumun etrafındaki alanı göstermeyi seçebilirsiniz. Bu seçenek işaretlendiğinde, kamera odağının sınır yarıçapını kontrol etmenize olanak tanıyan bir yarıçap kaydırma çubuğu açılır.
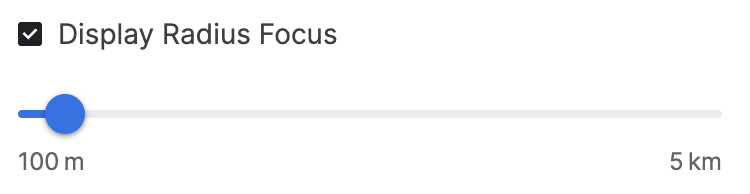

Bu görsel, gelişmiş kamera seçeneklerinin özelleştirilmiş bir deneyim oluşturmaya nasıl yardımcı olduğunu gösterir.
Kamera konumunu özelleştirme Kolay kamera kontrolleri ile göstermek istediğiniz kamera açısını hassaslaştırın:
Yatırma: Haritayı yukarıdan veya yerden görün. Farenizle tıklayıp yukarı veya aşağı sürüklerken Kontrol tuşunu (veya bazı bilgisayarlarda Cmd tuşunu) basılı tutun.
Döndür: 360 derece görünüm için haritayı döndürün. Farenizle sola veya sağa tıklayıp sürüklerken Kontrol tuşunu (veya bazı bilgisayarlarda Cmd tuşunu) basılı tutun.
Yakınlaştırma: Yakın çekim veya geniş açılı görüntü elde edin. Farenizin kaydırma tekerleğini veya alışık olduğunuz yakınlaştırma/uzaklaştırma hareketlerini kullanın.
Her konum için mükemmel açıyı bulmak üzere eğilme, döndürme ve yakınlaştırma özelliklerini birlikte kullanmayı deneyin. Kontroller, bilgisayarınızın kurulumuna bağlı olarak biraz farklılık gösterebilir.

Mükemmel kamera açısını yakalamak için 3D kanvası nasıl kontrol edeceğinizi öğrenin.
Sonlandır ve indir
Hikaye ve bölümler oluşturulduktan sonra yapılandırmayı indirin.
Özelleştirilmiş yapılandırmanızı JSON biçiminde almak için "İndir"i tıklayın.

Bu yapılandırma, GitHub'daki kodu forking yaparak kendi 3D hikaye anlatımınızı oluşturmak için kullanılabilir.

