En este instructivo, se muestra cómo agregar un mapa de Google Maps a tu app para Android. El mapa incluye un marcador, también denominado pin, el cual indica una ubicación específica.
Sigue el instructivo para compilar una app para Android con el SDK de Maps para Android. El entorno de desarrollo recomendado es Android Studio.
Obtén el código
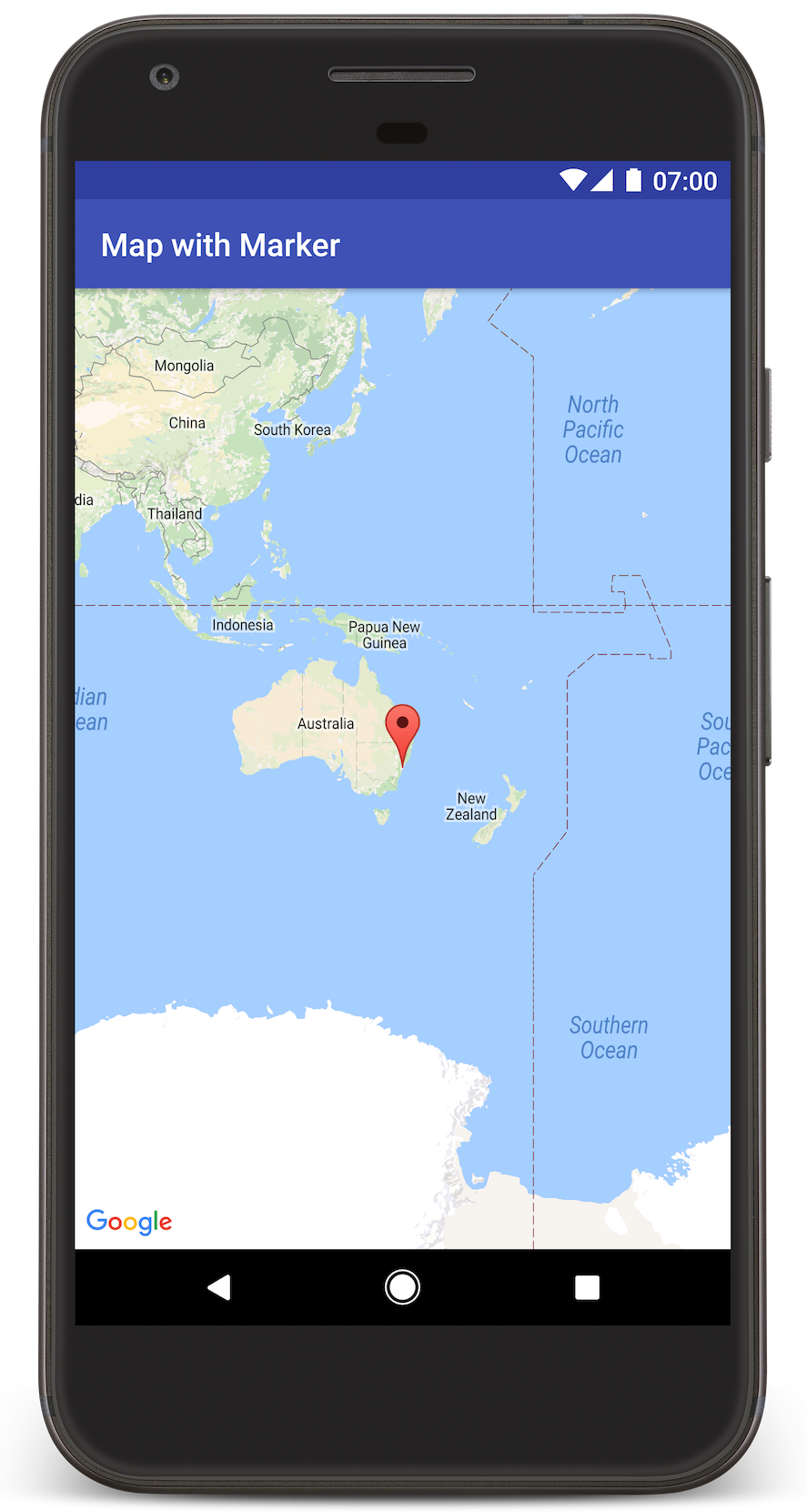
En GitHub, clona o descarga el repositorio de muestras de la versión 2 de la API de Google Maps para Android.
Consulta la versión de Java de la actividad:
// Copyright 2020 Google LLC // // Licensed under the Apache License, Version 2.0 (the "License"); // you may not use this file except in compliance with the License. // You may obtain a copy of the License at // // http://www.apache.org/licenses/LICENSE-2.0 // // Unless required by applicable law or agreed to in writing, software // distributed under the License is distributed on an "AS IS" BASIS, // WITHOUT WARRANTIES OR CONDITIONS OF ANY KIND, either express or implied. // See the License for the specific language governing permissions and // limitations under the License. package com.example.mapwithmarker; import android.os.Bundle; import androidx.appcompat.app.AppCompatActivity; import com.google.android.gms.maps.CameraUpdateFactory; import com.google.android.gms.maps.GoogleMap; import com.google.android.gms.maps.OnMapReadyCallback; import com.google.android.gms.maps.SupportMapFragment; import com.google.android.gms.maps.model.LatLng; import com.google.android.gms.maps.model.MarkerOptions; /** * An activity that displays a Google map with a marker (pin) to indicate a particular location. */ public class MapsMarkerActivity extends AppCompatActivity implements OnMapReadyCallback { @Override protected void onCreate(Bundle savedInstanceState) { super.onCreate(savedInstanceState); // Retrieve the content view that renders the map. setContentView(R.layout.activity_maps); // Get the SupportMapFragment and request notification when the map is ready to be used. SupportMapFragment mapFragment = (SupportMapFragment) getSupportFragmentManager() .findFragmentById(R.id.map); mapFragment.getMapAsync(this); } /** * Manipulates the map when it's available. * The API invokes this callback when the map is ready to be used. * This is where we can add markers or lines, add listeners or move the camera. In this case, * we just add a marker near Sydney, Australia. * If Google Play services is not installed on the device, the user receives a prompt to install * Play services inside the SupportMapFragment. The API invokes this method after the user has * installed Google Play services and returned to the app. */ @Override public void onMapReady(GoogleMap googleMap) { // Add a marker in Sydney, Australia, // and move the map's camera to the same location. LatLng sydney = new LatLng(-33.852, 151.211); googleMap.addMarker(new MarkerOptions() .position(sydney) .title("Marker in Sydney")); googleMap.moveCamera(CameraUpdateFactory.newLatLng(sydney)); } }
Consulta la versión de Kotlin de la actividad:
// Copyright 2020 Google LLC // // Licensed under the Apache License, Version 2.0 (the "License"); // you may not use this file except in compliance with the License. // You may obtain a copy of the License at // // http://www.apache.org/licenses/LICENSE-2.0 // // Unless required by applicable law or agreed to in writing, software // distributed under the License is distributed on an "AS IS" BASIS, // WITHOUT WARRANTIES OR CONDITIONS OF ANY KIND, either express or implied. // See the License for the specific language governing permissions and // limitations under the License. package com.example.mapwithmarker import android.os.Bundle import android.widget.Toast import androidx.appcompat.app.AppCompatActivity import com.google.android.gms.maps.CameraUpdateFactory import com.google.android.gms.maps.GoogleMap import com.google.android.gms.maps.OnMapReadyCallback import com.google.android.gms.maps.SupportMapFragment import com.google.android.gms.maps.model.LatLng import com.google.android.gms.maps.model.MarkerOptions /** * An activity that displays a Google map with a marker (pin) to indicate a particular location. */ class MapsMarkerActivity : AppCompatActivity(), OnMapReadyCallback { override fun onCreate(savedInstanceState: Bundle?) { super.onCreate(savedInstanceState) // Retrieve the content view that renders the map. setContentView(R.layout.activity_maps) // Get the SupportMapFragment and request notification when the map is ready to be used. val mapFragment = supportFragmentManager.findFragmentById(R.id.map) as? SupportMapFragment mapFragment?.getMapAsync(this) } override fun onMapReady(googleMap: GoogleMap) { val sydney = LatLng(-33.852, 151.211) googleMap.addMarker( MarkerOptions() .position(sydney) .title("Marker in Sydney") ) googleMap.moveCamera(CameraUpdateFactory.newLatLng(sydney)) } }
Configura tu proyecto de desarrollo
Sigue estos pasos para crear el proyecto del instructivo en Android Studio:
- Descarga Android Studio y, luego, instálalo.
- Agrega el paquete de Servicios de Google Play a Android Studio.
- Clona o descarga el repositorio de muestras de la versión 2 de la API de Google Maps para Android si no lo hiciste cuando empezaste a leer este instructivo.
Importa el proyecto del instructivo:
- En Android Studio, selecciona File > New > Import Project.
- Ve a la ubicación en la que guardaste el repositorio de muestras de la versión 2 de la API de Google Maps para Android tras descargarlo.
- Busca el proyecto MapWithMarker en esta ubicación:
PATH-TO-SAVED-REPO/android-samples/tutorials/java/MapWithMarker(Java) o
PATH-TO-SAVED-REPO/android-samples/tutorials/kotlin/MapWithMarker(Kotlin) - Selecciona el directorio del proyecto y haz clic en Abrir. Android Studio compilará tu proyecto con la herramienta de compilación Gradle.
Habilita las APIs necesarias y obtén una clave de API
Para completar este instructivo, necesitas un proyecto de Google Cloud con las APIs necesarias habilitadas y una clave de API autorizada para utilizar el SDK de Maps para Android. Para obtener más información, consulta los siguientes recursos:
Agrega la clave de API a tu app
- Abre el archivo
local.propertiesde tu proyecto. Agrega la siguiente cadena y, luego, reemplaza
YOUR_API_KEYpor el valor de tu clave de API:MAPS_API_KEY=YOUR_API_KEYCuando compiles tu app, el complemento Secrets Gradle para Android copiará la clave de API y la pondrá a disposición como una variable de compilación en el manifiesto de Android, tal como se explica a continuación.
Compila y ejecuta tu app
Para compilar y ejecutar la app, sigue estos pasos:
Conecta un dispositivo Android a tu computadora. Sigue las instrucciones para habilitar las opciones para desarrolladores en tu dispositivo Android y configurar el sistema para que lo detecte.
También puedes utilizar el Administrador de dispositivos virtuales de Android (AVD) para configurar uno de esos dispositivos. Al elegir un emulador, asegúrate de seleccionar una imagen que incluya las APIs de Google. Para obtener más detalles, consulta Configura un proyecto de Android Studio.
En Android Studio, haz clic en la opción Run del menú (o en el ícono del botón de reproducción). Selecciona un dispositivo según se solicite.
Android Studio invoca a Gradle para compilar la app y, luego, la ejecuta en el dispositivo o el emulador. Deberías ver un mapa con un marcador en Sídney, en la costa este de Australia, similar al de la imagen que se muestra en esta página.
Solución de problemas:
- Si no ves un mapa, verifica si obtuviste una clave de API y la agregaste a la app, como se describió anteriormente. Consulta el registro de Android Monitor de Android Studio para ver si hay mensajes de error acerca de la clave de API.
- Utiliza las herramientas de depuración de Android Studio para ver los registros y depurar la app.
Comprende el código
En esta sección del instructivo, se explican los componentes más importantes de la app MapWithMarker para ayudarte a comprender cómo compilar una app similar.
Verifica el manifiesto de Android
Observa los siguientes elementos en el archivo AndroidManifest.xml de tu app:
Agrega un elemento
meta-datapara incorporar la versión de Servicios de Google Play con la que se compiló la app.<meta-data android:name="com.google.android.gms.version" android:value="@integer/google_play_services_version" />Agrega un elemento
meta-dataen el que se especifique tu clave de API. En el ejemplo incluido en este instructivo, se asigna el valor de la clave de API a una variable de compilación con el nombre de la clave que definiste antes,MAPS_API_KEY. Cuando compiles tu app, el complemento Secrets Gradle para Android permitirá que las claves de tu archivolocal.propertiesestén disponibles como variables de compilación en el manifiesto.<meta-data android:name="com.google.android.geo.API_KEY" android:value="${MAPS_API_KEY}" />En el archivo
build.gradle, la siguiente línea pasa tu clave de API al manifiesto de Android.id 'com.google.android.libraries.mapsplatform.secrets-gradle-plugin'
A continuación, puedes ver un ejemplo de un manifiesto completo:
<?xml version="1.0" encoding="utf-8"?> <!-- Copyright 2020 Google LLC Licensed under the Apache License, Version 2.0 (the "License"); you may not use this file except in compliance with the License. You may obtain a copy of the License at http://www.apache.org/licenses/LICENSE-2.0 Unless required by applicable law or agreed to in writing, software distributed under the License is distributed on an "AS IS" BASIS, WITHOUT WARRANTIES OR CONDITIONS OF ANY KIND, either express or implied. See the License for the specific language governing permissions and limitations under the License. --> <manifest xmlns:android="http://schemas.android.com/apk/res/android"> <application android:allowBackup="true" android:icon="@mipmap/ic_launcher" android:label="@string/app_name" android:supportsRtl="true" android:theme="@style/AppTheme"> <meta-data android:name="com.google.android.gms.version" android:value="@integer/google_play_services_version" /> <!-- The API key for Google Maps-based APIs. --> <meta-data android:name="com.google.android.geo.API_KEY" android:value="${MAPS_API_KEY}" /> <activity android:name=".MapsMarkerActivity" android:label="@string/title_activity_maps" android:exported="true"> <intent-filter> <action android:name="android.intent.action.MAIN" /> <category android:name="android.intent.category.LAUNCHER" /> </intent-filter> </activity> </application> </manifest>
Agrega un mapa
Muestra un mapa con el SDK de Maps para Android.
Agrega un elemento
<fragment>al archivo de diseño de tu actividad,activity_maps.xml. Este elemento define un fragmento (SupportMapFragment) para que actúe como contenedor del mapa y proporcione acceso al objetoGoogleMap. En el instructivo, se utiliza la versión de la biblioteca de compatibilidad de Android correspondiente al fragmento de mapa para garantizar la retrocompatibilidad con versiones anteriores del marco de trabajo de Android.<!-- Copyright 2020 Google LLC Licensed under the Apache License, Version 2.0 (the "License"); you may not use this file except in compliance with the License. You may obtain a copy of the License at http://www.apache.org/licenses/LICENSE-2.0 Unless required by applicable law or agreed to in writing, software distributed under the License is distributed on an "AS IS" BASIS, WITHOUT WARRANTIES OR CONDITIONS OF ANY KIND, either express or implied. See the License for the specific language governing permissions and limitations under the License. --> <fragment xmlns:android="http://schemas.android.com/apk/res/android" xmlns:tools="http://schemas.android.com/tools" android:id="@+id/map" android:name="com.google.android.gms.maps.SupportMapFragment" android:layout_width="match_parent" android:layout_height="match_parent" tools:context="com.example.mapwithmarker.MapsMarkerActivity" />
En el método
onCreate()de tu actividad, establece el archivo de diseño como la vista de contenido. Llama aFragmentManager.findFragmentById()para generar un controlador para el fragmento de mapa. Luego, utilizagetMapAsync()para registrarte para la devolución de llamada del mapa:Java
@Override protected void onCreate(Bundle savedInstanceState) { super.onCreate(savedInstanceState); // Retrieve the content view that renders the map. setContentView(R.layout.activity_maps); // Get the SupportMapFragment and request notification when the map is ready to be used. SupportMapFragment mapFragment = (SupportMapFragment) getSupportFragmentManager() .findFragmentById(R.id.map); mapFragment.getMapAsync(this); }
Kotlin
override fun onCreate(savedInstanceState: Bundle?) { super.onCreate(savedInstanceState) // Retrieve the content view that renders the map. setContentView(R.layout.activity_maps) // Get the SupportMapFragment and request notification when the map is ready to be used. val mapFragment = supportFragmentManager.findFragmentById(R.id.map) as? SupportMapFragment mapFragment?.getMapAsync(this) }
Implementa la interfaz
OnMapReadyCallbacky anula el métodoonMapReady()para configurar el mapa cuando el objetoGoogleMapesté disponible:Java
public class MapsMarkerActivity extends AppCompatActivity implements OnMapReadyCallback { // ... @Override public void onMapReady(GoogleMap googleMap) { LatLng sydney = new LatLng(-33.852, 151.211); googleMap.addMarker(new MarkerOptions() .position(sydney) .title("Marker in Sydney")); } }
Kotlin
class MapsMarkerActivity : AppCompatActivity(), OnMapReadyCallback { // ... override fun onMapReady(googleMap: GoogleMap) { val sydney = LatLng(-33.852, 151.211) googleMap.addMarker( MarkerOptions() .position(sydney) .title("Marker in Sydney") ) } }
De forma predeterminada, el SDK de Maps para Android muestra el contenido de la ventana de información cuando el usuario presiona un marcador. Si deseas utilizar el comportamiento predeterminado, no es necesario agregar un objeto de escucha de clics para el marcador.
Próximos pasos
Obtén más información sobre el objeto de mapa y lo que puedes hacer con los marcadores.

