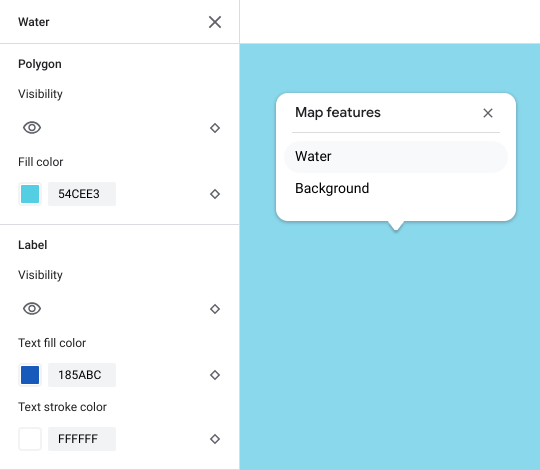รูปแบบแผนที่คือชุดการปรับแต่งภาพสำหรับฟีเจอร์แผนที่ ที่คุณเชื่อมโยงกับรหัสแผนที่ จากนั้นคุณจะอ้างอิง รหัสแผนที่ในโค้ดของแอปพลิเคชันเพื่อแสดงแผนที่ที่ปรับแต่งแล้ว
คุณสร้างรูปแบบแผนที่ได้ก่อนที่จะมีรหัสแผนที่ แต่หากต้องการใช้รูปแบบ คุณต้องเชื่อมโยงรูปแบบกับรหัสแผนที่ หากต้องการใช้รูปแบบแผนที่ คุณต้องทำตามขั้นตอนทั้งหมดต่อไปนี้
สร้างและเผยแพร่รูปแบบแผนที่ โปรดดูรายละเอียดที่หัวข้อสร้างสไตล์และเผยแพร่สไตล์
สร้างรหัสแผนที่ ดูรายละเอียดได้ที่สร้างรหัสแผนที่
เชื่อมโยงรูปแบบแผนที่กับรหัสแผนที่ ดูรายละเอียดได้ที่ เชื่อมโยงรหัสแมปกับรูปแบบแผนที่
เพิ่มรหัสแผนที่ลงในแอปเพื่อแสดงสไตล์ โปรดดูรายละเอียดที่หัวข้อ เพิ่มรหัสแผนที่ลงในแผนที่
เอกสารนี้อธิบายวิธีสร้าง แก้ไข และเผยแพร่รูปแบบแผนที่ รวมถึงวิธีเชื่อมโยงรูปแบบแผนที่กับรหัสแผนที่
สร้างรูปแบบแผนที่
สร้างรูปแบบแผนที่โดยใช้วิธีใดวิธีหนึ่งต่อไปนี้
สร้างรูปแบบใหม่โดยใช้รูปแบบแผนที่ Google เริ่มต้น
ทำซ้ำและแก้ไขรูปแบบมาตรฐานหรือรูปแบบที่กำหนดเองที่มีอยู่
นำเข้ารูปแบบแผนที่ JSON เพื่อใช้เป็นรูปแบบที่กำหนดเอง
สร้างรูปแบบใหม่
ในคอนโซล Google Cloud ให้ไปที่ รูปแบบแผนที่ แล้วเลือกโปรเจ็กต์ หากจำเป็น
ในรูปแบบแผนที่ ให้คลิกสร้างรูปแบบ
ในกล่องโต้ตอบ ภายใต้แท็บรูปแบบของ Google ให้เลือกตัวเลือกใดตัวเลือกหนึ่งต่อไปนี้
- สว่างเพื่อสร้างสไตล์แผนที่สว่าง โดยประเภทแผนที่คือแผนที่ถนน
- Dark เพื่อสร้างรูปแบบแผนที่มืด โดยประเภทแผนที่จะเป็นแผนที่ถนนมืด
(ไม่บังคับ) หากต้องการใช้รูปแบบขาวดำกับรูปแบบแผนที่ ให้เลือกขาวดำ
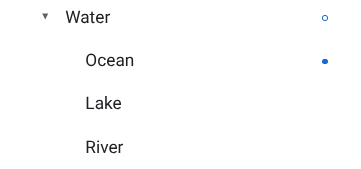
เลือกปรับแต่งเพื่อสร้างสไตล์ใหม่ที่ไม่มีชื่อ
เลือกฟีเจอร์แผนที่และเปลี่ยนสไตล์เพื่อสร้างรูปแบบแผนที่ที่ต้องการ
ฟีเจอร์แผนที่ที่มีรูปแบบที่กำหนดเองจะมีจุดสีน้ำเงินทึบอยู่ข้างๆ หากคุณ ปรับแต่งสไตล์ย่อย สไตล์หลักจะแสดงวงกลมสีน้ำเงิน ดูข้อมูลเพิ่มเติมเกี่ยวกับลำดับชั้นของรูปแบบแผนที่ได้ที่ทำความเข้าใจการรับค่าและการจัดลำดับชั้นของรูปแบบแผนที่
คลิกบันทึก
ในช่องบันทึกและเผยแพร่รูปแบบแผนที่ ให้ป้อนชื่อรูปแบบและคำอธิบาย (ไม่บังคับ) แล้วคลิกบันทึก
ระบบจะเผยแพร่สไตล์โดยอัตโนมัติ และคุณจะเห็นหน้าหลักของสไตล์ใหม่
ทำซ้ำสไตล์
ไปที่ รูปแบบแผนที่ แล้วเลือกโปรเจ็กต์ หากจำเป็น
เลือกสไตล์ที่มีอยู่
คลิกทำซ้ำในหน้าสไตล์
ในช่องทำซ้ำรูปแบบแผนที่ ให้ป้อนชื่อแผนที่ใหม่และคำอธิบาย (ไม่บังคับ)
คลิกบันทึก
ระบบจะเผยแพร่สไตล์โดยอัตโนมัติ และคุณจะเห็นหน้าหลักของสไตล์ใหม่ เชื่อมโยงกับรหัสแมปเพื่อใช้กับแมป ดูรายละเอียดได้ที่เชื่อมโยงรหัสแมปกับรูปแบบแผนที่
หากต้องการแก้ไขสไตล์ ให้คลิกปรับแต่ง ทำการเปลี่ยนแปลง แล้วคลิกบันทึก
เผยแพร่สไตล์
เมื่อสร้างรูปแบบแผนที่ใหม่เป็นครั้งแรก ระบบจะเผยแพร่อินสแตนซ์แรกของรูปแบบแผนที่ใหม่โดยอัตโนมัติ หลังจากนั้น ให้บันทึกการเปลี่ยนแปลง เป็นฉบับร่าง และเมื่อพอใจกับการเปลี่ยนแปลงแล้ว คุณต้องเผยแพร่
ทำการเปลี่ยนแปลงรูปแบบแผนที่หรือรูปแบบแผนที่ที่ทำซ้ำ โปรดดูรายละเอียดที่หัวข้อ เปลี่ยนสไตล์
คลิกบันทึกเพื่อบันทึกการเปลี่ยนแปลงเป็นฉบับร่าง
เมื่อพร้อมที่จะเผยแพร่และต้องการให้การเปลี่ยนแปลงมีผลกับรหัสแผนที่ที่ใช้รูปแบบแผนที่นั้น ให้คลิกเผยแพร่
รูปแบบแผนที่ที่เผยแพร่แล้วเทียบกับรูปแบบแผนที่ฉบับร่าง
เผยแพร่แล้ว: รูปแบบแผนที่ที่เผยแพร่แล้วจะใช้งานได้ แผนที่ที่ใช้รูปแบบแผนที่จะแสดงเวอร์ชันที่เผยแพร่แล้ว
ฉบับร่าง: รูปแบบแผนที่เวอร์ชันฉบับร่างเป็นงานที่อยู่ระหว่างดำเนินการ และจะไม่แสดงในแผนที่จนกว่าคุณจะเผยแพร่
เปลี่ยนรูปแบบ
หากต้องการเปลี่ยนแปลงรูปแบบแผนที่ คุณสามารถทำการเปลี่ยนแปลงได้โดยตรง ในเครื่องมือแก้ไขรูปแบบ คุณมี 2 ตัวเลือกเมื่ออัปเดตสไตล์ ดังนี้
หากต้องการให้การเปลี่ยนแปลงมีผลทันทีที่พร้อม ให้คลิกปรับแต่งแล้วทำการเปลี่ยนแปลง คลิกบันทึกเพื่อบันทึกการเปลี่ยนแปลงเป็นฉบับร่าง แล้วคลิกเผยแพร่เมื่อพร้อม
หากต้องการทดสอบการเปลี่ยนแปลงในสภาพแวดล้อมการทดสอบก่อน ให้ทำซ้ำรูปแบบก่อนแทนที่จะ ทำการเปลี่ยนแปลงในรูปแบบแผนที่โดยตรง โปรดดูรายละเอียดที่ทำซ้ำสไตล์และทดสอบการอัปเดตสไตล์แผนที่
เมื่อสร้างสไตล์แผนที่แล้ว คุณจะเปลี่ยนแปลงสไตล์ได้ในหน้าหลักของสไตล์ด้วยวิธีต่อไปนี้
แก้ไข: คลิกปรับแต่ง
ทำซ้ำ: ดูรายละเอียดได้ที่ ทำซ้ำสไตล์
เปลี่ยนชื่อ: เปลี่ยนชื่อรูปแบบแผนที่
ลบ: ลบรูปแบบแผนที่
เชื่อมโยงสไตล์กับรหัสแมป
เชื่อมโยงรูปแบบกับรหัสแผนที่เพื่อแสดงรูปแบบที่กำหนดเองในเว็บไซต์ และในแอป รหัสแผนที่สามารถมีรูปแบบสว่าง (ประเภทแผนที่ถนน) และรูปแบบมืด (ประเภทแผนที่ถนนมืด) ที่เชื่อมโยงได้เพียงอย่างละ 1 รายการ
หากต้องการเปลี่ยนรูปแบบที่เชื่อมโยงสำหรับรหัสแผนที่ ให้ทำดังนี้ใน Google Cloud Console
ไปที่การจัดการแผนที่ แล้วเลือกรหัสแผนที่
ในส่วนรูปแบบแผนที่ ให้คลิกเปลี่ยนรูปแบบสำหรับรูปแบบแผนที่สว่างหรือมืด
แผงจะแสดงเฉพาะสไตล์ที่มีประเภทแผนที่แผนที่ถนนสำหรับสไตล์สว่าง และ เฉพาะสไตล์ที่มีประเภทแผนที่แผนที่ถนนแบบมืดสำหรับสไตล์มืด
ในแผง ให้เลือกรูปแบบใดรูปแบบหนึ่งเพื่อเชื่อมโยงกับรหัสแมปนี้
คลิกเสร็จสิ้น
คลิกบันทึกเพื่อใช้การเปลี่ยนแปลงทั้งหมด
หากต้องการใช้รูปแบบแผนที่ที่อิงตามระบบคลาวด์ ให้เพิ่มรหัสแผนที่ลงในแอป
ไปยังส่วนต่างๆ ในแผนที่ตัวอย่าง
คุณไปยังส่วนต่างๆ ในแผนที่ตัวอย่างได้เช่นเดียวกับที่ไปยังส่วนต่างๆ ในแผนที่ Google
ป้อนที่อยู่หรือสถานที่ในช่องค้นหาที่อยู่
คลิกเข็มทิศเพื่อตั้งศูนย์กลางที่ตำแหน่งของคุณ คุณอาจต้องให้สิทธิ์เข้าถึงตำแหน่งด้วย
ลากเพื่อย้ายแผนที่
ซูมเข้าหรือออกโดยใช้เครื่องหมายบวก (+) และลบ (-)
ค้นหาฟีเจอร์ของแผนที่
หากต้องการค้นหาฟีเจอร์แผนที่ที่ต้องการจัดรูปแบบ ให้ใช้ตัวกรองหรือเครื่องมือตรวจสอบแผนที่
นอกจากนี้ คุณยังขยายและยุบหมวดหมู่ฟีเจอร์แผนที่เพื่อค้นหาฟีเจอร์แผนที่ที่ต้องการได้ด้วย ดูรายการฟีเจอร์แผนที่ได้ที่สิ่งที่คุณจัดรูปแบบในแผนที่ได้
กรององค์ประกอบในแผนที่
หากต้องการค้นหาฟีเจอร์แผนที่โดยใช้ตัวกรอง ให้ป้อนคำในช่องตัวกรองใต้ฟีเจอร์แผนที่
หากไม่พบฟีเจอร์แผนที่ ให้ทำดังนี้
อย่าใช้คำที่เป็นพหูพจน์ หมวดหมู่ทั้งหมดเป็นเอกพจน์
ลองใช้คำที่กว้างขึ้นสำหรับฟีเจอร์ เช่น แทนที่จะค้นหา "ร้านพิซซ่า" หรือ "ฟาสต์ฟู้ด" ให้ค้นหา "ร้านอาหาร"
ลองใช้หมวดหมู่ที่กว้างขึ้น แล้วสำรวจหมวดหมู่นั้นเพื่อหาฟีเจอร์แผนที่ที่ใกล้เคียงที่สุด เช่น ค้นหา "ความบันเทิง" แทน "โรงภาพยนตร์"
ตรวจสอบองค์ประกอบในแผนที่
หากต้องการค้นหาฟีเจอร์แผนที่โดยใช้เครื่องมือตรวจสอบแผนที่ ให้ทำตามขั้นตอนต่อไปนี้
คลิกซ้ายที่ใดก็ได้บนแผนที่เพื่อเปิดเครื่องมือตรวจสอบแผนที่ที่จุดที่คุณคลิก

เลือกฟีเจอร์แผนที่ในเครื่องมือตรวจสอบแผนที่เพื่อเปิดในบานหน้าต่างฟีเจอร์แผนที่