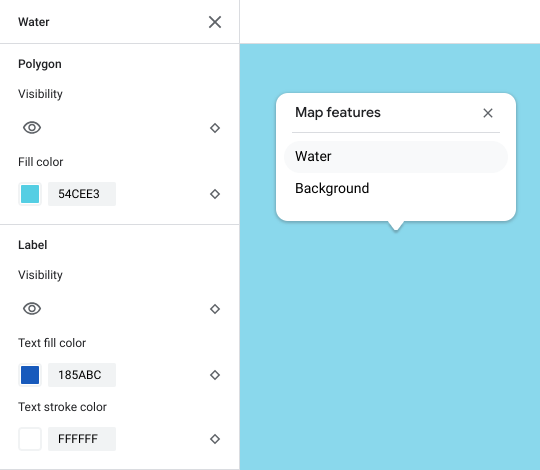Styl mapy to zestaw wizualnych dostosowań elementów mapy, które możesz powiązać z identyfikatorem mapy. Następnie odwołujesz się do identyfikatora mapy w kodzie aplikacji, aby wyświetlić dostosowaną mapę.
Styl mapy możesz utworzyć przed uzyskaniem identyfikatora mapy, ale aby go używać, musisz powiązać go z identyfikatorem mapy. Aby użyć stylu mapy, musisz wykonać wszystkie te czynności:
Tworzenie i publikowanie stylu mapy Więcej informacji znajdziesz w artykułach Tworzenie stylu i Publikowanie stylu.
Utwórz identyfikator mapy. Więcej informacji znajdziesz w artykule Tworzenie identyfikatora mapy.
Powiąż styl mapy z identyfikatorem mapy. Szczegółowe informacje znajdziesz w artykule Powiązywanie identyfikatora mapy ze stylem mapy.
Dodaj identyfikator mapy do aplikacji, aby wyświetlać styl. Więcej informacji znajdziesz w artykule Dodawanie identyfikatora mapy do mapy.
Z tego dokumentu dowiesz się, jak tworzyć, edytować i publikować style mapy oraz jak powiązać je z identyfikatorem mapy.
Tworzenie stylu mapy
Utwórz styl mapy, korzystając z jednej z tych metod:
Utwórz nowy styl, korzystając z domyślnego stylu mapy Google.
Powiel istniejący styl standardowy lub dostosowany i go zmodyfikuj.
Zaimportuj styl mapy w formacie JSON, aby używać go jako stylu niestandardowego.
Utwórz nowy styl
W konsoli Google Cloud otwórz Style map i w razie potrzeby wybierz projekt.
W sekcji Style map kliknij Utwórz styl.
W oknie dialogowym na karcie Style Google wybierz jedną z tych opcji:
- Jasny, aby utworzyć jasny styl mapy, w którym typ mapy to mapa drogowa.
- Ciemny, aby utworzyć ciemny styl mapy, w którym typ mapy to ciemna mapa drogowa.
(Opcjonalnie) Aby zastosować monochromatyczną odmianę stylu mapy, kliknij Monochromatyczny.

Aby utworzyć nowy styl bez nazwy, kliknij Dostosuj.
Wybierz elementy mapy i zmień ich styl, aby utworzyć odpowiedni styl mapy.
Funkcje mapy ze stylami niestandardowymi mają obok siebie niebieską kropkę. Jeśli dostosujesz styl podrzędny, styl nadrzędny będzie oznaczony niebieskim kółkiem. Więcej informacji o hierarchii stylów map znajdziesz w artykule Hierarchia i dziedziczenie stylów map.
Kliknij Zapisz.
W polu Zapisz i opublikuj styl mapy wpisz nazwę stylu i opcjonalnie opis, a następnie kliknij Zapisz.
Styl zostanie automatycznie opublikowany, a na ekranie pojawi się strona główna nowego stylu.
Duplikowanie stylu
Otwórz Style mapy i w razie potrzeby wybierz projekt.
Wybierz jeden z istniejących stylów.
Na stronie stylu kliknij Duplikuj.
W polu Duplicate Map Style (Duplikuj styl mapy) wpisz nową nazwę mapy i opcjonalnie opis.
Kliknij Zapisz.
Styl zostanie automatycznie opublikowany i zobaczysz stronę główną nowego stylu. Powiąż go z identyfikatorem mapy, aby używać go na swoich mapach. Szczegółowe informacje znajdziesz w artykule Powiązywanie identyfikatora mapy ze stylem mapy.
Jeśli chcesz zmodyfikować styl, kliknij Dostosuj, wprowadź zmiany i kliknij Zapisz.
Publikowanie stylu
Gdy po raz pierwszy utworzysz nowy styl mapy, pierwsza instancja nowego stylu mapy zostanie automatycznie opublikowana. Następnie zapisujesz zmiany jako wersję roboczą, a gdy uznasz, że są one odpowiednie, musisz je opublikować.
Wprowadź zmiany w stylu mapy lub zduplikowanym stylu mapy. Więcej informacji znajdziesz w artykule Zmiana stylu.
Aby zapisać zmiany jako wersję roboczą, kliknij Zapisz.
Gdy wszystko będzie gotowe do opublikowania i zastosowania zmian we wszystkich identyfikatorach map korzystających z tego stylu mapy, kliknij Opublikuj.
Opublikowane i robocze style mapy
Opublikowano: opublikowany styl mapy jest aktywny. Wszystkie mapy, które korzystają ze stylu mapy, wyświetlają jego opublikowaną wersję.
Wersja robocza: wersje robocze stylu mapy są w trakcie tworzenia i nie są wyświetlane na mapach, dopóki ich nie opublikujesz.
Zmienianie stylu
Jeśli chcesz wprowadzić zmiany w stylu mapy, możesz to zrobić bezpośrednio w edytorze stylów. Podczas aktualizowania stylu masz do wyboru 2 opcje:
Jeśli chcesz, aby zmiany zostały wprowadzone od razu, gdy będą gotowe: kliknij Dostosuj i wprowadź zmiany. Kliknij Zapisz, aby zapisać zmiany jako wersję roboczą, a potem kliknij Opublikuj, gdy wszystko będzie gotowe.
Jeśli chcesz najpierw przetestować zmiany w środowisku testowym: zamiast wprowadzać zmiany bezpośrednio w stylu mapy, najpierw go zduplikuj. Więcej informacji znajdziesz w sekcjach Duplikowanie stylu i Testowanie aktualizacji stylu mapy.
Po utworzeniu stylu mapy możesz wprowadzić w nim zmiany na stronie głównej stylu w jeden z tych sposobów:
Edytuj: kliknij Dostosuj.
Duplikuj: szczegółowe informacje znajdziesz w artykule Duplikowanie stylu.
Zmień nazwę: zmień nazwę stylu mapy.
Usuń: usuwa styl mapy.
Powiązywanie stylu z identyfikatorem mapy
Powiąż styl z identyfikatorem mapy, aby wyświetlać niestandardowy styl w witrynie i aplikacji. Z identyfikatorem mapy można powiązać tylko 1 jasny styl (typ mapy drogowej) i 1 ciemny styl (typ mapy drogowej w ciemnych kolorach).
Aby zmienić powiązany styl identyfikatora mapy, wykonaj te czynności w konsoli Google Cloud:
Kliknij Zarządzanie mapami i wybierz identyfikator mapy.
W sekcji Style mapy kliknij Zmień styl, aby wybrać jasny lub ciemny styl mapy.
W panelu wyświetlają się tylko style z jasnym typem mapy drogowej w przypadku jasnych stylów i tylko style z ciemnym typem mapy drogowej w przypadku ciemnych stylów.
W panelu wybierz jeden ze stylów, który chcesz powiązać z tym identyfikatorem mapy.
Kliknij Gotowe.
Aby zastosować wszystkie zmiany, kliknij Zapisz.
Aby używać stylu mapy w Google Cloud, dodaj identyfikator mapy do aplikacji.
Nawigowanie na mapie podglądu
Po mapie podglądu możesz poruszać się tak samo jak po każdej mapie Google:
Wpisz adres lub lokalizację w polu Wyszukaj adres.
Kliknij kompas, aby wyśrodkować mapę na swojej lokalizacji. Może być też konieczne przyznanie uprawnień do lokalizacji.
Przeciągnij, aby przenieść mapę.
Powiększ lub pomniejsz widok za pomocą przycisków plus (+) i minus (-).
Znajdowanie elementów mapy
Aby znaleźć element mapy, któremu chcesz nadać styl, możesz użyć filtra lub inspektora mapy.
Możesz też rozwijać i zwijać kategorie elementów mapy, aby znaleźć odpowiedni element. Przejrzyj listę elementów mapy, które możesz dostosować, na stronie Elementy mapy, które możesz dostosować.
Filtrowanie elementów mapy
Aby znaleźć funkcje mapy za pomocą filtra, w sekcji Funkcje mapy wpisz termin w polu Filtr.
Jeśli nie możesz znaleźć funkcji mapy:
Nie używaj liczby mnogiej. Wszystkie kategorie są w liczbie pojedynczej.
Spróbuj użyć bardziej ogólnego określenia funkcji. Na przykład zamiast „pizzeria” lub „fast food” wyszukaj „restauracja”.
Spróbuj użyć szerszej kategorii, a potem przejrzyj ją, aby znaleźć najbliższy element mapy. Na przykład zamiast „teatr” wyszukaj „rozrywka”.
Sprawdzanie elementów mapy
Aby znaleźć elementy mapy za pomocą inspektora mapy, wykonaj te czynności:
Kliknij lewym przyciskiem myszy dowolne miejsce na mapie, aby otworzyć inspektora mapy w punkcie kliknięcia.

Wybierz element mapy w inspektorze mapy, aby otworzyć go w panelu Funkcje mapy.