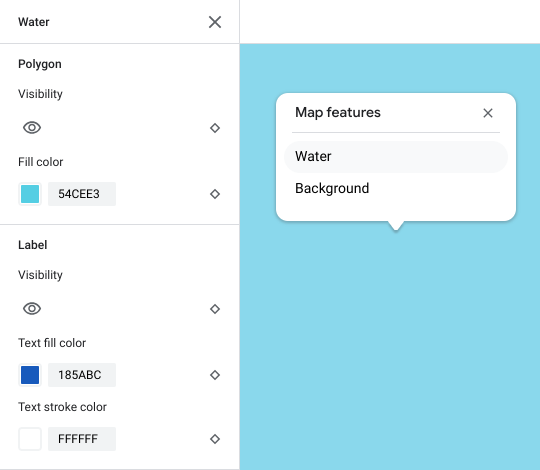أسلوب الخريطة هو مجموعة من التخصيصات المرئية لميزات الخريطة التي تربطها بمعرّف خريطة. بعد ذلك، يمكنك الإشارة إلى معرّف الخريطة في رمز تطبيقك لعرض الخريطة المخصّصة.
يمكنك إنشاء نمط خريطة قبل الحصول على معرّف خريطة، ولكن لاستخدام النمط، عليك ربطه بمعرّف خريطة. لاستخدام نمط خريطة، يجب اتّباع جميع الخطوات التالية:
إنشاء نمط خريطة ونشره للحصول على التفاصيل، يُرجى الاطّلاع على إنشاء نمط ونشر نمط.
إنشاء رقم تعريف خريطة لمعرفة التفاصيل، يُرجى الاطّلاع على إنشاء معرّف خريطة.
ربط نمط الخريطة بمعرّف خريطة لمعرفة التفاصيل، يُرجى الاطّلاع على مقالة ربط معرّف خريطة بنمط خريطة.
أضِف معرّف الخريطة إلى تطبيقك لعرض النمط. لمزيد من التفاصيل، يُرجى الاطّلاع على إضافة معرّف الخريطة إلى خريطتك.
يوضّح هذا المستند كيفية إنشاء أنماط الخرائط وتعديلها ونشرها، وكيفية ربطها بمعرّف خريطة.
إنشاء نمط خريطة
أنشئ نمط خريطة باستخدام إحدى الطرق التالية:
أنشئ نمطًا جديدًا باستخدام نمط "خرائط Google" التلقائي.
إنشاء نسخة طبق الأصل من نمط حالي عادي أو مخصّص وتعديله
استيراد نمط خريطة JSON لاستخدامه كنمط مخصّص
إنشاء نمط جديد
في Google Cloud Console، انتقِل إلى أنماط الخرائط، واختَر مشروعًا إذا لزم الأمر.
في أنماط الخرائط، انقر على إنشاء نمط.
في مربّع الحوار، ضمن علامة التبويب أنماط Google، اختَر أحد الخيارات التالية:
- Light لإنشاء نمط خريطة فاتح، حيث يكون نوع الخريطة هو خريطة الطريق.
- داكن لإنشاء نمط خريطة داكن، حيث يكون نوع الخريطة هو "خريطة طريق داكنة".
(اختياري) لتطبيق التباين الأحادي اللون على نمط الخريطة، اختَر أحادي اللون.

انقر على تخصيص لإنشاء نمط جديد بدون عنوان.
اختَر عناصر الخريطة وغيِّر نمطها لإنشاء نمط الخريطة الذي تريده.
تظهر نقطة زرقاء ثابتة بجانب عناصر الخريطة التي تتضمّن أنماطًا مخصّصة. إذا خصّصت نمطًا فرعيًا، سيظهر نمط العنصر الرئيسي على شكل دائرة زرقاء. لمزيد من المعلومات حول التدرّج الهرمي لأسلوب الخريطة، يُرجى الاطّلاع على فهم التدرّج الهرمي لأسلوب الخريطة.
انقر على حفظ.
في المربّع حفظ نمط الخريطة ونشره، أدخِل اسمًا للنمط ووصفًا اختياريًا، ثم انقر على حفظ.
يتم نشر النمط تلقائيًا، وتظهر الصفحة الرئيسية للنمط الجديد.
تكرار نمط
انتقِل إلى أنماط الخرائط، واختَر مشروعًا إذا لزم الأمر.
اختَر أحد الأنماط الحالية.
في صفحة النمط، انقر على تكرار.
في مربّع تكرار نمط الخريطة، أدخِل اسمًا جديدًا للخريطة ووصفًا اختياريًا.
انقر على حفظ.
يتم نشر النمط تلقائيًا، ويمكنك الاطّلاع على الصفحة الرئيسية للنمط الجديد. اربطها برقم تعريف خريطة لاستخدامها في خرائطك. لمعرفة التفاصيل، يُرجى الاطّلاع على ربط معرّف خريطة بنمط خريطة.
إذا أردت تعديل النمط، انقر على تخصيص، وأدخِل التغييرات، ثم انقر على حفظ.
نشر نمط
عند إنشاء نمط خريطة جديد للمرة الأولى، يتم نشر هذه النسخة الأولى من نمط الخريطة الجديد تلقائيًا. بعد ذلك، احفظ التغييرات كمسودة، وعندما تصبح راضيًا عن التغييرات، عليك نشرها.
أجرِ التغييرات على نمط الخريطة أو نمط الخريطة المكرّر. لمزيد من التفاصيل، يُرجى الاطّلاع على تغيير نمط.
انقر على حفظ لحفظ التغييرات كمسودة.
عندما تصبح مستعدًا للنشر وإتاحة تغييراتك لأي معرّفات خرائط تستخدم نمط الخريطة هذا، انقر على نشر.
أنماط الخرائط المنشورة مقابل أنماط الخرائط المسودّة
منشور: يكون نمط الخريطة المنشور متاحًا. تعرض أي خرائط تستخدم نمط الخريطة الإصدار المنشور منها.
مسودة: مسودات أنماط الخرائط هي أعمال قيد التنفيذ ولا يتم عرضها في الخرائط إلى أن تنشرها.
تغيير نمط
إذا أردت إجراء تغييرات على نمط الخريطة، يمكنك إجراء هذه التغييرات مباشرةً في "محرّر الأنماط". لديك خياران عند تعديل نمط:
إذا أردت نشر التغييرات فورًا عندما تكون جاهزًا: انقر على تخصيص وأدخِل التغييرات. انقر على حفظ لحفظ التغييرات كمسودة، ثم انقر على نشر عندما تكون مستعدًا.
إذا كنت تريد اختبار التغييرات في بيئة اختبار أولاً: بدلاً من إجراء التغييرات مباشرةً في نمط الخريطة، عليك تكرار النمط أولاً. لمعرفة التفاصيل، يُرجى الاطّلاع على تكرار نمط واختبار تحديثات نمط الخريطة.
بعد إنشاء نمط خريطة، يمكنك إجراء تغييرات عليه في الصفحة الرئيسية الخاصة بالنمط بأي من الطرق التالية:
تعديل: انقر على تخصيص.
تكرار: لمزيد من التفاصيل، يُرجى الاطّلاع على تكرار نمط.
إعادة التسمية: لإعادة تسمية نمط الخريطة
حذف: لحذف نمط الخريطة
ربط النمط بمعرّف خريطة
اربط نمطك بمعرّف خريطة لعرض نمطك المخصّص على موقعك الإلكتروني وفي تطبيقك، إذ يمكن أن يتضمّن معرّف الخريطة نمطًا واحدًا فاتحًا (من نوع خريطة الطريق) ونمطًا واحدًا داكنًا (من نوع خريطة الطريق الداكنة).
لتغيير النمط المرتبط بمعرّف خريطة، اتّبِع الخطوات التالية في Google Cloud Console:
انتقِل إلى إدارة الخرائط واختَر رقم تعريف خريطة.
في قسم "أنماط الخريطة"، انقر على تغيير النمط لنمط خريطة فاتح أو داكن.
لا تعرض اللوحة إلا الأنماط التي تتضمّن نوع خريطة "خريطة طريق" للأنماط الفاتحة، والأنماط التي تتضمّن نوع خريطة "خريطة طريق" داكنة للأنماط الداكنة.
في اللوحة، اختَر أحد الأنماط لربطه برقم تعريف الخريطة هذا.
انقر على تم.
انقر على حفظ لتطبيق جميع التغييرات.
لاستخدام نمط الخريطة المستند إلى السحابة الإلكترونية، عليك إضافة رقم تعريف الخريطة إلى تطبيقك.
التنقّل على خريطة المعاينة
يمكنك التنقّل على خريطة المعاينة بالطريقة نفسها التي تتنقّل بها على أي خريطة من خرائط Google:
أدخِل عنوانًا أو موقعًا جغرافيًا في مربّع البحث عن عنوان.
انقر على البوصلة لتوسيط موقعك الجغرافي. قد تحتاج أيضًا إلى منح أذونات تحديد الموقع الجغرافي.
اسحب لتحريك الخريطة.
يمكنك التكبير أو التصغير باستخدام علامتَي الجمع (+) والطرح (-).
العثور على عناصر الخريطة
للعثور على عنصر خريطة تريد تصميمها، يمكنك استخدام الفلتر أو أداة فحص الخريطة.
يمكنك أيضًا توسيع فئات عناصر الخريطة وتصغيرها للعثور على عنصر الخريطة الذي تريده. تصفَّح قائمة ميزات الخريطة في العناصر التي يمكنك تصميمها على الخريطة.
فلترة عناصر الخريطة
للعثور على ميزات الخريطة باستخدام الفلتر، أدخِل عبارة في مربّع الفلتر ضمن ميزات الخريطة.
إذا لم تتمكّن من العثور على إحدى ميزات الخريطة، يُرجى اتّباع الخطوات التالية:
لا تستخدِم صيغة الجمع. جميع الفئات بصيغة المفرد.
جرِّب استخدام مصطلح أكثر عمومية للميزة. على سبيل المثال، بدلاً من البحث عن "مطعم بيتزا" أو "وجبات سريعة"، ابحث عن "مطعم".
جرِّب استخدام فئة أوسع، ثم استكشِف هذه الفئة للعثور على أقرب عنصر خريطة. على سبيل المثال، بدلاً من البحث عن "مسرح"، ابحث عن "ترفيه".
فحص عناصر الخريطة
للعثور على ميزات الخريطة باستخدام "أداة فحص الخريطة"، اتّبِع الخطوات التالية:
انقر بزر الماوس الأيسر على أي مكان في الخريطة لفتح "أداة فحص الخريطة" عند نقطة النقر.
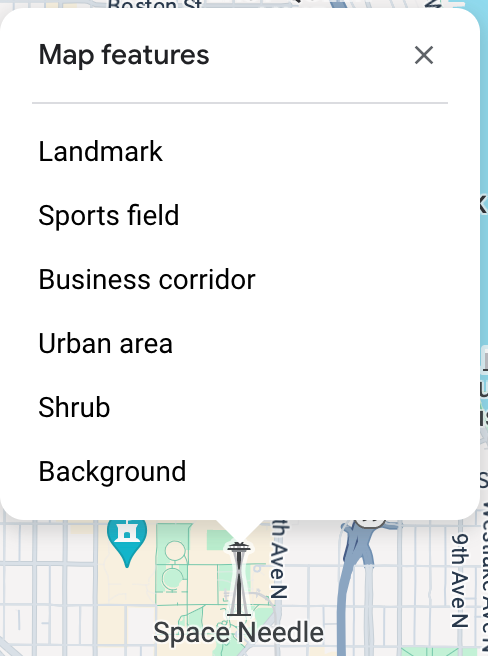
اختَر ميزة خريطة في "فاحص الخريطة" لفتحها في جزء ميزات الخريطة.