AI-generated Key Takeaways
-
This document outlines troubleshooting steps for common issues encountered when using cloud-based map styling in the Google Maps Platform.
-
It addresses problems related to style updates, map display, visual appearance of map elements, and unintended styling of features.
-
The document provides guidance on resolving issues with legacy cloud styling access, style editor loading, style propagation delays, and overlapping or inherited styles.
-
It also offers suggestions for improving text clarity and color accuracy, and managing the styling of overlapping map features.
-
Users are encouraged to refer to the release notes for the latest known issues and utilize provided links for bug reporting and feature requests.
This document describes common issues that might occur when setting up your map style, and how to resolve them.
Click to file a Bug or Feature Request.
Known issues
To see the latest known issues with cloud-based maps styling, see the release notes.
Messages
Here are some messages you might see and their solutions:
styles property cannot be set when a mapId is present.The preview map uses a vector map. In cases when vector maps cannot be loaded on your web browser, it falls back to a "no map" experience:
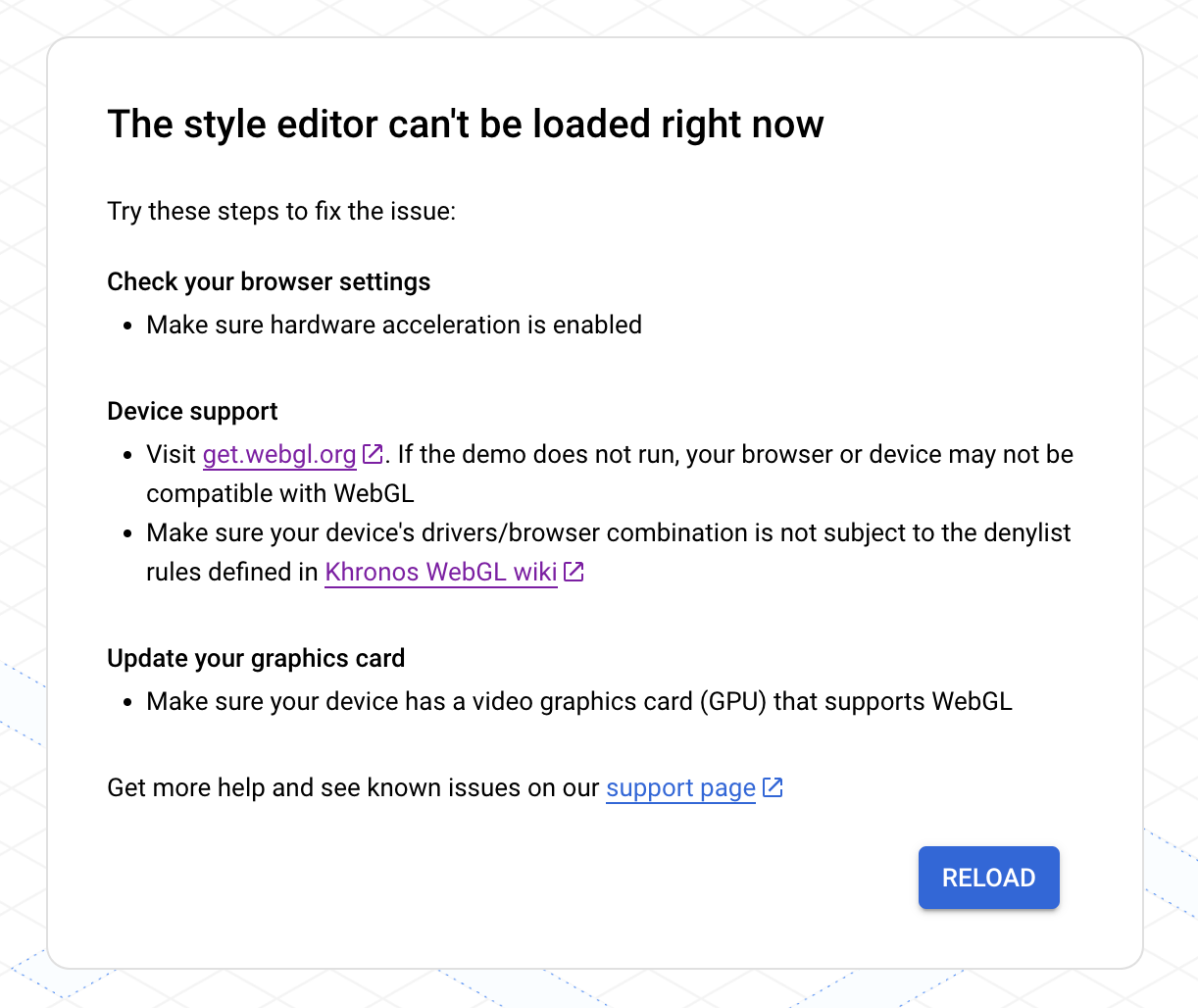
If you run into this issue, try the following:
- Check your browser settings to make sure hardware acceleration is enabled.
- Check if your device is supported by visiting get.webgl.org. If the demo does not run, your browser or device may not be compatible with WebGL. Make sure your device's drivers/browser combination is not subject to the denylist rules defined in the Khronos WebGL wiki.
- Update your graphics card and make sure that your device has a video graphics card (GPU) that supports WebGL. See Application and website requirements.
For additional support, see GMP WebGL support.
Style issues
You might see the following messages displayed after creating or updating a style.
My style changes aren't updating in my apps or website
Style changes can take a few hours to propagate to your apps and websites, and apps can take longer if the devices aren't connected to the internet. If you're still not seeing your style changes after a few hours, check the following things:
Make sure you've published your style update.
If you made your changes in a duplicated style, make sure you've associated your map ID with the duplicated style. For details, see Associate or remove map IDs on your style.
I can't see my style changes on the preview map
If you make a change, and can't see the change on the preview map, here are some things to try.
Check for style overlaps: For details, see Manage styles that overlap.
Check for style inheritance overrides: Check to see if there is a custom child style underneath the style you're setting that is overriding its parent style. For details on style inheritance, see Understand map style inheritance and hierarchy.
Change the map zoom level: It's possible that the map features you are styling are not visible in the map at the current zoom level.
Zoom in: If you are sure the feature is present on the map, zoom in to a more detailed view and it may appear.
Zoom out: With some large map features, you may need to zoom out until the detailed map features drop out before your styling shows up.
My text looks blurry or out of focus
If the colors you've chosen for your fill and stroke for text don't have enough contrast, the font looks bold and fuzzy because the stroke (outline) and fill merge together. Select colors that have enough contrast.
My style looks dull or the wrong color
The map feature you are styling may overlap with one or more other map features. For assistance, see Manage styles that overlap.
The wrong map features are being styled
If you are seeing map features that match the style you've set, it may be that the default map style for those map features are the same as the style you're setting. Here are some things to try:
Turn off visibility for the map feature that matches. For example, if you are trying to set Winery to a dark red, and notice that Emergency POIs are red, which could be confusing for your users. You can choose to turn off visibility for Emergency POIs to avoid this confusion.
Change the style of the map features that you don't want to match. the example above, you could also choose to style Emergency POIs to orange to avoid confusion.
I get an error trying to load my map style
You cannot use map IDs and styles at the same time. You can do one of the following:
Recommended: Remove the map style, and edit the style associated with the map ID using the Cloud console. With this method, you can create one style that applies to all platforms. For details, see Associate a style with a map ID.
Remove the map ID, and edit the style for each app platform using JSON styling. Since JSON styling is platform-specific, you need to create the style for each app platform on which you display the styled maps.
If you already have a JSON map style that you want to use for cloud-based maps styling, you can import it. For details, see Import a JSON map style.
