Pelajari seluk-beluk editor Map Styles di Konsol Google Cloud.
Penyesuaian gaya peta selalu lebih diprioritaskan daripada pembaruan yang mungkin dilakukan Google pada gaya peta Anda, seperti pembaruan pada gaya default peta yang dioptimalkan untuk industri atau peta dasar Google.
Editor Map Styles (halaman beranda)
Halaman beranda Map Styles menampilkan semua gaya Anda yang berbeda dan menunjukkan gaya dengan Draf yang tidak dipublikasikan. Halaman ini juga memberi Anda opsi untuk membuat gaya baru.
Halaman gaya peta individual
Saat Anda mengklik gaya di halaman beranda Map Styles, gaya tersebut akan terbuka di halaman gaya petanya sendiri, yang menampilkan nama, deskripsi, dan gambar dari gaya tersebut. Di halaman ini, Anda dapat menyesuaikan, mengganti nama, menduplikasi, atau menghapus gaya, serta mengaitkan ID peta dengan gaya tertentu. Satu gaya dapat memiliki beberapa ID peta yang terkait (misalnya, satu ID untuk aplikasi platform Android, satu untuk aplikasi platform iOS, dan satu untuk aplikasi platform berbasis web). Namun, setiap ID peta hanya dapat dikaitkan dengan satu gaya.
Kontrol gaya
Saat menyesuaikan gaya apa pun, fungsi gaya utama dapat ditemukan di bagian atas jendela, di sebelah kanan. Awalnya, setiap kontrol memiliki warna abu-abu muda jika kontrol itu tidak dapat digunakan, lalu menjadi warna biru gelap jika dapat digunakan.

Kontrol Undo tersedia setelah Anda melakukan perubahan pertama. Kontrol Redo tersedia setelah Anda mengurungkan tindakan pertama pada sesi pengeditan gaya tertentu. Kedua kontrol tetap tersedia hingga gaya disimpan secara eksplisit, atau hingga sesi Konsol Cloud Anda berakhir.
Kontrol Publish tersedia setelah Anda sengaja menyimpan untuk pertama kalinya, saat Anda memiliki minimal satu versi Draf tersimpan.
Histori versi gaya
Setelah Anda membuat dan menyimpan perubahan pada gaya, perubahan tersebut akan menjadi versi tersimpan yang dapat Anda lihat, pulihkan, atau buat duplikatnya. Lihat dan lakukan perubahan pada versi gaya apa pun di panel Version History.
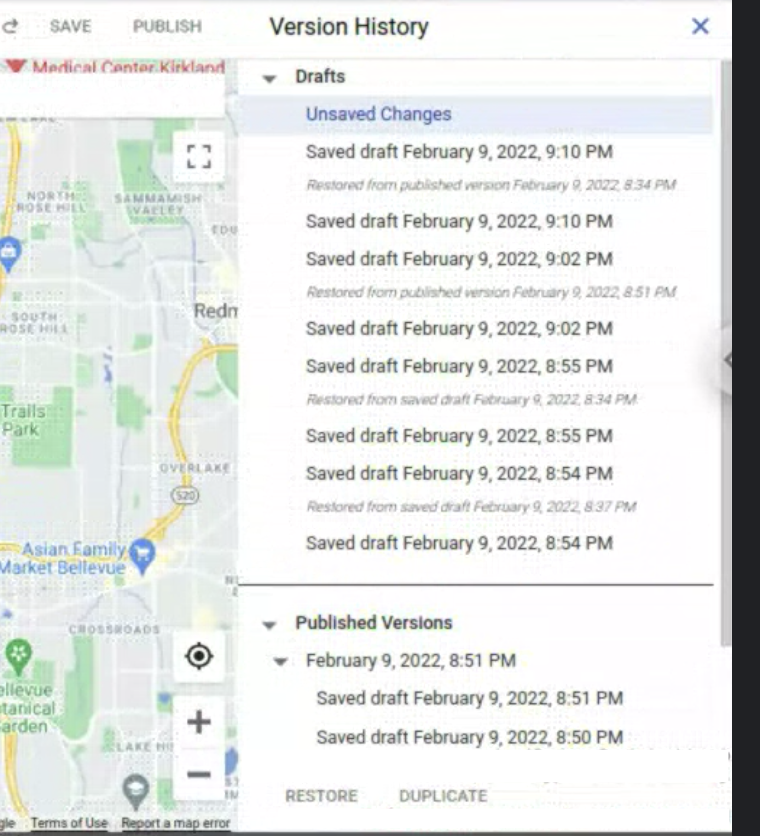
Untuk melihat semua versi untuk masing-masing gaya:
- Buka halaman Map Styles.
- Pilih gaya yang ada.
- Pilih Customize Style.
- Pilih Settings > Version History.
Tombol Save atau Publish perubahan gaya ada di kanan atas layar, dan dinonaktifkan saat panel Version History dibuka. Tombol Restore atau Duplicate versi yang dipilih ada di bagian bawah panel Version History.
File penyimpanan yang berbeda akan menghasilkan jenis versi gaya yang berbeda, dan masing-masing akan tersedia di tempat yang berbeda:
- Sebagai Draft
- Melakukan perubahan gaya tetapi tidak menyimpannya secara eksplisit akan menghasilkan versi Unsaved Changes.
Versi ini tidak dapat dipulihkan atau diduplikasi, dan akan hilang saat Anda menutup tab browser atau saat sesi Konsol Cloud berakhir. - Jika Anda mengklik Save, versi dengan tanggal baru akan muncul. Draf tersimpan tidak dapat digunakan di aplikasi sebelum Anda memublikasikannya secara eksplisit.
- Melakukan perubahan gaya tetapi tidak menyimpannya secara eksplisit akan menghasilkan versi Unsaved Changes.
- Sebagai Published Version
- Jika Anda membuat gaya peta baru, menduplikasi gaya yang ada, atau mengimpor gaya JSON, gaya baru tersebut akan otomatis dipublikasikan.
- Jika Anda mengklik Publish, versi dengan tanggal baru akan tersedia untuk digunakan di aplikasi Anda. Versi terbaru yang dipublikasikan akan diterapkan ke semua aplikasi dengan ID peta terkait.
Meskipun Anda dapat melihat versi sebelumnya, Anda tidak dapat mengubahnya. Untuk menggunakan kembali versi yang disimpan atau dipublikasikan, dan melakukan perubahan pada versi, pilih opsi Restore untuk versi tersebut, yang menjadikannya versi yang aktif saat ini dalam gaya aslinya, atau opsi Duplicate, yang membuat gaya baru secara terpisah berdasarkan versi tersebut.
Jika Anda memiliki perubahan yang belum disimpan saat memulihkan versi apa pun, perubahan yang tidak disimpan tersebut akan otomatis menjadi versi draf bertanggal baru.
Fitur dan elemen
Memilih Feature Type dari panel edit paling kiri akan membuka panel Element Type yang menampilkan opsi untuk mengedit fitur tertentu. Elemen fitur yang paling sering diedit adalah Geometry (warna dan garis batas) serta Labels (teks dan ikon.)
Memilih salah satu opsi di panel Element Type akan membuka panel Stylers yang menampilkan opsi untuk mengedit elemen tertentu.
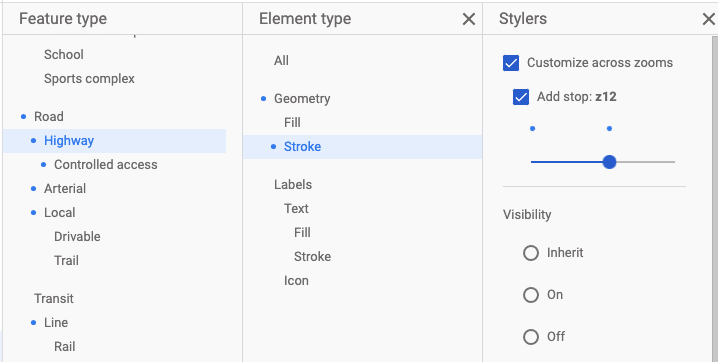
Untuk menghapus gaya di fitur tertentu, hapus centang pada semua kotak di panel Stylers untuk setiap elemen.
Tingkat zoom
Terapkan perubahan gaya yang berbeda ke berbagai tingkat zoom di panel Stylers.
Banyak elemen atau gaya pada elemen hanya muncul pada peta di tingkat zoom tertentu. Misalnya, bangunan 3D tidak akan terlihat saat tampilan diperkecil untuk melihat seluruh area metro, dan teks nama negara tidak akan terlihat saat penampil diperbesar untuk melihat jalan arteri lokal. Gaya visual pada jalan hanya akan terlihat saat jalan itu sendiri terlihat, dan gaya visual dengan garis batas atau tekstur tidak akan terlihat pada jalan hingga penampil diperbesar hingga cukup dekat dengan jalan yang dimaksud.
Pemilihan warna
Saat memilih warna untuk elemen, Anda dapat menggunakan pemilih warna visual atau langsung memasukkan nilai RGB, nilai HSV, atau kode Hex.
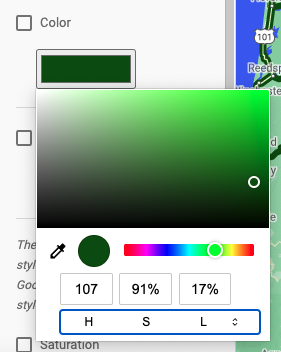
Tips editor gaya
Buat "sandbox gaya" tempat Anda dapat mengubah dan mengoptimalkan gaya elemen di semua tingkat zoom sebelum menduplikasi gaya menjadi gaya peta yang "siap pakai".
Saat pertama kali menggunakan editor Map Styles, tambahkan gaya visual elemen hanya ke Geometry tingkat teratas, atau tata gaya pada isian dan goresan, bukan keduanya. Begitu juga dengan teks: tata gaya seluruh label dari Text tingkat teratas atau tata gaya isian dan goresan secara terpisah, tetapi jangan tambahkan gaya pada keduanya. Anda dapat menata gaya semua tingkat elemen tertentu, tetapi cara ini mungkin akan lebih rumit untuk dikelola, terutama jika menata gaya isian dan goresan, atau jika menambahkan sejumlah titik tingkat zoom.
Perbesar dan perkecil untuk melihat tampilan gaya Anda di berbagai tingkat zoom.
