Aprenda a usar o Editor de estilo de mapa no console do Google Cloud.
As personalizações de estilo de mapa sempre prevalecem sobre as possíveis atualizações do Google, como aquelas feitas no estilo padrão de um mapa otimizado para um setor ou no mapa de base do Google.
Editor de estilo de mapa (página inicial)
Essa página mostra todos os seus estilos diferentes e indica aqueles que têm rascunhos não publicados. Ela também oferece a opção de criar um estilo.
Página de estilo de mapa individual
Quando você clica em um estilo na página inicial de estilos de mapa, ele abre a própria página, mostrando o nome, a descrição e a imagem dele. Nela, você pode personalizar, renomear, duplicar ou excluir um estilo, além de associar IDs de mapa ao estilo específico. Um único estilo pode ter vários IDs de mapa associados, como um para apps da plataforma Android, um para apps da plataforma iOS e um para apps de plataformas na Web. No entanto, cada ID só pode ser associado a um único estilo.
Controles de estilo
Ao personalizar qualquer estilo, as funções de estilo principal ficam na parte de cima da janela, à direita. Os controles aparecem em cinza-claro quando não são utilizáveis e em azul-escuro quando disponíveis.

O controle Desfazer fica disponível na primeira alteração. O controle Refazer ficará disponível depois que você desfizer a primeira ação em uma sessão de edição de estilo. Os dois controles permanecem disponíveis até que uma das opções seja salva ou a sessão do console do Cloud seja encerrada.
O controle Publicar só vai estar disponível após o primeiro salvamento deliberado, quando você tiver pelo menos uma versão de rascunho salva.
Histórico de versões de estilo
Depois de fazer e salvar as mudanças em um estilo, elas serão salvas, podendo ser visualizadas, restauradas ou duplicadas. Encontre e trabalhe com qualquer versão de um estilo no painel Histórico de versões.
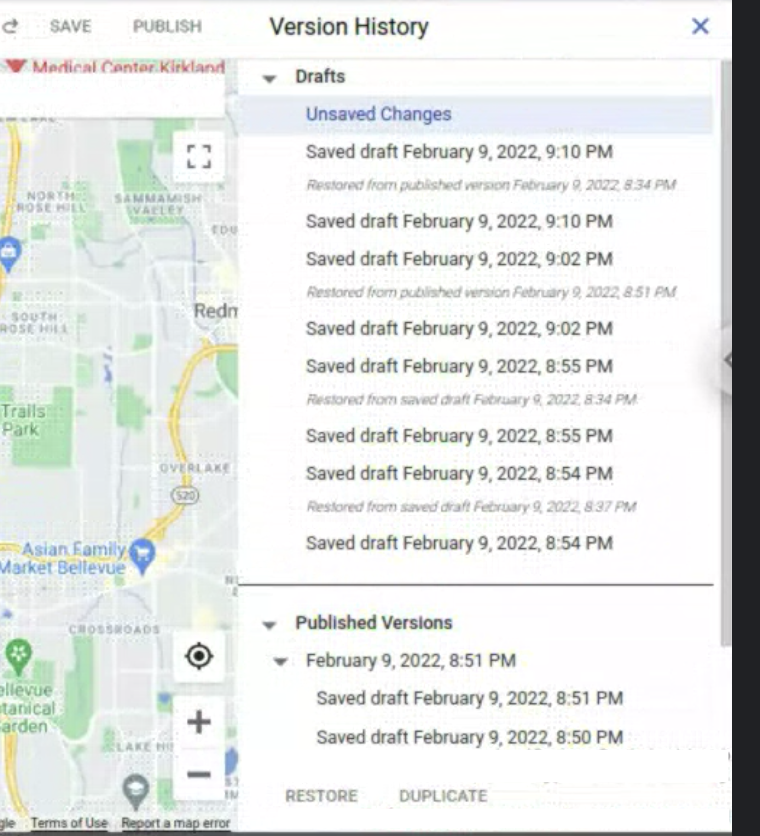
Para ver todas as versões de um único estilo, faça o seguinte:
- Abra a página Estilos de mapa.
- Selecione um estilo.
- Selecione Personalizar estilo.
- Escolha Configurações > Histórico de versões.
Os botões para Salvar ou Publicar as mudanças do estilo ficam no canto superior direito da tela e permanecem desativados enquanto o painel Histórico de versões está aberto. Os botões para Restaurar ou Duplicar uma versão selecionada estão na parte de baixo do painel Histórico de versões.
Diferentes salvamentos criam tipos distintos de versão de estilo, cada um disponível em um lugar diferente:
- Como Rascunhos
- Fazer mudanças de estilo sem salvar explicitamente cria Mudanças não salvas.
Essas versões não podem ser restauradas nem duplicadas e são perdidas quando você fecha a guia do navegador ou quando a sessão do console do Cloud termina. - Selecionar Salvar cria novas versões com data. Os rascunhos salvos não podem ser usados nos seus apps até que sejam publicados explicitamente.
- Fazer mudanças de estilo sem salvar explicitamente cria Mudanças não salvas.
- Como Versões publicadas
- Quando você cria um novo estilo de mapa, duplica um atual ou importa um estilo JSON, o novo é publicado automaticamente.
- Ao selecionar Publicar, você cria novas versões datadas que estão disponíveis para uso nos seus apps. A versão publicada mais recente é aplicada a qualquer app com os IDs de mapa associados.
Você consegue ver as versões anteriores, mas não é possível fazer mudanças nelas. Para reutilizar uma versão salva ou publicada e fazer alterações nela, restaure a versão, o que a define como a versão ativa no estilo, ou duplique para criar outro estilo com base nessa versão.
Se você tiver mudanças não salvas ao restaurar qualquer versão, elas vão se tornar automaticamente novas versões de rascunho com data.
Recursos e elementos
Escolher um Tipo de recurso no painel de edição mais à esquerda abre o painel Tipo de elemento, mostrando as opções de edição para esse recurso específico. A maioria dos elementos de recurso de edição são Geometria (a cor e o contorno) e Marcadores (o texto e o ícone).
Quando você escolhe uma das opções no painel Tipo de elemento, o painel Estilizadores é aberto, mostrando as opções de edição para esse elemento específico.
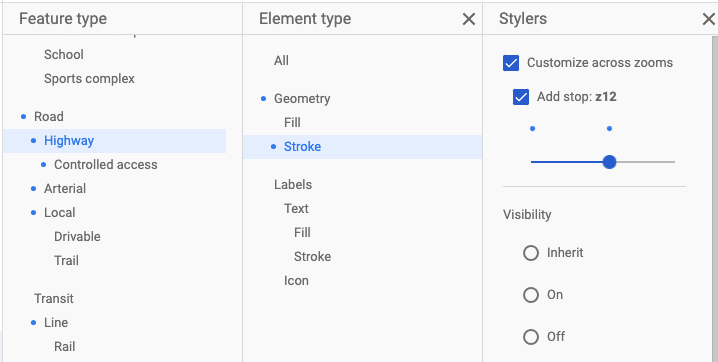
Para remover estilos de um determinado recurso, desmarque todas as caixas de seleção no painel Estilizadores para cada elemento.
Níveis de zoom
Aplique mudanças de estilo diferentes em níveis de zoom variados no painel Estilizadores.
Muitos elementos ou estilos de elementos só aparecem no mapa em determinados níveis de zoom. Por exemplo, construções em 3D não aparecem quando a visualização tem zoom suficiente para mostrar uma área metropolitana inteira, e o texto do nome do país não é visível quando o usuário aumenta o zoom para mostrar vias arteriais locais. Os estilos nas vias ficam visíveis apenas quando as próprias vias estão visíveis, e o estilo com um contorno ou textura só fica visível quando o zoom é próximo o suficiente.
Seleção de cor
Ao selecionar uma cor para um elemento, você pode usar o seletor de cores visual ou inserir diretamente os valores RGB, valores HSV ou códigos hexadecimais.

Dicas do editor de estilo
Crie um "sandbox de estilo" em que você possa ajustar e aperfeiçoar os estilos de um elemento em todos os níveis de zoom antes de duplicar os estilos em um estilo de mapa que esteja "funcionando".
Ao começar a usar o Editor de estilo de mapa, adicione o estilizador do elemento apenas à Geometria de nível superior ou defina o estilo do preenchimento e do traço, mas não ambos. O mesmo vale para o texto: defina todo o rótulo do Texto de nível superior ou o preenchimento e o traço separadamente, mas não adicione estilos a ambos. É possível definir o estilo de todos os níveis de um elemento. No entanto, o gerenciamento poderá ser mais complicado, principalmente se você implementar estilos no preenchimento e no traço ou adicionar várias paradas de nível z.
Aumente e diminua o zoom para ver como seus estilos aparecem em vários níveis de zoom.
