BigQuery adalah alat canggih untuk melakukan analisis. Anda dapat menggunakannya untuk menyimpan log jangka panjang dan menjalankan kueri seperti SQL terhadap data. Untuk menggunakan BigQuery dalam analisis, Anda harus secara eksplisit merutekan log ke BigQuery, seperti yang dijelaskan di bagian berikutnya.
Merutekan log ke BigQuery
- Di Logs Explorer, buat filter yang
mengisolasi log Fleet Engine:
Fleetengine.googleapis.com/Fleet. - Di Query Results pane, klik menu Actions atau More Actions, lalu pilih Create Sink.
- Tentukan nama sink (misalnya, FleetEngineLogsSink). Klik Next.
- Di Sink Destination, pilih BigQuery dataset.
- Di Select BigQuery dataset, pilih Create new BigQuery dataset.
- Dalam dialog Buat set data, masukkan ID Set Data.
- Biarkan semuanya seperti apa adanya, lalu klik Create dataset.
- Centang Gunakan tabel berpartisi. Klik Next.
- Biarkan Pilih log untuk disertakan dalam sink dan Pilih log untuk memfilter sink apa adanya.
- Klik Create Sink.
Log Anda kini akan mulai mengisi set data BigQuery, yang mungkin memerlukan waktu singkat. Lihat juga Merutekan log ke tujuan yang didukung.
Setelah Anda mengarahkan data log ke BigQuery, beberapa tabel di set data FleetEngineLogs akan diisi secara otomatis, satu untuk setiap jenis log:
- CreateVehicle
- GetVehicle
- ListVehicles
- SearchVehicles
- UpdateVehicle
- CreateTrip
- GetTrip
- UpdateTrip
- ListTrips
Nama tabel menggunakan pola berikut:
project_id.data_set.log_name
Misalnya, jika project bernama test-project dan nama set datanya adalah
FleetEngineLogs, tabel CreateTrip memiliki nama berikut:
test-project.FleetEngineLogs.fleetengine_googleapis_com_create_trip
Contoh kueri untuk BigQuery
Contoh kueri berikut menunjukkan cara menelusuri berbagai entri log di BigQuery.
Jumlah log CreateTrips yang dikelompokkan menurut jam
SELECT TIMESTAMP_TRUNC(timestamp, HOUR) as hour,
count(*) as num_trips_created
FROM
`ProjectId.FleetEngineLogs.fleetengine_googleapis_com_create_trip`
GROUP BY hour
ORDER by hour
Jumlah perhentian per kendaraan per jam
SELECT
jsonpayload_v1_updatevehiclelog.request.vehicleid AS vehicle,
TIMESTAMP_TRUNC(timestamp, HOUR) AS hour,
COUNT(*) AS num_stops
FROM
`ProjectId.FleetEngineLogs.fleetengine_googleapis_com_update__vehicle`
WHERE
ARRAY_LENGTH(jsonpayload_v1_updatevehiclelog.request.vehicle.remainingvehiclejourneysegments) > 0
AND jsonpayload_v1_updatevehiclelog.request.vehicle.remainingvehiclejourneysegments[
OFFSET
(0)].stop.state = 'VEHICLE_STOP_STATE_LOG_ARRIVED'
GROUP BY
1,
2
ORDER BY
2
Misalnya, kueri ini dapat memberi tahu Anda bahwa dalam satu jam terakhir:
- Kendaraan A menyelesaikan 10 perhentian pada jam ke-12 dan 8 perhentian pada jam ke-13.
- Kendaraan B menyelesaikan 5 perhentian pada jam ke-11 dan 7 perhentian pada jam ke-12.
- Kendaraan C menyelesaikan 12 perhentian pada jam ke-13 dan 9 perhentian pada jam ke-14.
Lihat juga Melihat log yang dirutekan ke BigQuery.
Mengintegrasikan BigQuery dengan Looker Studio
BigQuery dapat diintegrasikan dengan alat business intelligence untuk membuat dasbor guna analisis bisnis. Lihat Looker Studio.
Contoh berikut menunjukkan cara membuat dasbor Looker Studio untuk memvisualisasikan perjalanan dan pergerakan kendaraan di peta.
- Luncurkan dasbor Looker Studio baru dan pilih BigQuery sebagai koneksi data.
- Pilih Kueri Kustom, lalu masukkan atau pilih Project Cloud secara manual yang akan ditagih.
- Masukkan salah satu kueri berikut ke dalam kotak kueri.
Contoh kueri perjalanan on-demand
SELECT
timestamp,
labels.vehicle_id,
jsonpayload_v1_updatevehiclelog.response.lastlocation.location.latitude AS lat,
jsonpayload_v1_updatevehiclelog.response.lastlocation.location.longitude AS lng
FROM
`ProjectId.TableName.fleetengine_googleapis_com_update_vehicle`
Contoh kueri Tugas Terjadwal
SELECT
labels.delivery_vehicle_id,
jsonpayload_v1_updatedeliveryvehiclelog.response.lastlocation.rawlocation.longitude as lat, jsonpayload_v1_updatedeliveryvehiclelog.response.lastlocation.rawlocation.latitude as lng
FROM `ProjectID.TableName.fleetengine_googleapis_com_update_delivery_vehicle`
- Pilih Jenis Diagram sebagai Peta Balon, lalu pilih kolom lokasi.
- Pilih Tambahkan Kolom.
- Beri nama kolom dan tambahkan formula berikut:
CONCAT(lat, ",", lng). - Tetapkan jenis ke Geo->Lintang, Bujur.
- Anda dapat menambahkan kontrol ke dasbor untuk memfilter data. Misalnya, pilih filter Rentang tanggal.
- Edit kotak rentang tanggal untuk memilih rentang tanggal default.
- Anda dapat menambahkan kontrol daftar drop-down tambahan untuk
vehicle_id. Dengan kontrol ini, Anda dapat memvisualisasikan pergerakan kendaraan atau pergerakan dalam perjalanan.
Contoh output Looker Studio:
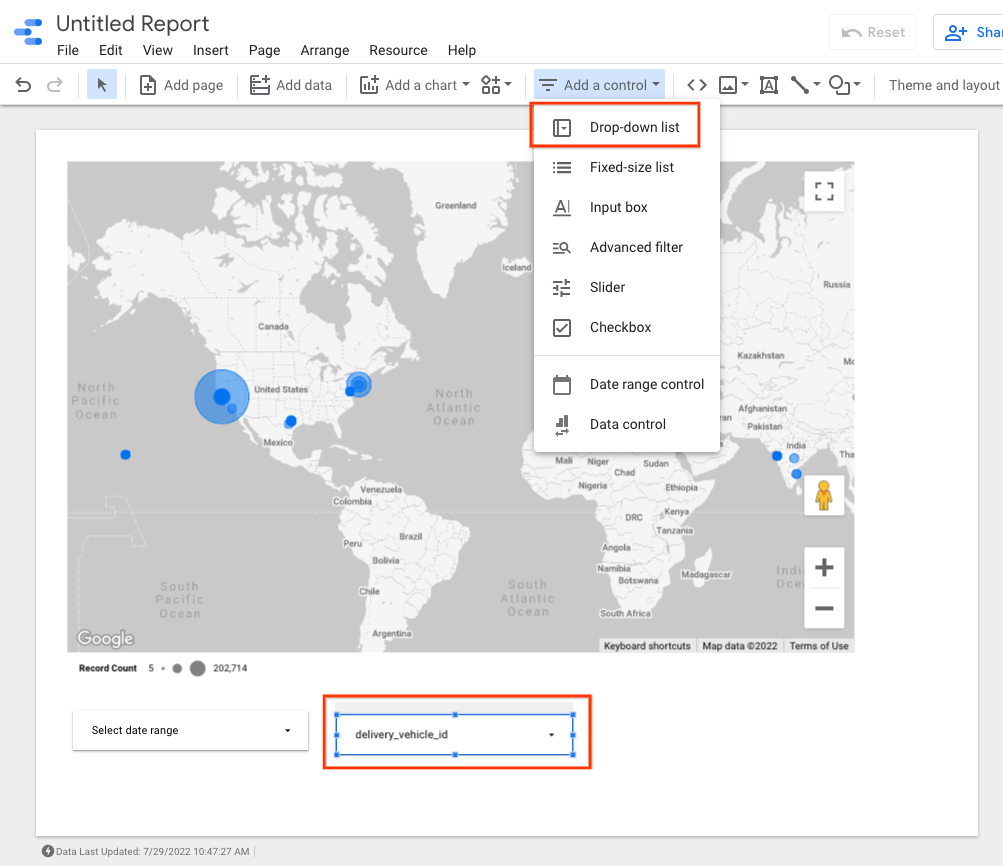
Langkah berikutnya
Untuk mematuhi kebijakan retensi data, lihat Membatasi retensi log.

