BigQuery est un outil puissant pour effectuer des analyses. Vous pouvez l'utiliser pour stocker des journaux à long terme et pour effectuer des requêtes de type SQL sur les données. Pour utiliser BigQuery à des fins d'analyse, vous devez acheminer explicitement vos journaux vers BigQuery, comme décrit dans la section suivante.
Router des journaux vers BigQuery
- Dans l'explorateur de journaux, créez un filtre qui isole les journaux Fleet Engine :
Fleetengine.googleapis.com/Fleet. - Dans le volet "Résultats de la requête", cliquez sur le menu Actions ou Autres actions, puis sélectionnez Créer un récepteur.
- Spécifiez un nom de récepteur (par exemple, FleetEngineLogsSink). Cliquez sur Suivant.
- Dans Destination du récepteur, sélectionnez Ensemble de données BigQuery.
- Dans Sélectionnez un ensemble de données BigQuery, cliquez sur Créer un ensemble de données BigQuery.
- Dans la boîte de dialogue Créer un ensemble de données, saisissez un ID d'ensemble de données.
- Conservez les autres paramètres par défaut, puis cliquez sur Créer un ensemble de données.
- Cochez Utiliser des tables partitionnées. Cliquez sur Suivant.
- Laissez les sections Sélectionner les journaux à inclure dans le récepteur et Choisir des journaux à exclure du récepteur telles quelles.
- Cliquez sur Créer un récepteur.
Vos journaux devraient maintenant commencer à remplir l'ensemble de données BigQuery, ce qui peut prendre un certain temps. Consultez également Acheminer les journaux vers les destinations compatibles.
Une fois que vous avez acheminé les données de journaux vers BigQuery, plusieurs tables de l'ensemble de données FleetEngineLogs sont automatiquement renseignées, une pour chaque type de journal :
- CreateVehicle
- GetVehicle
- ListVehicles
- SearchVehicles
- UpdateVehicle
- CreateTrip
- GetTrip
- UpdateTrip
- ListTrips
Les noms de tables utilisent le modèle suivant :
project_id.data_set.log_name
Par exemple, si le projet s'appelle test-project et que l'ensemble de données s'appelle FleetEngineLogs, la table CreateTrip porte le nom suivant :
test-project.FleetEngineLogs.fleetengine_googleapis_com_create_trip
Exemples de requêtes pour BigQuery
Les exemples de requêtes suivants montrent comment rechercher différentes entrées de journal dans BigQuery.
Nombre de journaux CreateTrips regroupés par heure
SELECT TIMESTAMP_TRUNC(timestamp, HOUR) as hour,
count(*) as num_trips_created
FROM
`ProjectId.FleetEngineLogs.fleetengine_googleapis_com_create_trip`
GROUP BY hour
ORDER by hour
Nombre d'arrêts par véhicule et par heure
SELECT
jsonpayload_v1_updatevehiclelog.request.vehicleid AS vehicle,
TIMESTAMP_TRUNC(timestamp, HOUR) AS hour,
COUNT(*) AS num_stops
FROM
`ProjectId.FleetEngineLogs.fleetengine_googleapis_com_update__vehicle`
WHERE
ARRAY_LENGTH(jsonpayload_v1_updatevehiclelog.request.vehicle.remainingvehiclejourneysegments) > 0
AND jsonpayload_v1_updatevehiclelog.request.vehicle.remainingvehiclejourneysegments[
OFFSET
(0)].stop.state = 'VEHICLE_STOP_STATE_LOG_ARRIVED'
GROUP BY
1,
2
ORDER BY
2
Par exemple, cette requête peut vous indiquer que, au cours de la dernière heure :
- Le véhicule A a effectué 10 arrêts au cours de la 12e heure et 8 arrêts au cours de la 13e heure.
- Le véhicule B a effectué cinq arrêts au cours de la 11e heure et sept arrêts au cours de la 12e heure.
- Le véhicule C a effectué 12 arrêts au cours de la 13e heure et 9 arrêts au cours de la 14e heure.
Consultez également Afficher les journaux routés vers BigQuery.
Intégrer BigQuery à Looker Studio
BigQuery peut être intégré à des outils d'informatique décisionnelle pour créer des tableaux de bord d'analyse commerciale. Consultez Looker Studio.
L'exemple suivant montre comment créer un tableau de bord Looker Studio pour visualiser les trajets et les déplacements des véhicules sur une carte.
- Lancez un tableau de bord Looker Studio et sélectionnez BigQuery comme connexion de données.
- Sélectionnez Requête personnalisée, puis saisissez manuellement ou sélectionnez le projet Cloud auquel les frais doivent être facturés.
- Saisissez l'une des requêtes suivantes dans le champ de requête.
Exemple de requête pour les trajets à la demande
SELECT
timestamp,
labels.vehicle_id,
jsonpayload_v1_updatevehiclelog.response.lastlocation.location.latitude AS lat,
jsonpayload_v1_updatevehiclelog.response.lastlocation.location.longitude AS lng
FROM
`ProjectId.TableName.fleetengine_googleapis_com_update_vehicle`
Exemple de requête pour les tâches planifiées
SELECT
labels.delivery_vehicle_id,
jsonpayload_v1_updatedeliveryvehiclelog.response.lastlocation.rawlocation.longitude as lat, jsonpayload_v1_updatedeliveryvehiclelog.response.lastlocation.rawlocation.latitude as lng
FROM `ProjectID.TableName.fleetengine_googleapis_com_update_delivery_vehicle`
- Sélectionnez Carte à bulles comme type de graphique, puis sélectionnez le champ Emplacement.
- Sélectionnez Ajouter un champ.
- Nommez le champ et ajoutez la formule suivante :
CONCAT(lat, ",", lng). - Définissez le type sur Zone géographique → Latitude, longitude.
- Vous pouvez ajouter des commandes au tableau de bord pour filtrer les données. Par exemple, sélectionnez le filtre Plage de dates.
- Modifiez la zone de plage de dates pour sélectionner une plage de dates par défaut.
- Vous pouvez ajouter d'autres commandes de liste déroulante pour
vehicle_id. Ces commandes vous permettent de visualiser le mouvement du véhicule ou le mouvement au cours d'un trajet.
Exemple de résultat Looker Studio :
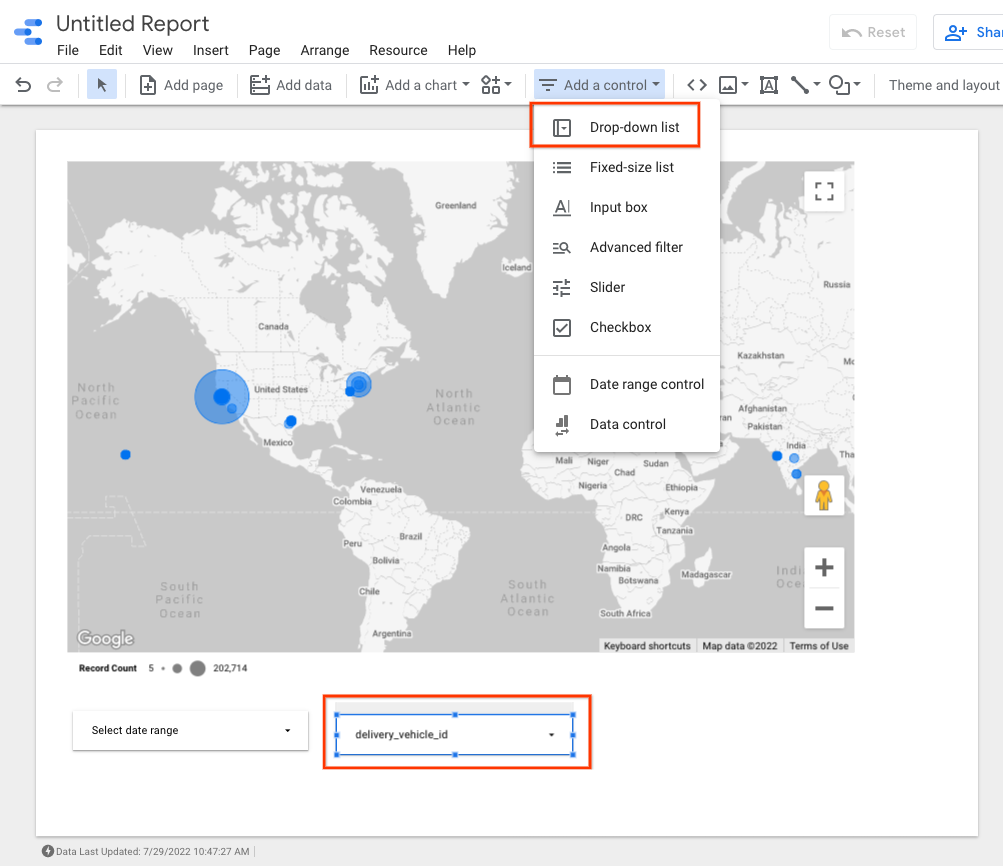
Étape suivante
Pour respecter les règles de conservation des données, consultez Restreindre la conservation des journaux.

