O BigQuery é uma ferramenta poderosa para realizar análises. Você pode usar esse serviço para armazenar registros de longo prazo e realizar consultas semelhantes a SQL nos dados. Para usar o BigQuery na análise, é necessário encaminhar explicitamente os registros para o BigQuery, conforme descrito na próxima seção.
Rotear registros para o BigQuery
- No Explorador de registros, crie um filtro que
isole os registros do Fleet Engine:
Fleetengine.googleapis.com/Fleet. - No painel de resultados da consulta, clique no menu Ações ou Mais ações e escolha Criar coletor.
- Especifique um nome de coletor (por exemplo, FleetEngineLogsSink). Clique em Próximo.
- Em Destino do coletor, selecione Conjunto de dados do BigQuery.
- Em Selecionar conjunto de dados do BigQuery, clique em Criar novo conjunto de dados do BigQuery.
- Na caixa de diálogo Criar conjunto de dados, insira um ID do conjunto de dados.
- Deixe tudo como está e clique em Criar conjunto de dados.
- Marque Usar tabelas particionadas. Clique em Próximo.
- Deixe Escolher registros para incluir no coletor e Escolher registros para filtrar do coletor como estão.
- Clique em Criar coletor.
Seus registros vão começar a preencher o conjunto de dados do BigQuery, o que pode levar um tempo. Consulte também Rotear registros para destinos compatíveis.
Depois que você encaminha dados de registros para o BigQuery, várias tabelas no conjunto de dados FleetEngineLogs são preenchidas automaticamente, uma para cada tipo de registro:
- CreateVehicle
- GetVehicle
- ListVehicles
- SearchVehicles
- UpdateVehicle
- CreateTrip
- GetTrip
- UpdateTrip
- ListTrips
Os nomes das tabelas usam o seguinte padrão:
project_id.data_set.log_name
Por exemplo, se o projeto for chamado de test-project e o nome do conjunto de dados for FleetEngineLogs, a tabela CreateTrip terá o seguinte nome:
test-project.FleetEngineLogs.fleetengine_googleapis_com_create_trip
Exemplos de consultas do BigQuery
Os exemplos de consultas a seguir mostram como pesquisar diferentes entradas de registro no BigQuery.
Número de registros CreateTrips agrupados por hora
SELECT TIMESTAMP_TRUNC(timestamp, HOUR) as hour,
count(*) as num_trips_created
FROM
`ProjectId.FleetEngineLogs.fleetengine_googleapis_com_create_trip`
GROUP BY hour
ORDER by hour
Número de paradas por veículo por hora
SELECT
jsonpayload_v1_updatevehiclelog.request.vehicleid AS vehicle,
TIMESTAMP_TRUNC(timestamp, HOUR) AS hour,
COUNT(*) AS num_stops
FROM
`ProjectId.FleetEngineLogs.fleetengine_googleapis_com_update__vehicle`
WHERE
ARRAY_LENGTH(jsonpayload_v1_updatevehiclelog.request.vehicle.remainingvehiclejourneysegments) > 0
AND jsonpayload_v1_updatevehiclelog.request.vehicle.remainingvehiclejourneysegments[
OFFSET
(0)].stop.state = 'VEHICLE_STOP_STATE_LOG_ARRIVED'
GROUP BY
1,
2
ORDER BY
2
Por exemplo, essa consulta pode informar que, na última hora:
- O veículo A fez 10 paradas na hora 12 e 8 paradas na hora 13.
- O veículo B fez 5 paradas na hora 11 e 7 paradas na hora 12.
- O veículo C fez 12 paradas na hora 13 e 9 paradas na hora 14.
Consulte também Conferir registros roteados para o BigQuery.
Integrar o BigQuery ao Looker Studio
O BigQuery pode ser integrado a ferramentas de Business Intelligence para criar painéis de análise de negócios. Consulte o Looker Studio.
O exemplo a seguir mostra como criar um painel do Looker Studio para visualizar viagens e movimentos de veículos em um mapa.
- Abra um novo painel do Looker Studio e selecione BigQuery como a conexão de dados.
- Selecione Consulta personalizada e insira ou selecione manualmente o projeto do Cloud a que ele deve ser faturado.
- Insira uma das seguintes consultas na caixa de consulta.
Exemplo de consulta de viagens por demanda
SELECT
timestamp,
labels.vehicle_id,
jsonpayload_v1_updatevehiclelog.response.lastlocation.location.latitude AS lat,
jsonpayload_v1_updatevehiclelog.response.lastlocation.location.longitude AS lng
FROM
`ProjectId.TableName.fleetengine_googleapis_com_update_vehicle`
Exemplo de consulta de tarefas agendadas
SELECT
labels.delivery_vehicle_id,
jsonpayload_v1_updatedeliveryvehiclelog.response.lastlocation.rawlocation.longitude as lat, jsonpayload_v1_updatedeliveryvehiclelog.response.lastlocation.rawlocation.latitude as lng
FROM `ProjectID.TableName.fleetengine_googleapis_com_update_delivery_vehicle`
- Selecione Tipo de gráfico como mapa de círculos e escolha o campo local.
- Selecione Adicionar um campo.
- Nomeie o campo e adicione a seguinte fórmula:
CONCAT(lat, ",", lng). - Defina o tipo como Geográfico -> Latitude, Longitude.
- É possível adicionar controles ao painel para filtrar dados. Por exemplo, selecione o filtro Período.
- Edite a caixa de período para selecionar um período padrão.
- É possível adicionar outros controles de lista suspensa para
vehicle_id. Com esses controles, é possível visualizar o movimento do veículo ou o movimento em uma viagem.
Exemplo de saída do Looker Studio:
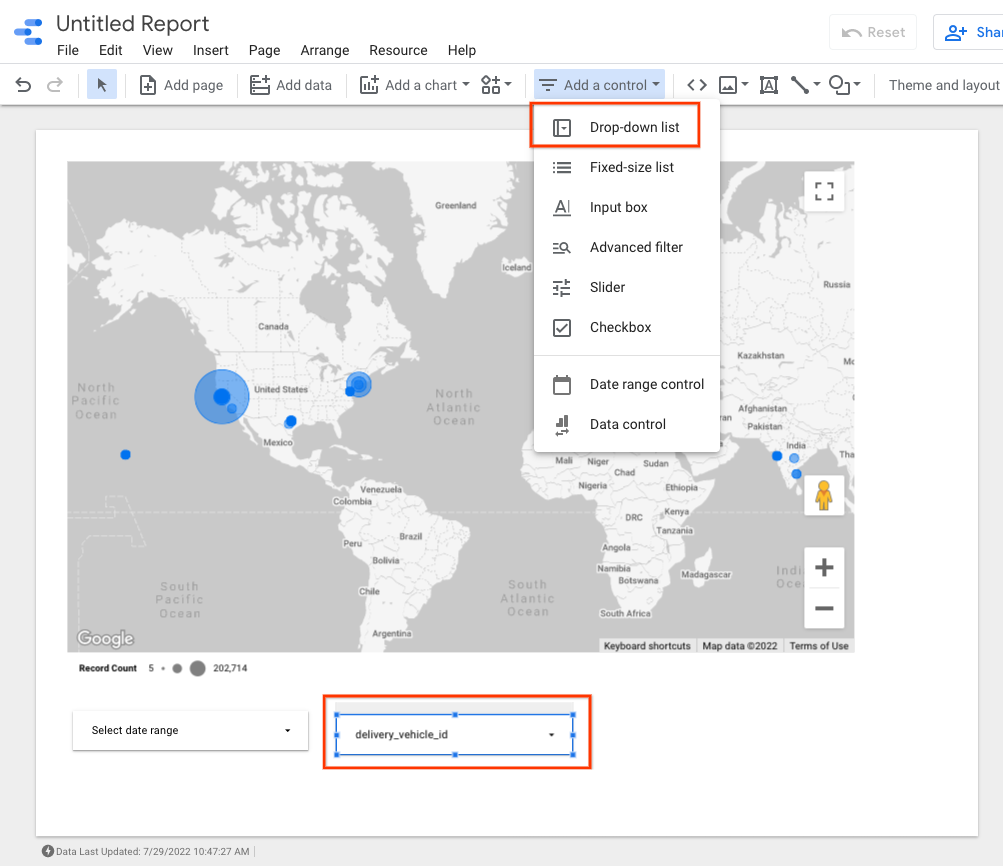
A seguir
Para obedecer às políticas de retenção de dados, consulte Restringir a retenção de registros.

