Android için Navigasyon SDK'sını kullanarak, yeni sürümdeki haritanızda, yerleşik kullanıcı arayüzü kontrollerinden ve öğelerinden hangisinin tıklayın. Gezinme kullanıcı arayüzünün görsel görünümünü de ayarlayabilirsiniz. Öner Politikalar sayfasına gidin. kabul edilebilir değişikliklerle ilgili yönergeleri izleyin.
Bu dokümanda, haritanızın kullanıcı arayüzünü iki şekilde nasıl değiştirebileceğiniz açıklanmaktadır:
Harita kullanıcı arayüzü kontrolleri
Harita kullanıcı arayüzü kontrolleri, gezinme görünümünün üst kısmında bulunur. İlgili içeriği oluşturmak için kullanılan
Android için Navigasyon SDK'sı özel denetimlerinizi otomatik olarak yeniden konumlandırır
yerleşik düzen değiştiğinde ortaya çıkar. Düzenin her konumu için
tek bir özel kontrol. Özel kontrol, tek bir kullanıcı arayüzü öğesi olabilir.
daha fazla kullanıcı arayüzü öğesi gerektirdiğinden ViewGroup öğesini birden fazla kullanıcı arayüzü öğesi ile kullanabilirsiniz.
setCustomControl
yöntem
CustomControlPosition içinde tanımlandığı şekilde konumları sağlar
enum:
SECONDARY_HEADER(yalnızca dikey modda görünür)BOTTOM_START_BELOWBOTTOM_END_BELOW
Örneğin, aşağıdaki resimlerde bir kullanıcı arayüzü kontrolünün çeşitli konumlarına ilişkin örnekler gösterilmektedir araç paylaşımı sürücüsüne, yolcu alma sırasında yolcunun konumu hakkında bilgi veren

Özel bir ikincil üstbilgi ekleme
Varsayılan olarak, gezinme modundaki ekran düzenleri, ikincil birincil başlığın altında bulunur. Bu ikincil üstbilgi, irdelenmesi gerekebilir. Uygulamanız bu ikincil başlığı kullanabilir özel içerik düzeninin konumunu belirler. Bu özelliği kullandığınızda kontrolü herhangi bir varsayılan ikincil üstbilgi içeriğini kapsar. Gezinme görünümünüzde arka plan olarak kalırsa, bu arka plan ikincil başlığın içinde kalır. Uygulamanız özel denetimi kaldırdığında, varsayılan ikincil üstbilgiler görünür.
Özel ikincil başlık konumu, üst kenarını
birincil üstbilgidir. Bu konum yalnızca portrait mode dilinde desteklenmektedir. İçinde
landscape mode, ikincil üstbilgi kullanılamaz ve düzen
unutmayın.
- Android View oluşturma öğesini kullanın.
- XML'yi şişirin veya görünümündeyken ikincil üstbilgi olarak ekleyin.
NavigationView.setCustomControlveya CustomControlPosition olarakSupportNavigationFragment.setCustomControlİKİNCİL_BAŞLIK.Aşağıdaki örnekte bir parça oluşturulur ve ikincil başlık konumu.
mNavFragment.setCustomControl(getLayoutInflater(). inflate(R.layout.your_custom_control, null), CustomControlPosition.SECONDARY_HEADER); ```
İkincil üstbilgiyi kaldırma
İkincil üstbilgiyi kaldırıp varsayılan içeriğe geri dönmek için
setCustomControl yöntemini çağırın.
Kaldırmak için görünümü null değerine ayarlayın.
mNavFragment.setCustomControl(null, CustomControlPosition.SECONDARY_HEADER);
Gezinme görünümünün alt kısmına özel bir kontrol ekleyin
Uygulamanız, dokümanın alt kenarına hizalı özel bir kontrol belirtebilir gezinme görünümünü kullanabilirsiniz. Uygulamanız özel kontrolü eklediğinde, yeniden ortala düğmesi ve buna yer açmak için yukarıya taşındığını varsayalım.
- Android View oluşturma bunu, eklemek istediğiniz kullanıcı arayüzü öğesiyle veya görünüm grubuyla değiştirin.
- Gezinme görünümünü veya parçasını oluşturun.
- Gezinme görünümünde veya parçasında
setCustomControlyöntemini çağırın ve kullanılacak kontrolü ve konumu belirleyin.
Aşağıdaki örnekteView
SupportNavigationFragment:
private SupportNavigationFragment mNavFragment;
mNavFragment = (SupportNavigationFragment)
getFragmentManager().findFragmentById(R.id.navigation_fragment);
// Create the custom control view.
MyCustomView myCustomView = new MyCustomView();
// Add the custom control to the bottom end corner of the layout.
mNavFragment.setCustomControl(myCustomView, CustomControlPosition.
BOTTOM_END_BELOW);
Özel kontrolü kaldırma
Özel denetimi kaldırmak için setCustomControl yöntemini kullanın ve
kontrolün konumunu değiştirin.
Bu konum için görünümü null değerine ayarlayın.
mNavFragment.setCustomControl(null, CustomControlPosition.BOTTOM_END_BELOW);
Harita kullanıcı arayüzü aksesuarları
Android için Navigasyon SDK'sı, uygulamasında bulunan gezinme işlevlerine benzer. Bu denetimlerin görünürlüğünü veya görsel görünümünü aşağıdaki seçenekleri kullanarak ayarlayabilirsiniz: bu bölümde açıklanmıştır. Burada yaptığınız değişiklikler sonraki gezinme oturumunda anlatacağım.
Politikalar sayfasını ziyaret edin: gezinme kullanıcı arayüzünde kabul edilebilir değişiklikler.
Kodu göster
Gezinme başlığını değiştirme
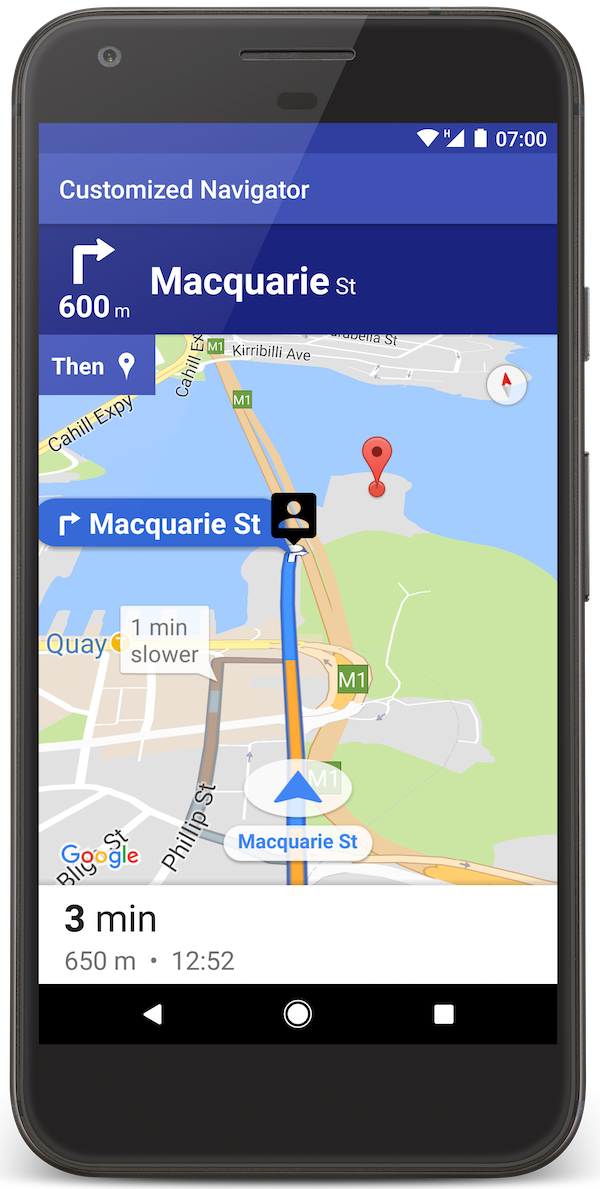
Tekliflerinizi otomatikleştirmek ve optimize etmek için
SupportNavigationFragment.setStylingOptions()
veya
NavigationView.setStylingOptions()
veya sonraki dönüş göstergesinin temasını değiştirmek için
varsa başlığın altında görünür.
Aşağıdaki özellikleri ayarlayabilirsiniz:
| Özellik Türü | Özellikler |
|---|---|
| Arka plan rengi |
|
| Talimatlar için metin öğeleri |
|
| Sonraki adımlar için metin öğeleri |
|
| Manevra simgeleri |
|
| Şerit yardımı |
|
Aşağıdaki örnekte, stil seçeneklerinin nasıl ayarlanacağı gösterilmektedir:
private SupportNavigationFragment mNavFragment;
mNavFragment = (SupportNavigationFragment) getFragmentManager()
.findFragmentById(R.id.navigation_fragment);
// Set the styling options on the fragment.
mNavFragment.setStylingOptions(new StylingOptions()
.primaryDayModeThemeColor(0xff1A237E)
.secondaryDayModeThemeColor(0xff3F51B5)
.primaryNightModeThemeColor(0xff212121)
.secondaryNightModeThemeColor(0xff424242)
.headerLargeManeuverIconColor(0xffffff00)
.headerSmallManeuverIconColor(0xffffa500)
.headerNextStepTypefacePath("/system/fonts/NotoSerif-BoldItalic.ttf")
.headerNextStepTextColor(0xff00ff00)
.headerNextStepTextSize(20f)
.headerDistanceTypefacePath("/system/fonts/NotoSerif-Italic.ttf")
.headerDistanceValueTextColor(0xff00ff00)
.headerDistanceUnitsTextColor(0xff0000ff)
.headerDistanceValueTextSize(20f)
.headerDistanceUnitsTextSize(18f)
.headerInstructionsTypefacePath("/system/fonts/NotoSerif-BoldItalic.ttf")
.headerInstructionsTextColor(0xffffff00)
.headerInstructionsFirstRowTextSize(24f)
.headerInstructionsSecondRowTextSize(20f)
.headerGuidanceRecommendedLaneColor(0xffffa500));
Trafik katmanını kapatma
Tekliflerinizi otomatikleştirmek ve optimize etmek için
GoogleMap.setTrafficEnabled()
trafik katmanını etkinleştirin veya devre dışı bırakın. Bu ayar,
bütün olarak haritada gösterilen trafik yoğunluğu göstergeleri. Ancak,
rota üzerindeki trafik göstergelerini etkiler.
private GoogleMap mMap;
// Get the map, and when the async call returns, setTrafficEnabled
// (callback will be on the UI thread)
mMap = mNavFragment.getMapAsync(navMap -> navMap.setTrafficEnabled(false));
Trafik ışıklarını ve dur işaretlerini etkinleştir

Harita kullanıcı arayüzünde trafik ışıklarını etkinleştirebilir ve tabelaları durdurabilirsiniz. Bu özellik sayesinde kullanıcı, kontrol panelinin yanında trafik ışıklarının veya dur işareti simgelerinin gösterilmesini etkinleştirebilir. kullanarak daha verimli ve doğru geziler için daha iyi bağlam bilgisi sunar.
Varsayılan olarak, trafik ışıkları ve dur işaretleri
Gezinme SDK'sı. Bu özelliği etkinleştirmek için şu numarayı arayın:
DisplayOptions
her bir özellik için ayrı ayrı.
DisplayOptions displayOptions =
new DisplayOptions().showTrafficLights(true).showStopSigns(true);
Özel işaretçi ekleme
Android için Navigasyon SDK'sı artık işaretçiler için Google Haritalar API'lerini kullanıyor. Şuraya gidin: Haritalar API'si dokümanları konulu videomuzu izleyin.
Kayan metin
Kayan metin, Google ilişkilendirmesi. Gezinme SDK'sı metin sabitlemeyi desteklemiyor bir enlem/boylama veya bir etikete ekleyin. Bilgi Daha fazlası için Windows'u kullanabilirsiniz ekleyebilirsiniz.
Hız sınırını göster
Hız sınırı simgesini programatik olarak gösterebilir veya gizleyebilirsiniz. Tekliflerinizi otomatikleştirmek ve optimize etmek için
NavigationView.setSpeedLimitIconEnabled()
veya
SupportNavigationFragment.setSpeedLimitIconEnabled()
hız sınırı simgesini görüntüleyin veya gizleyin. Etkinleştirildiğinde, hız sınırı simgesi
bir alt köşede gösterilir. Simge, hız sınırını gösterir
bir görünüm oluşturabilirsiniz. Simge yalnızca şu konumlarda görünür
(güvenilir hız sınırı verilerinin bulunduğu yerlerde)
// Display the Speed Limit icon
mNavFragment.setSpeedLimitIconEnabled(true);
Yeniden ortalama düğmesi etkinken hız sınırı simgesi geçici olarak gizlenir görüntülenir.
Gece modunu ayarla
Gece modunun davranışını programlı bir şekilde kontrol edebilirsiniz. Tekliflerinizi otomatikleştirmek ve optimize etmek için
NavigationView.setForceNightMode()
veya
SupportNavigationFragment.setForceNightMode()
gece modunu açın veya kapatın ya da Android için Navigasyon SDK'sının
işleyeceğiz.
AUTOGezinme SDK'sının konuma ve yerel saate göre uygun modda gösterilir.FORCE_NIGHT, gece modunu zorlar.FORCE_DAY, gün modunu açık tutar.
Aşağıdaki örnekte, navigasyonda gece modunun açılmaya zorlanması gösterilmektedir parça:
// Force night mode on.
mNavFragment.setForceNightMode(FORCE_NIGHT);
Yol tarifi listesini göster
İlk olarak görünümü oluşturun ve hiyerarşinize ekleyin.
void setupDirectionsListView() {
// Create the view.
DirectionsListView directionsListView = new DirectionsListView(getApplicationContext());
// Add the view to your view hierarchy.
ViewGroup group = findViewById(R.id.directions_view);
group.addView(directionsListView);
// Add a button to your layout to close the directions list view.
ImageButton button = findViewById(R.id.close_directions_button); // this button is part of the container we hide in the next line.
button.setOnClickListener(
v -> findViewById(R.id.directions_view_container).setVisibility(View.GONE));
}
Yaşam döngüsü etkinliklerini, DirectionsListView'a olduğu gibi yönlendirdiğinizden emin olun.
NavigationView ile birlikte. Örneğin:
protected void onResume() {
super.onResume();
directionsListView.onResume();
}
Alternatif rotalar gizleniyor
Kullanıcı arayüzü çok fazla bilgiyle karıştırılırsa
Varsayılandan (iki) daha az alternatif rota görüntüleyerek karmaşayı azaltır veya
hiçbir alternatif rota görüntülemeyerek. Bu seçeneği,
RoutingOptions.alternateRoutesStrategy() öğesini çağırarak rotaları getirirsiniz
yöntemini kullanın:
| Numaralandırma Değeri | Açıklama |
|---|---|
| AlternateRoutesStrategy.SHOW_ALL | Varsayılan. En fazla iki alternatif rota görüntüler. |
| AlternateRoutesStrategy.SHOW_ONE | Bir alternatif rota (varsa) görüntüler. |
| AlternateRoutesStrategy.SHOW_NONE | Alternatif rotaları gizler. |
Aşağıdaki kod örneğinde, alternatif rotaların nasıl tamamen gizleneceği gösterilmektedir.
RoutingOptions routingOptions = new RoutingOptions();
routingOptions.alternateRoutesStrategy(AlternateRoutesStrategy.SHOW_NONE);
navigator.setDestinations(destinations, routingOptions, displayOptions);
Gezi ilerleme çubuğu
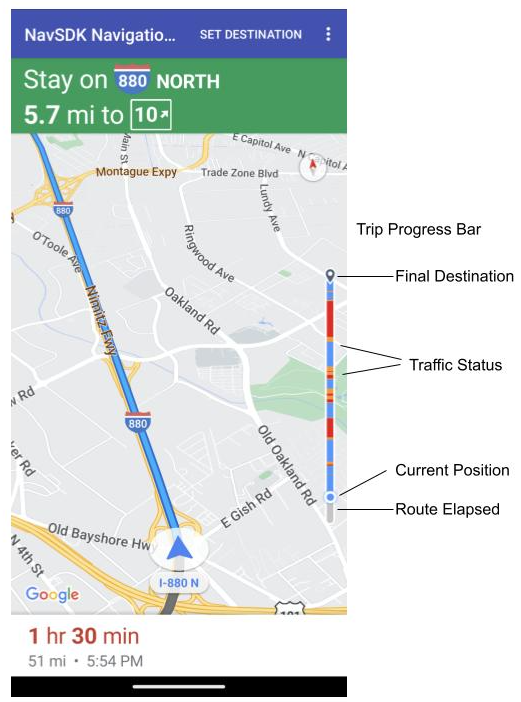
Gezi ilerleme çubuğu, sağ kenarda görünen dikey bir çubuktur haritada gösterilir. Bu seçenek etkinleştirildiğinde, kullanıcının varış noktası ve mevcut konumuyla birlikte seyahatin tamamını gösterir.
Kullanıcılar yaşanabilecek sorunları hızlı bir şekilde tahmin edebilmeleri için trafik olarak ayarlayın. Daha sonra gerekirse gerekir. Kullanıcı geziyi başka bir yere yönlendirirse, ilerleme çubuğu yeni bir o noktadan itibaren başladı.
Gezi ilerleme çubuğunda aşağıdaki durum göstergeleri görüntülenir:
Geçen rota: Gezinin geçen kısmı.
Mevcut konum: Kullanıcının seyahatte bulunduğu konum.
Trafik durumu: Yaklaşan trafiğin durumu.
Son varış noktası: Gezinin son varış noktası.
setTripProgressBarEnabled() yöntemini çağırarak gezi ilerleme çubuğunu etkinleştirin
açık
NavigationView
veya
SupportNavigationFragment.
Örneğin:
// Enable the trip progress bar.
mNavFragment.setTripProgressBarEnabled(true);

