من خلال دمج حزمة تطوير البرامج للتنقّل على أجهزة Android، يمكن لتطبيقك أن يتجاوز مجرد الربط بعرض خريطة خارجية. باستخدام ميزة التنقّل في "خرائط Google"، يمكن لتطبيقك توفير استرجاع ديناميكي للبيانات وإعداد تقارير بنظرة واحدة عن رحلة المستخدم. يوضّح هذا الدليل كيفية تشغيل التطبيقات التجريبية لحزمة Navigation SDK، والتي تتوفّر على GitHub.
الاستعداد
للبدء باستخدام Navigation SDK، احرص على توفّر ما يلي:
- مفتاح واجهة برمجة تطبيقات تم توفيره لاستخدامه مع حزمة Navigation SDK راجِع استخدام مفاتيح واجهة برمجة التطبيقات للحصول على مزيد من المعلومات حول إنشاء المفاتيح وتقييدها.
- عنصر حزمة تطوير البرامج (SDK) تأكَّد من ضبط مشروعك لاستخدام Maven مع حزمة Navigation SDK.
- تطبيق واحد أو أكثر من التطبيقات التجريبية
- استوديو Android، وهو بيئة التطوير المقترَحة لإنشاء تطبيق باستخدام Navigation SDK.
تم تصميم هذه المستندات للأشخاص الذين لديهم خبرة في تطوير تطبيقات Android ولديهم معرفة بمفاهيم البرمجة الشيئية. يجب أيضًا أن تكون على دراية بتطبيق "خرائط Google" من وجهة نظر المستخدم.
الحصول على التطبيقات التجريبية
توفّر Google تطبيقَين لمساعدتك في فهم الميزات التي توفّرها حزمة تطوير البرامج (SDK) الخاصة بخدمة Navigation بالإضافة إلى واجهات برمجة التطبيقات الخاصة بـ "خرائط Google"، وذلك استنادًا إلى مستوى خبرتك. يمكن للمطوّرين الذين يعرفون واجهات برمجة التطبيقات في "خرائط Google" التركيز على العرض التوضيحي GoogleNavigation. سيجد المطوّرون الجدد في كلا المشروعَين أنّ التطبيقَين مفيدان.
اعتبارًا من الإصدار 4.1 من حزمة تطوير البرامج للتنقّل على أجهزة Android، يتوفّر كلا التطبيقَين التجريبيَين التاليَين على GitHub ويمكن تنزيلهما.
عرض توضيحي لتطبيق GoogleNavigation: يعرض هذا التطبيق دمج سلوكيات واجهة برمجة التطبيقات وطرق العرض ذات الصلة بتجربة المستخدم أثناء جلسة التنقّل الموجّه.
عرض توضيحي لـ GoogleMap: يعرض هذا العرض السلوكيات الفردية لواجهة
GoogleMapلتخصيص مظهر الخرائط وطريقة عرضها.
The GoogleNavigation demo
يتوفّر أحدث إصدار تجريبي من GoogleNavigation على GitHub.
إنشاء
في استوديو Android، استورِد التطبيق التجريبي واسمح لنظام Gradle بتشغيله.
افتح
local.defaults.propertiesوعدِّل قيمة السمةMAPS_API_KEYعلى النحو التالي:MAPS_API_KEY=YOUR_API_KEYانقر على إنشاء واطّلِع على تفاصيل تنفيذ حزمة SDK.
في فئة Java، لاحظ رمز التنفيذ.
في ملف XML الخاص بالتصميم، لاحظ تصميم التصميم والنص.
في ملف
build.gradle، سجِّل حزمة SDK في التبعيات.
راجِع مستندات إضافة Secrets Gradle للحصول على مزيد من المعلومات حول كيفية إضافة مفتاح واجهة برمجة التطبيقات إلى ملف البيان.
تشغيل
وصِّل جهاز Android بالكمبيوتر أو استخدِم محاكيًا.
- جهاز Android: يُرجى الرجوع إلى التعليمات لتفعيل خيارات المطوّرين على جهاز Android وإعداد نظامك للكشف عن الجهاز.
- المحاكي: استخدِم مدير جهاز Android الافتراضي (AVD) لإعداد جهاز افتراضي. عند اختيار محاكي، احرص على اختيار صورة تتضمّن حزمة Google APIs.
في Android Studio، انقر على خيار القائمة تشغيل (Run) (أو رمز زر التشغيل)، ثم اختَر هدف النشر.
عند إنشاء التطبيق وتشغيله، يعرض للمستخدم صفحة مقصودة تتضمّن قائمة بالخيارات.
خيارات NavViewActivity وNavFragmentActivity
من المرجّح أنّ يجد المستخدمون الجدد لـ NavSDK هذين الخيارَين الأكثر فائدة.
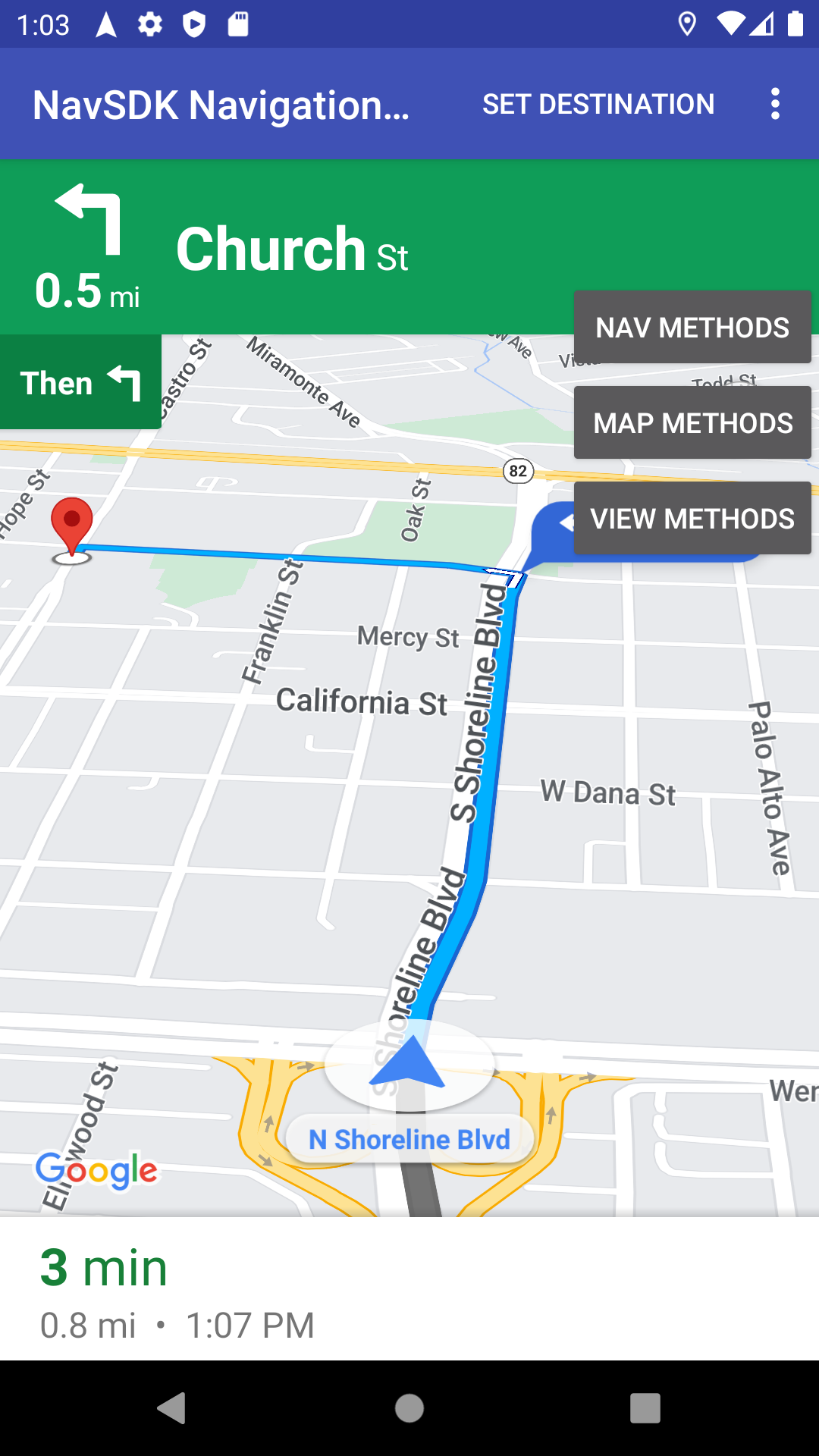
الخيار 1: تعرض NavViewActivity السلوكيات باستخدام NavigationView
بالاقتران مع
Navigator.
الخيار 2: يعرض الخيار الثاني، بعنوان NavFragmentActivity، السلوكيات باستخدام SupportNavigationFragment إلى جانب Navigator.
عند النقر على أحد هذه الخيارات، سيظهر لك ما يلي:
- واجهة مستخدم التنقّل
- زر "ضبط الوجهة" في قائمة التطبيق
- تراكب يمكنك التفاعل معه لاستدعاء طرق بشكل ديناميكي على واجهة برمجة التطبيقات
- قائمة كاملة تتضمّن المزيد من الخيارات
للبدء، انقر على ضبط الوجهة واختَر عنوانًا. بعد ذلك، يحاكي التطبيق رحلة من موقعك الجغرافي الحالي إلى هذا العنوان. استخدِم تراكب لوحات التحكّم لمعرفة ما يحدث عند طلب بيانات من واجهة برمجة التطبيقات. على سبيل المثال، انقر على عرض الطرق لمحاولة فرض الوضع الداكن على حزمة تطوير البرامج (SDK) ومعرفة شكله.
خيار SwappingMapAndNavActivity
تعرض SwappingMapAndNavActivity الأنماط الشائعة التالية:
- عرض
MapView - التبديل إلى
NavigationViewعند بدء التنقّل - الرجوع إلى
MapViewعند انتهاء التنقل
العرض التوضيحي لـ GoogleMap
يتوفّر أحدث إصدار تجريبي من GoogleNavigation على GitHub.
إنشاء
في استوديو Android، استورِد التطبيق التجريبي واسمح لنظام Gradle بتشغيله.
افتح
local.defaults.propertiesوعدِّل قيمة السمةMAPS_API_KEYعلى النحو التالي:MAPS_API_KEY=YOUR_API_KEYانقر على إنشاء واطّلِع على تفاصيل تنفيذ حزمة SDK.
في فئة Java، لاحظ رمز التنفيذ.
في ملف XML الخاص بالتصميم، لاحظ تصميم التصميم والنص.
في ملف
build.gradle، سجِّل حزمة SDK في التبعيات.
راجِع إضافة مفتاح واجهة برمجة التطبيقات إلى ملف البيان للحصول على مزيد من المعلومات حول كيفية إضافة مفتاح واجهة برمجة التطبيقات إلى ملف البيان.
تشغيل
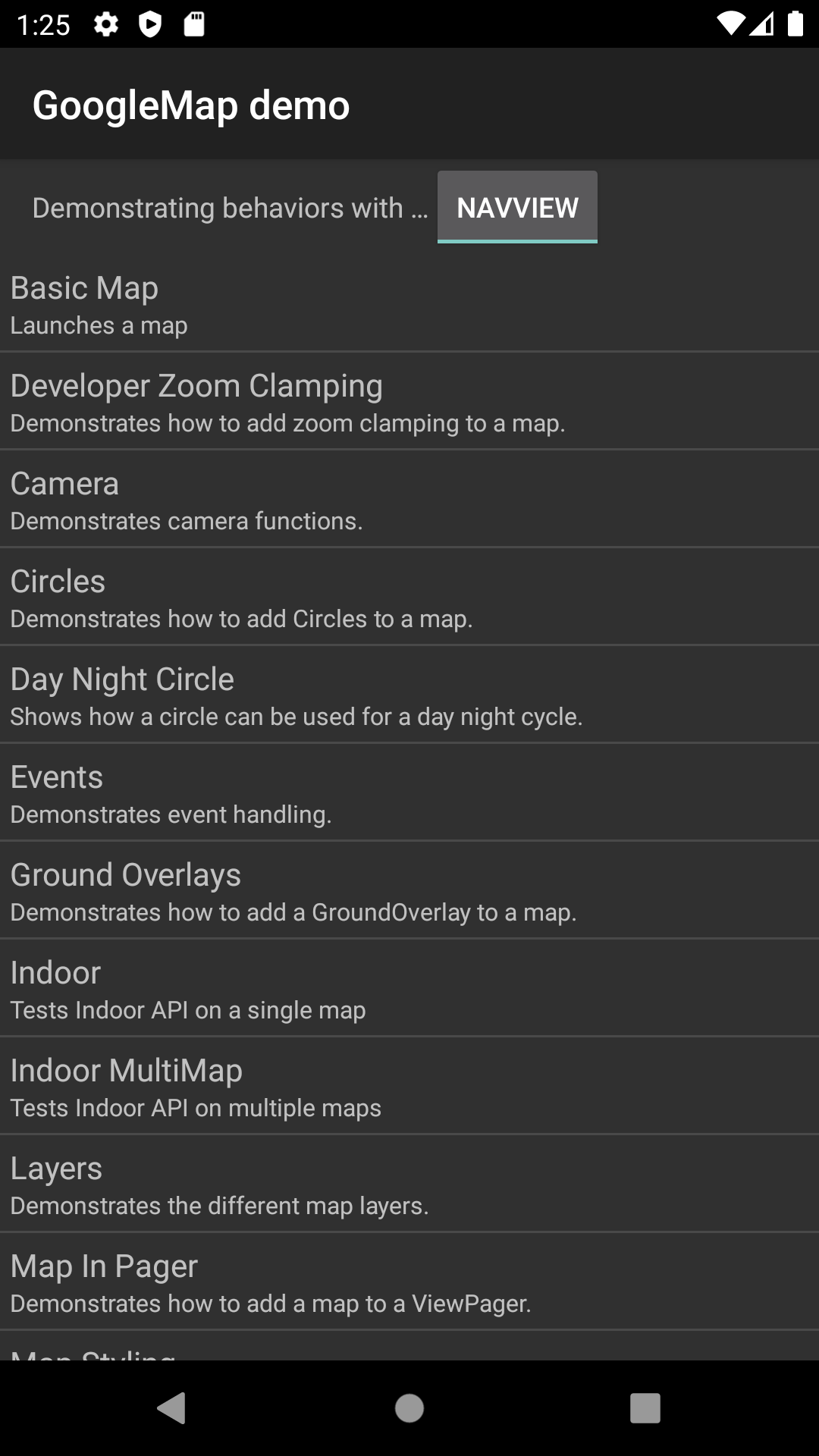
وصِّل جهاز Android بالكمبيوتر أو استخدِم محاكيًا.
- جهاز Android يُرجى الرجوع إلى التعليمات لتفعيل خيارات المطوّرين على جهاز Android وإعداد النظام لرصد الجهاز.
- المحاكي استخدِم مدير أجهزة Android الافتراضية (AVD) لإعداد جهاز افتراضي. عند اختيار محاكي، احرص على اختيار صورة تتضمّن حزمة Google APIs.
في Android Studio، انقر على خيار القائمة تشغيل (Run) (أو رمز زر التشغيل)، ثم اختَر هدف النشر.
عند إنشاء التطبيق وتشغيله، يعرض للمستخدم صفحة مقصودة تتضمّن قائمة بالعروض التوضيحية.

يجب أن يكون نمط العرض التقديمي هذا وبنية الرمز المصدر المقابلة مألوفين لمستخدمي عروض Google Maps SDK التوضيحية. ويرجع ذلك إلى أنّ عرض GoogleMap التوضيحي مصمّم ليكون مشابهًا لتطبيق العرض التوضيحي لواجهة Maps API، ويكمن الاختلاف الأساسي في أنّ عرض Navigation SDK التوضيحي يتيح للمستخدم اختيار فئة العرض التي يريد تجربة عرض توضيحي لها، سواء كانت NavigationView أو MapView، حسب الاقتضاء.
تشجّع Google بشكل عام الجهات التي تستخدم
NavigationView على استخدامها.
يوفّر هذا العرض التوضيحي المرونة اللازمة لتجربة هذه السلوكيات على كلا الإصدارين في تطبيقنا التجريبي واختيار الإصدار المناسب لك. على سبيل المثال، قد يظل من الضروري استخدام MapView في الحالات التي تستخدم فيها مكتبة تابعة لجهة خارجية تتوقّع التفاعل مع هذا الصف.

