En intégrant le SDK Navigation pour Android, votre application peut aller au-delà de la simple redirection vers une vue de carte externe. Grâce à la navigation Google Maps, votre application peut proposer une récupération dynamique et un reporting ponctuel des données sur le trajet d'un utilisateur. Ce guide explique comment exécuter les applications de démonstration du SDK Navigation, disponibles sur GitHub.
Préparez-vous
Pour commencer à utiliser le SDK Navigation, assurez-vous de disposer des éléments suivants.
- Clé API provisionnée pour être utilisée avec le SDK Navigation. Pour en savoir plus sur la création et la restriction de clés, consultez Utiliser des clés API.
- Artefact SDK. Vérifiez que votre projet est configuré pour utiliser Maven avec le SDK Navigation.
- Une ou plusieurs applications de démonstration.
- Android Studio, l'environnement de développement recommandé pour créer une application avec le SDK Navigation.
Cette documentation s'adresse aux personnes familiarisées avec le développement Android et les concepts de programmation orientée objet. Il est également recommandé de connaître Google Maps du point de vue de l'utilisateur.
Obtenir les applications de démonstration
Google propose deux applications pour vous aider à comprendre ce que le SDK Navigation offre en plus des API Google Maps, en fonction de votre niveau d'expérience. Les développeurs qui connaissent les API Google Maps peuvent se concentrer sur la démo GoogleNavigation. Les développeurs qui ne connaissent pas encore ces deux projets trouveront les deux applications utiles.
À partir du SDK Navigation pour Android v4.1, les applications de démonstration suivantes sont disponibles en téléchargement sur GitHub.
Démonstration GoogleNavigation : présente l'intégration des comportements et des vues de l'API en ce qui concerne l'expérience utilisateur lors d'une session de navigation guidée.
Démonstration GoogleMap : présente les comportements individuels de l'interface
GoogleMappour personnaliser l'apparence et la présentation des cartes.
Démonstration de GoogleNavigation
La dernière démo GoogleNavigation est disponible sur GitHub.
Build
Dans Android Studio, importez l'application de démonstration et autorisez l'exécution de Gradle.
Ouvrez
local.defaults.propertieset mettez à jour la valeur de la propriétéMAPS_API_KEY:MAPS_API_KEY=YOUR_API_KEYCliquez sur build et examinez les détails de l'implémentation du SDK.
Dans la classe Java, notez le code d'implémentation.
Dans le fichier XML de mise en page, notez la conception et le texte de la mise en page.
Dans le fichier
build.gradle, notez le SDK dans les dépendances.
Pour en savoir plus sur l'ajout de la clé API au fichier manifeste, consultez la documentation du plug-in Secrets Gradle.
Exécuter
Connectez un appareil Android à votre ordinateur ou utilisez un émulateur.
- Appareil Android : consultez les instructions pour activer les options pour les développeurs sur votre appareil Android et configurer votre système afin qu'il détecte l'appareil.
- Émulateur : utilisez le gestionnaire d'appareils virtuels Android (AVD) pour configurer un appareil virtuel. Lorsque vous choisissez un émulateur, assurez-vous de sélectionner une image qui inclut les API Google.
Dans Android Studio, cliquez sur l'option de menu Run (Exécuter) ou sur l'icône du bouton de lecture, puis choisissez une cible de déploiement.
Une fois l'application créée et lancée, l'utilisateur est redirigé vers une page de destination contenant une liste d'options.
Options NavViewActivity et NavFragmentActivity
Les nouveaux utilisateurs du NavSDK trouveront probablement ces deux options les plus utiles.
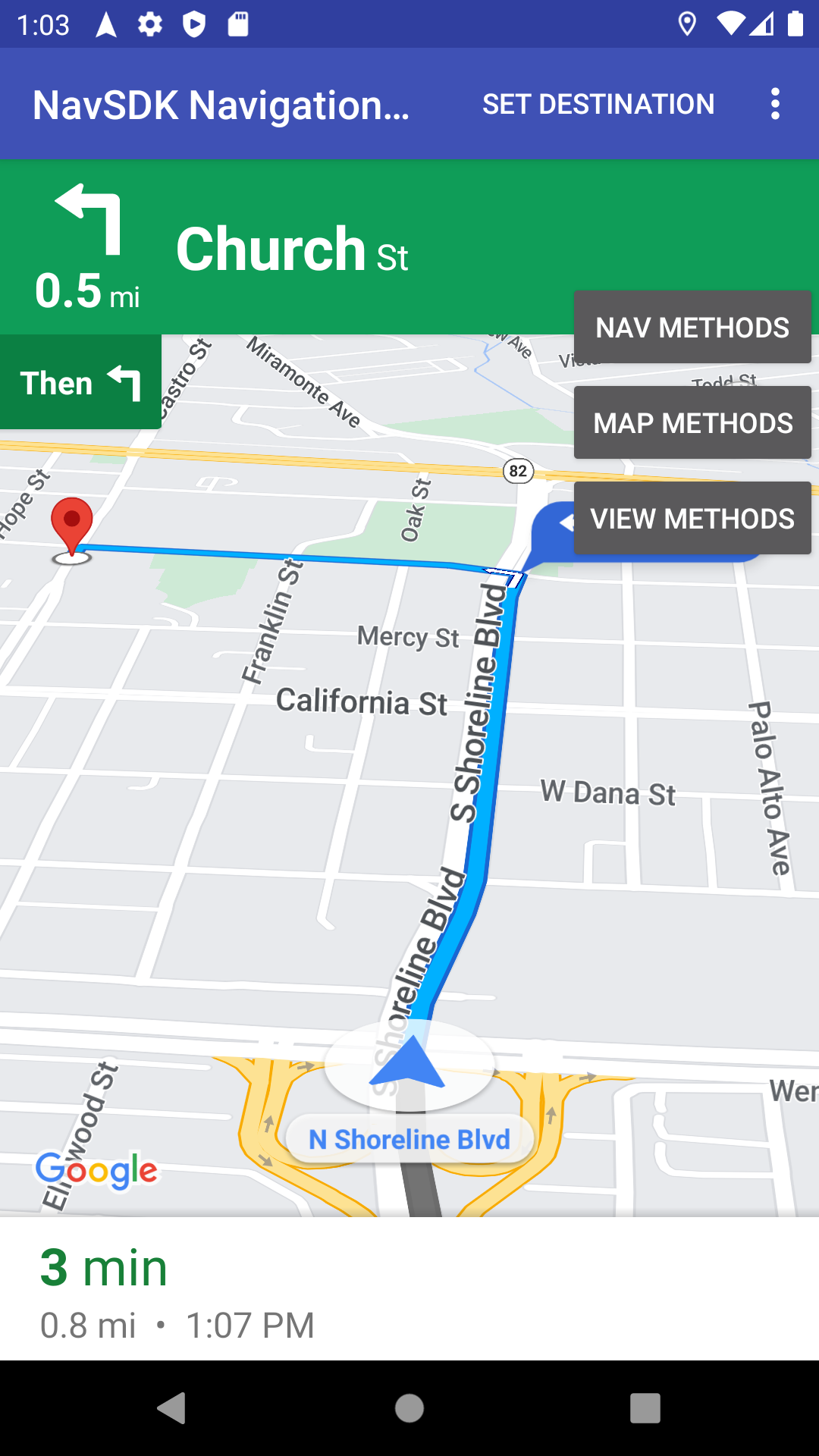
Option 1 : NavViewActivity présente les comportements à l'aide de NavigationView en association avec Navigator.
Option 2 : La deuxième option, intitulée NavFragmentActivity, présente les comportements à l'aide de SupportNavigationFragment et de Navigator.
Lorsque vous cliquez sur l'une de ces options, les éléments suivants s'affichent :
- l'UI de navigation ;
- un bouton "Définir une destination" dans le menu de l'application ;
- une superposition avec laquelle vous pouvez interagir pour appeler dynamiquement des méthodes sur l'API.
- un menu à développer proposant d'autres options ;
Pour commencer, cliquez sur Définir une destination et sélectionnez une adresse. L'application simule ensuite un trajet de votre position actuelle à cette adresse. Utilisez la superposition des panneaux de contrôle pour voir ce qui se passe lorsque vous appelez une API. Par exemple, cliquez sur Afficher les méthodes pour essayer de forcer le SDK à passer en mode Nuit et voir à quoi il ressemble.
Option SwappingMapAndNavActivity
Le SwappingMapAndNavActivity présente les modèles courants suivants :
- affichage d'un
MapView - Passer à
NavigationViewau début de la navigation - Revenir à un
MapViewà la fin de la navigation
Démonstration de GoogleMap
La dernière démo GoogleNavigation est disponible sur GitHub.
Build
Dans Android Studio, importez l'application de démonstration et autorisez l'exécution de Gradle.
Ouvrez
local.defaults.propertieset mettez à jour la valeur de la propriétéMAPS_API_KEY:MAPS_API_KEY=YOUR_API_KEYCliquez sur build et examinez les détails de l'implémentation du SDK.
Dans la classe Java, notez le code d'implémentation.
Dans le fichier XML de mise en page, notez la conception et le texte de la mise en page.
Dans le fichier
build.gradle, notez le SDK dans les dépendances.
Pour en savoir plus sur l'ajout de la clé API au fichier manifeste, consultez le plug-in Gradle Secrets.
Exécuter
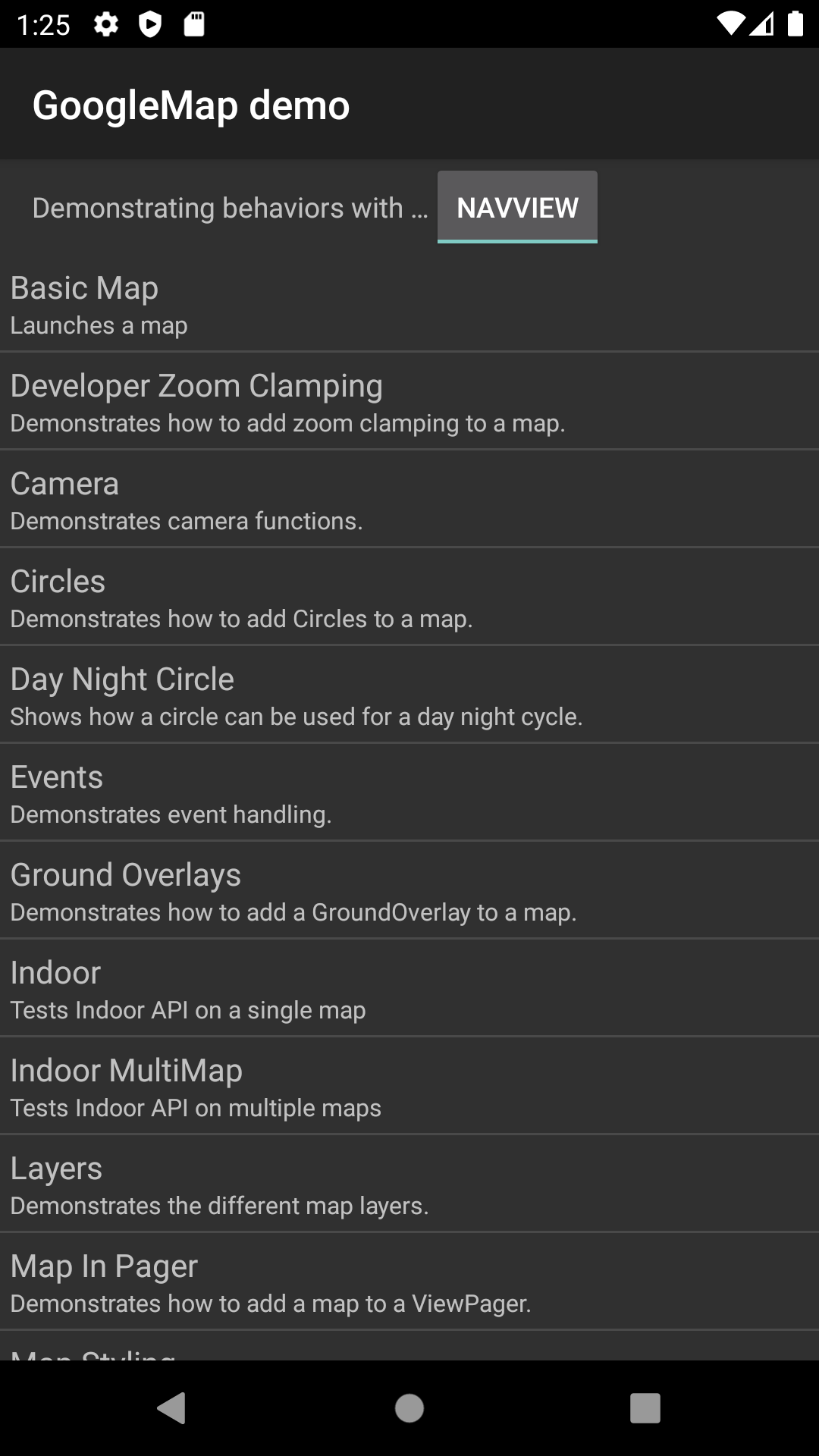
Connectez un appareil Android à votre ordinateur ou utilisez un émulateur.
- Appareil Android : consultez les instructions pour activer les options pour les développeurs sur votre appareil Android et configurer votre système afin qu'il détecte l'appareil.
- Émulateur : utilisez le Gestionnaire d'appareils virtuels Android (AVD) pour configurer un appareil virtuel. Lorsque vous choisissez un émulateur, assurez-vous de sélectionner une image qui inclut les API Google.
Dans Android Studio, cliquez sur l'option de menu Run (Exécuter) ou sur l'icône du bouton de lecture, puis choisissez une cible de déploiement.
Une fois l'application créée et lancée, l'utilisateur est redirigé vers une page de destination contenant une liste de démos.
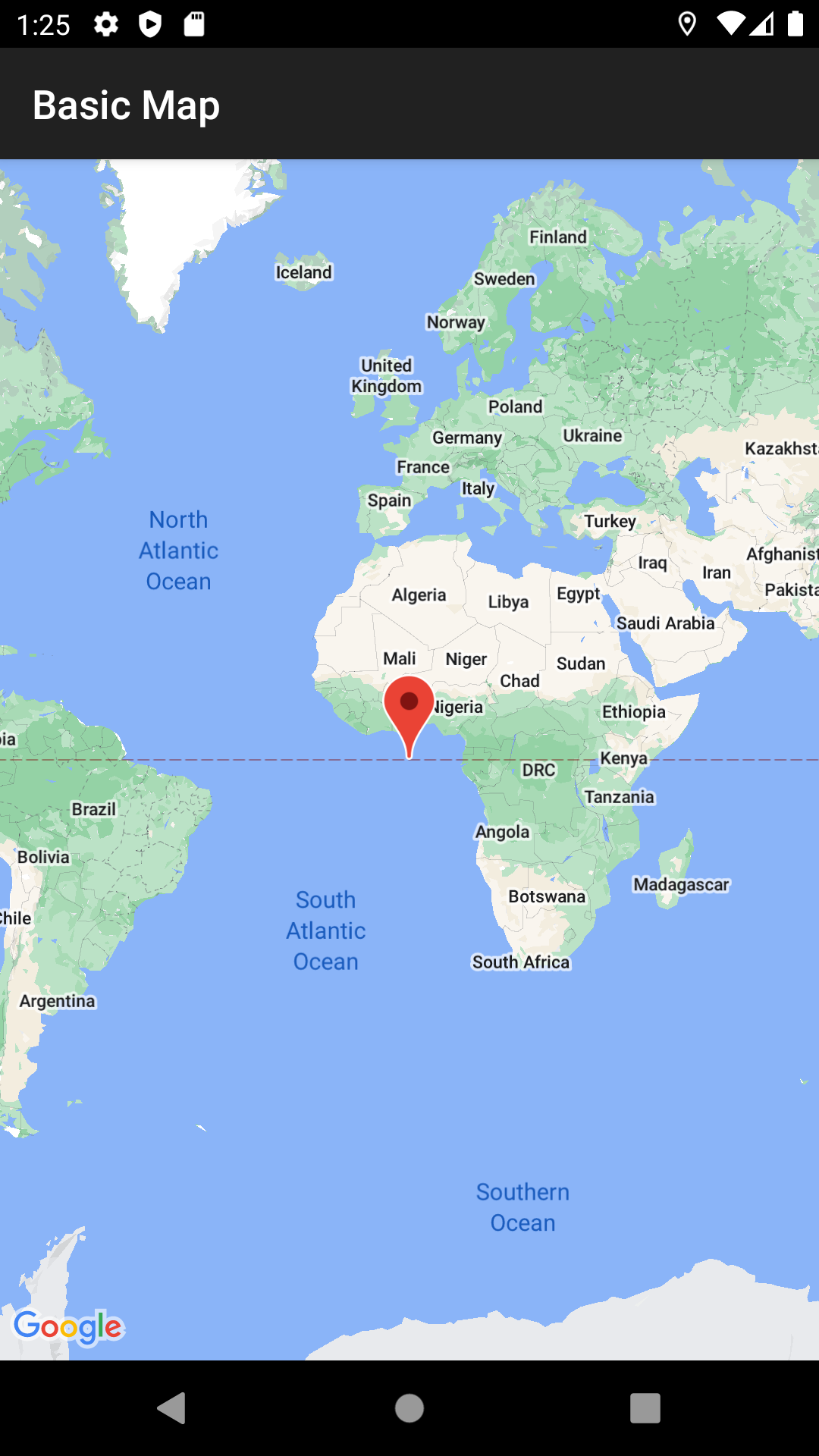
Ce modèle de présentation et la structure correspondante du code source devraient être familiers aux utilisateurs des démonstrations du SDK Maps. En effet, la démo GoogleMap est conçue pour être semblable à l'application de démonstration de l'API Maps. La principale différence est que la démo du SDK Navigation permet à l'utilisateur de choisir la classe de vue sur laquelle il souhaite tester une démo : NavigationView ou MapView, le cas échéant.
Google encourage généralement les adoptants à utiliser NavigationView.
Cette démo vous permet de tester ces comportements sur les deux versions dans notre application de démonstration et de choisir celle qui vous convient le mieux. Par exemple, il peut être nécessaire d'utiliser un MapView dans les situations où vous utilisez une bibliothèque tierce qui s'attend à interagir avec cette classe.

