با ادغام Navigation SDK برای اندروید، برنامه شما میتواند فراتر از لینک دادن به یک نمای نقشه خارجی عمل کند. با ناوبری Google Maps، برنامه شما میتواند بازیابی پویا و گزارشگیری تکنگاهی از دادههای مربوط به سفر کاربر را ارائه دهد. این راهنما نحوه اجرای برنامههای آزمایشی Navigation SDK را که در GitHub موجود است، توضیح میدهد.
آماده شوید
برای شروع کار با Navigation SDK، حتماً موارد زیر را داشته باشید.
- یک کلید API که برای استفاده با Navigation SDK ارائه شده است. برای اطلاعات بیشتر در مورد ایجاد و محدود کردن کلیدها، به بخش استفاده از کلیدهای API مراجعه کنید.
- مصنوع SDK. تأیید کنید که پروژه شما برای استفاده از Maven برای SDK ناوبری پیکربندی شده است .
- یک یا چند برنامه آزمایشی .
- اندروید استودیو ، محیط توسعه پیشنهادی برای ساخت اپلیکیشن با Navigation SDK.
این مستندات برای افرادی طراحی شده است که با توسعه اندروید و مفاهیم برنامه نویسی شی گرا آشنا هستند. همچنین باید با نقشه های گوگل از دیدگاه یک کاربر آشنا باشید.
دریافت نسخه آزمایشی برنامهها
گوگل بسته به سطح تجربه شما، دو برنامه ارائه میدهد تا به شما در درک آنچه Navigation SDK علاوه بر APIهای نقشههای گوگل ارائه میدهد، کمک کند. توسعهدهندگانی که با APIهای نقشههای گوگل آشنا هستند میتوانند توجه خود را بر روی نسخه آزمایشی GoogleNavigation متمرکز کنند. توسعهدهندگانی که در هر دو پروژه تازهکار هستند، هر دو برنامه را مفید خواهند یافت.
از زمان عرضهی Navigation SDK برای اندروید نسخه ۴.۱، هر دو اپلیکیشن دموی زیر در گیتهاب برای دانلود در دسترس هستند.
نسخه نمایشی GoogleNavigation : ادغام رفتارها و نماهای API را در رابطه با تجربه کاربر در یک جلسه ناوبری هدایتشده نشان میدهد.
نسخه آزمایشی گوگل مپ : رفتارهای منحصر به فرد رابط
GoogleMapرا برای سفارشیسازی حس و ارائه نقشهها نمایش میدهد.
نسخه آزمایشی GoogleNavigation
آخرین نسخه آزمایشی GoogleNavigation در GitHub موجود است.
ساختن
در اندروید استودیو ، برنامهی آزمایشی را وارد کنید و اجازه دهید Gradle اجرا شود.
local.defaults.propertiesرا باز کنید و مقدار ویژگیMAPS_API_KEYرا بهروزرسانی کنید:MAPS_API_KEY=YOUR_API_KEYروی ساخت کلیک کنید و جزئیات پیادهسازی SDK را بررسی کنید.
در کلاس جاوا، به کد پیادهسازی توجه کنید.
در طرح XML، به طراحی طرح و متن توجه کنید.
در فایل
build.gradle، SDK را در بخش وابستگیها یادداشت کنید.
برای اطلاعات بیشتر در مورد نحوه اضافه شدن کلید API به مانیفست، به مستندات افزونه Secrets Gradle مراجعه کنید.
اجرا کنید
دستگاه اندروید خود را به کامپیوتر وصل کنید یا از یک شبیهساز استفاده کنید.
- دستگاه اندروید — برای فعال کردن گزینههای توسعهدهنده در دستگاه اندروید خود و پیکربندی سیستم خود برای شناسایی دستگاه، به دستورالعملها مراجعه کنید.
- شبیهساز — از مدیر دستگاه مجازی اندروید (AVD) برای پیکربندی یک دستگاه مجازی استفاده کنید. هنگام انتخاب شبیهساز، مطمئن شوید که تصویری را انتخاب میکنید که شامل APIهای گوگل باشد.
در اندروید استودیو ، روی گزینهی منوی Run (یا آیکون دکمهی پخش) کلیک کنید؛ و سپس یک هدف برای استقرار انتخاب کنید.
پس از ساخت و راهاندازی، اپلیکیشن یک صفحه فرود (لندینگ پیج) از لیستی از گزینهها را به کاربر ارائه میدهد.
گزینههای NavViewActivity و NavFragmentActivity
کاربران جدید NavSDK احتمالاً این دو گزینه را مفیدترین گزینهها خواهند یافت.
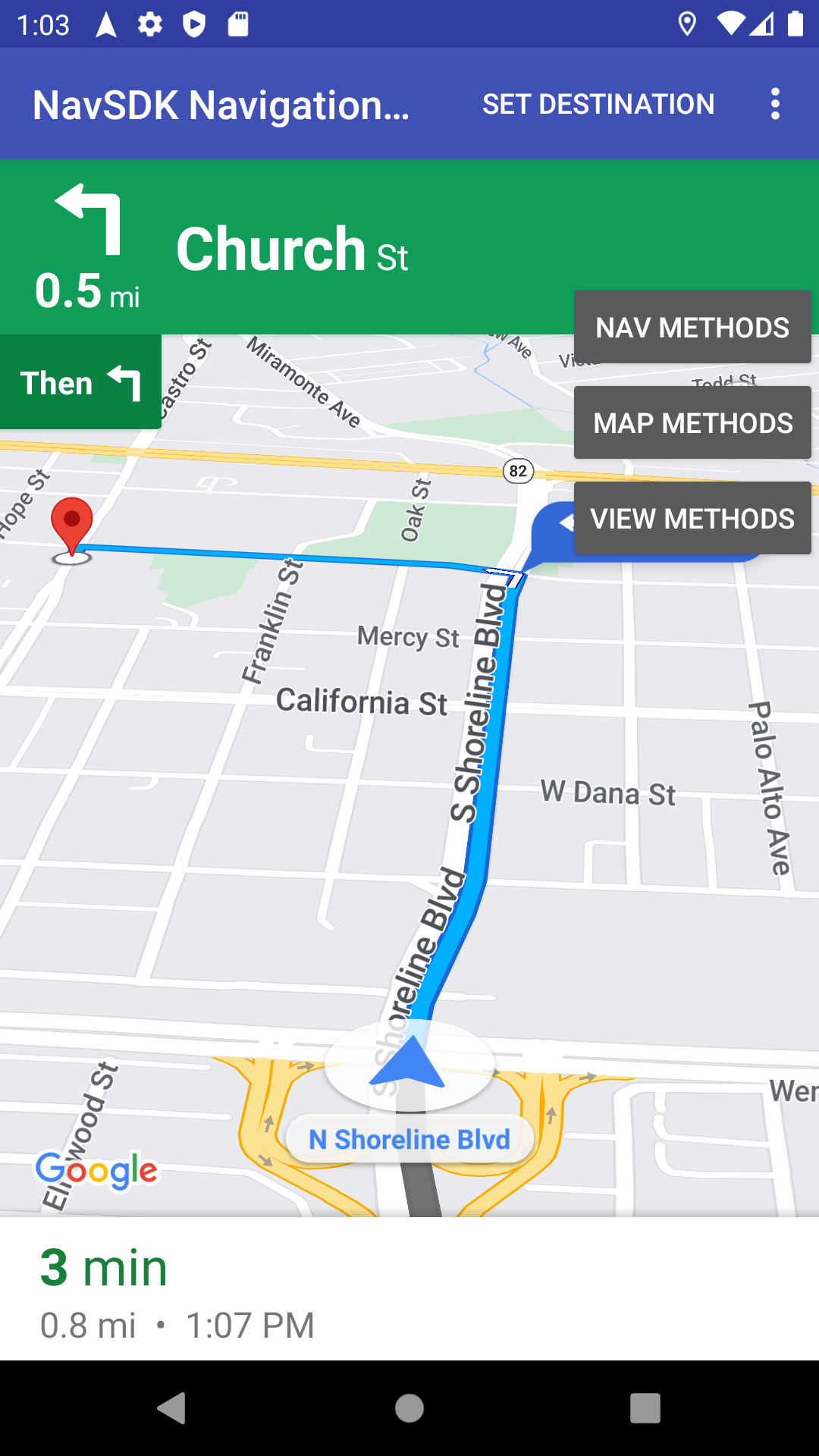
گزینه ۱ : NavViewActivity با استفاده از NavigationView در ترکیب با Navigator ، رفتارها را نمایش میدهد.
گزینه ۲ : گزینه دوم، با عنوان NavFragmentActivity ، رفتارهایی را که با استفاده از SupportNavigationFragment در کنار Navigator انجام میشوند، نمایش میدهد.
وقتی روی یکی از این گزینهها کلیک میکنید، با موارد زیر مواجه میشوید:
- رابط کاربری ناوبری
- دکمهی «تنظیم مقصد» در منوی برنامه
- یک لایه پوششی که میتوانید با آن تعامل داشته باشید تا متدهای API را به صورت پویا فراخوانی کنید
- یک منوی سرریز با گزینههای بیشتر
برای شروع، روی «تنظیم مقصد» کلیک کنید و یک آدرس انتخاب کنید. سپس برنامه سفری را از موقعیت فعلی شما به آن آدرس شبیهسازی میکند. از پوشش پنلهای کنترل استفاده کنید تا ببینید هنگام فراخوانی یک API چه اتفاقی میافتد. به عنوان مثال، روی «مشاهده روشها» کلیک کنید تا سعی کنید SDK را به حالت شب ببرید تا ببینید چه شکلی است.
گزینه SwappingMapAndNavActivity
SwappingMapAndNavActivity الگوهای رایج زیر را نشان میدهد:
- نمایش یک
MapView - جابجایی به
NavigationViewهنگام شروع ناوبری - بازگشت به
MapViewپس از پایان ناوبری
نسخه آزمایشی گوگل مپ
آخرین نسخه آزمایشی GoogleNavigation در GitHub موجود است.
ساختن
در اندروید استودیو ، برنامهی آزمایشی را وارد کنید و اجازه دهید Gradle اجرا شود.
local.defaults.propertiesرا باز کنید و مقدار ویژگیMAPS_API_KEYرا بهروزرسانی کنید:MAPS_API_KEY=YOUR_API_KEYروی ساخت کلیک کنید و جزئیات پیادهسازی SDK را بررسی کنید.
در کلاس جاوا، به کد پیادهسازی توجه کنید.
در طرح XML، به طراحی طرح و متن توجه کنید.
در فایل
build.gradle، SDK را در بخش وابستگیها یادداشت کنید.
برای اطلاعات بیشتر در مورد نحوه اضافه کردن کلید API به Manifest، به بخش secrets gradle plugin مراجعه کنید.
اجرا کنید
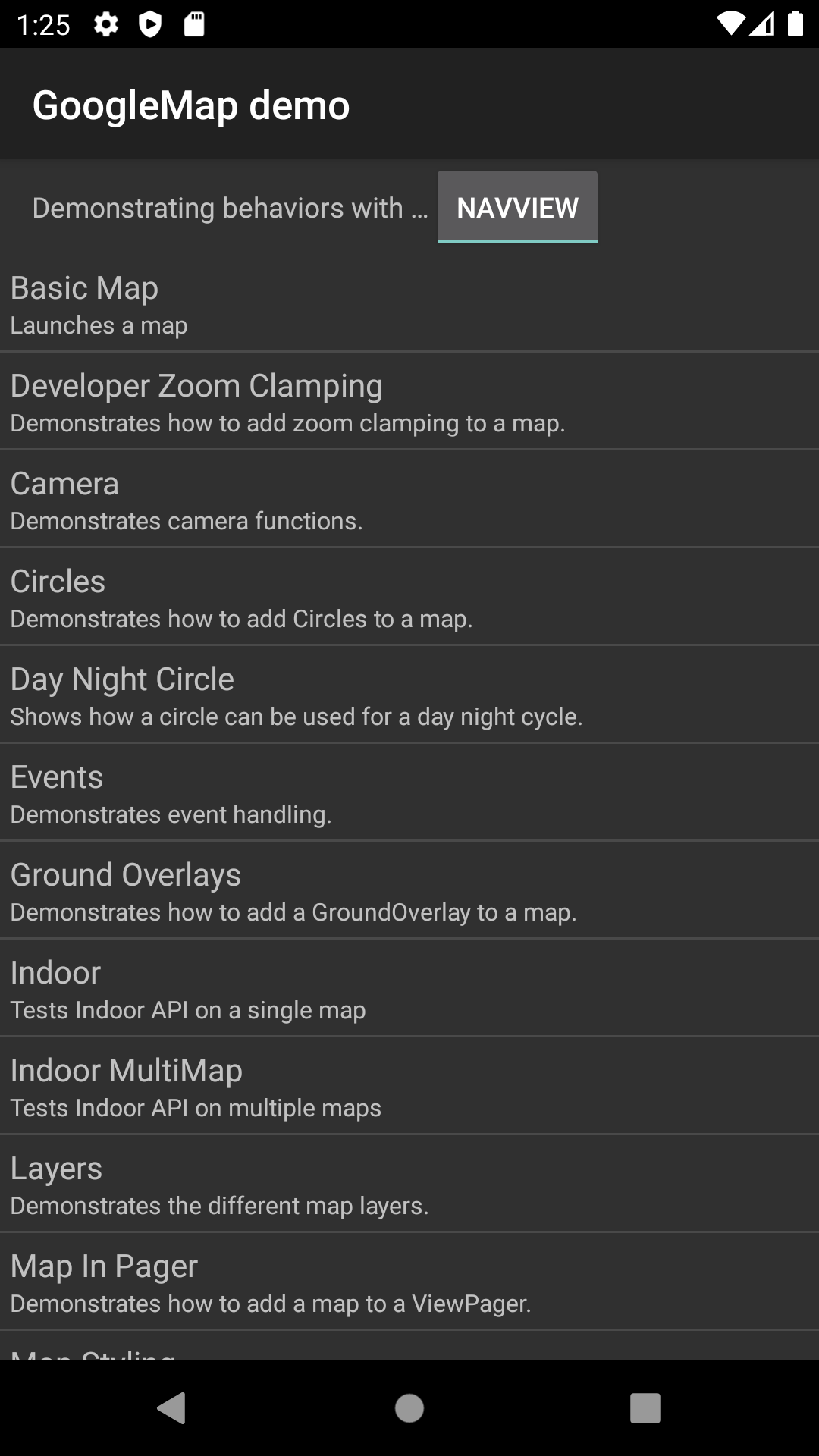
دستگاه اندروید خود را به کامپیوتر وصل کنید یا از یک شبیهساز استفاده کنید.
- دستگاه اندروید برای فعال کردن گزینههای توسعهدهنده در دستگاه اندروید خود و پیکربندی سیستم خود برای شناسایی دستگاه، به دستورالعملها مراجعه کنید.
- شبیهساز از مدیر دستگاه مجازی اندروید (AVD) برای پیکربندی یک دستگاه مجازی استفاده کنید. هنگام انتخاب شبیهساز، مطمئن شوید که تصویری را انتخاب میکنید که شامل APIهای گوگل باشد.
در اندروید استودیو ، روی گزینهی منوی Run (یا آیکون دکمهی پخش) کلیک کنید؛ و سپس یک هدف برای استقرار انتخاب کنید.
پس از ساخت و راهاندازی، اپلیکیشن یک صفحه فرود (لندینگ پیج) از لیستی از دموها را به کاربر ارائه میدهد.
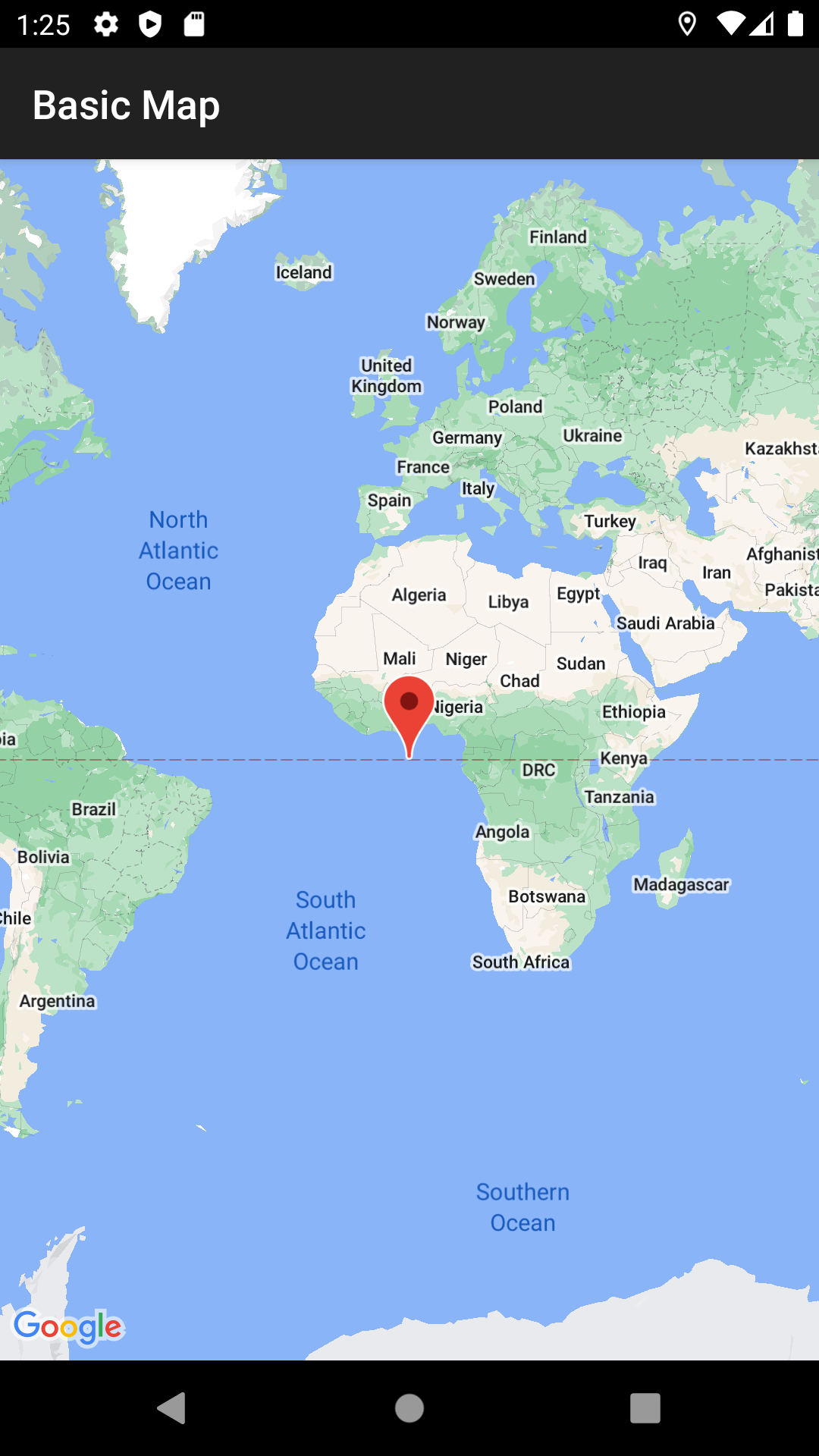
این الگوی ارائه و ساختار متناظر کد منبع باید برای کاربران نسخههای نمایشی SDK نقشههای گوگل آشنا باشد. دلیل این امر این است که نسخه نمایشی GoogleMap طوری طراحی شده است که مشابه برنامه نمایشی Maps API باشد. تفاوت اصلی این است که نسخه نمایشی Navigation SDK به کاربر اجازه میدهد کلاس view مورد نظر خود را برای اجرای آزمایشی نسخه نمایشی انتخاب کند: NavigationView یا MapView ، در صورت لزوم.
گوگل عموماً کاربران را به استفاده از NavigationView تشویق میکند. این نسخه آزمایشی، انعطافپذیری لازم را برای امتحان کردن این رفتارها در هر دو نسخه در برنامه آزمایشی ما و انتخاب هر کدام که برای شما مناسب است، فراهم میکند. به عنوان مثال، ممکن است در موقعیتهایی که از یک کتابخانه شخص ثالث استفاده میکنید که انتظار دارد با آن کلاس تعامل داشته باشد، همچنان استفاده از MapView ضروری باشد.

