Anda dapat menggunakan Driver SDK untuk memberikan navigasi dan pelacakan yang ditingkatkan ke aplikasi Perjalanan dan Progres Pesanan. Driver SDK memberikan pembaruan lokasi kendaraan dan tugas ke Mesin Fleet Solusi Perjalanan dan Pengiriman On-demand.
SDK Driver membuat layanan Fleet Engine dan layanan kustom Anda mengetahui
lokasi dan status kendaraan. Misalnya, kendaraan dapat berupa ONLINE atau
OFFLINE, dan lokasi kendaraan berubah seiring berjalannya perjalanan.
Persyaratan sistem minimum
Prasyarat
Panduan ini mengasumsikan bahwa aplikasi Anda telah mengimplementasikan Navigation SDK dan backend Fleet Engine telah disiapkan dan tersedia. Namun, kode contoh memberikan contoh cara menyiapkan Navigation SDK.
Anda juga harus mengaktifkan Maps SDK for iOS di Project Google Cloud dan Mendapatkan Kunci API.
Konfigurasi Project
Swift Package Manager
Driver SDK dapat diinstal melalui Swift Package Manager. Untuk menambahkan SDK, pastikan Anda telah menghapus dependensi Driver SDK yang ada.
Untuk menambahkan SDK ke project baru atau yang sudah ada, ikuti langkah-langkah berikut:
-
Buka
projectatauworkspaceXcode, lalu buka File > Add Package Dependencies. - Masukkan https://github.com/googlemaps/ios-driver-sdk sebagai URL, tekan Enter untuk menarik paket, lalu klik "Add Package".
-
Untuk menginstal
versiontertentu, tetapkan kolom Dependency Rule ke salah satu opsi berbasis versi. Untuk project baru, sebaiknya tentukan versi terbaru dan gunakan opsi "Versi Persis". Setelah selesai, klik "Add Package". -
Dari jendela Choose Package Products, pastikan
GoogleRidesharingDriverakan ditambahkan ke targetmainyang ditentukan. Setelah selesai, klik "Add Package". -
Untuk memverifikasi penginstalan, buka panel
Generaltarget Anda. Di Frameworks, Libraries, and Embedded Content, Anda akan melihat paket yang diinstal. Anda juga dapat melihat bagian "Package Dependencies" "Project Navigator" untuk memverifikasi paket dan versinya.
Untuk mengupdate package untuk project yang sudah ada, ikuti langkah-langkah berikut:
Jika melakukan upgrade dari versi yang lebih lama dari 9.0.0, Anda harus menghapus dependensi berikut:
GoogleMapsBase,GoogleMapsCore, danGoogleMapsM4Bsetelah proses upgrade. Jangan hapus dependensi untukGoogleMaps. Untuk informasi selengkapnya, lihat Catatan Rilis Versi 9.0.0.Dari setelan konfigurasi project Xcode Anda, temukan Frameworks, Libraries, and Embedded Content. Gunakan tanda minus(-) untuk menghapus framework berikut:
GoogleMapsBase(Hanya untuk upgrade dari versi sebelum 9.0.0)GoogleMapsCore(Hanya untuk upgrade dari versi sebelum 9.0.0)GoogleMapsM4B(Hanya untuk upgrade dari versi sebelum 9.0.0)
- Dari Xcode, buka "File > Packages > Update To Latest Package Versions".
- Untuk memverifikasi penginstalan, buka bagian Package Dependencies Project Navigator untuk memverifikasi paket dan versinya.
Untuk menghapus dependensi Driver SDK yang sudah ada yang ditambahkan menggunakan
CocoaPods, ikuti langkah-langkah berikut:
- Tutup ruang kerja Xcode Anda. Buka terminal dan jalankan perintah berikut:
sudo gem install cocoapods-deintegrate cocoapods-clean pod deintegrate pod cache clean --all
-
Hapus
Podfile,Podfile.resolved, dan Xcodeworkspacejika Anda tidak menggunakannya untuk hal apa pun selain CocoaPods.
Untuk menghapus Driver SDK yang ada yang diinstal secara manual, ikuti langkah-langkah berikut:
Dari setelan konfigurasi project Xcode Anda, temukan Frameworks, Library, and Embedded Content. Gunakan tanda minus
(-)untuk menghapus framework berikut:GoogleRidesharingDriver.xcframework
Dari direktori level teratas project Xcode Anda, hapus paket
GoogleRidesharingDriver.
CocoaPods
Untuk mengonfigurasi Driver SDK menggunakan CocoaPods, Anda memerlukan item berikut:
- Alat CocoaPods: Untuk menginstal alat ini, buka Terminal dan jalankan perintah berikut.
sudo gem install cocoapods
Buat Podfile untuk Driver SDK dan gunakan untuk menginstal API beserta dependensinya: Buat file bernama Podfile di direktori project Anda. File ini mendefinisikan dependensi project Anda. Edit Podfile dan tambahkan dependensi Anda. Berikut adalah contoh yang menyertakan dependensi:
source "https://github.com/CocoaPods/Specs.git" target 'YOUR_APPLICATION_TARGET_NAME_HERE' do pod 'GoogleRidesharingDriver' endBerikut contoh yang menyertakan pod Alfa dan Beta untuk Driver SDK sebagai dependensi:
source "https://cpdc-eap.googlesource.com/ridesharing-driver-sdk.git" source "https://github.com/CocoaPods/Specs.git" target 'YOUR_APPLICATION_TARGET_NAME_HERE' do pod 'GoogleRidesharingDriver' endSimpan Podfile. Buka terminal, lalu buka direktori yang berisi Podfile:
cd <path-to-project>Jalankan perintah pod install. Tindakan ini akan menginstal API yang ditentukan di Podfile, beserta dependensi yang mungkin dimilikinya.
pod installTutup Xcode, lalu buka (klik dua kali) file .xcworkspace project Anda untuk menjalankan Xcode. Mulai saat ini, Anda harus menggunakan file .xcworkspace untuk membuka project.
Lihat Panduan Memulai CocoaPods untuk detail selengkapnya.
Penginstalan manual
XCFramework adalah paket biner yang Anda gunakan untuk menginstal Driver SDK. Anda dapat menggunakan paket ini di beberapa platform, termasuk mesin yang menggunakan Apple silicon. Panduan ini menunjukkan cara menambahkan XCFramework yang berisi Driver SDK secara manual ke project Anda dan mengonfigurasi setelan build di Xcode.
Download resource dan biner SDK:
Ekstrak file tersebut untuk mengakses XCFramework dan resource.
Mulai Xcode dan buka project yang ada, atau buat project baru. Jika Anda baru menggunakan iOS, buat project baru lalu pilih template Aplikasi iOS.
Buat grup Framework dalam grup project Anda jika belum ada.
Untuk menginstal Driver SDK, tarik file
GoogleRidesharingDriver.xcframeworkke project Anda di bagian Framework, Libraries, and Embedded Content. Saat diminta, pilih Copy items if needed.Tarik
GoogleRidesharingDriver.bundleyang didownload ke direktori level teratas project Xcode Anda. Saat diminta, pilihCopy items if needed.Pilih project Anda dari Navigator Project, lalu pilih target aplikasi Anda.
Buka tab Build Phases, dan di Link Binary with Libraries, tambahkan framework dan library berikut jika belum ada:
Accelerate.frameworkAudioToolbox.frameworkAVFoundation.frameworkCoreData.frameworkCoreGraphics.frameworkCoreLocation.frameworkCoreTelephony.frameworkCoreText.frameworkGLKit.frameworkImageIO.frameworklibc++.tbdlibxml2.tbdlibz.tbdLocalAuthentication.frameworkOpenGLES.frameworkQuartzCore.frameworkSystemConfiguration.frameworkUIKit.frameworkWebKit.framework
Pilih project Anda, bukan target tertentu, lalu buka tab Build Settings. Di bagian Other Linker Flags, tambahkan
-ObjCuntuk debug dan rilis. Jika setelan ini tidak terlihat, ubah filter di panel Setelan Build dari Basic menjadi All.
Menambahkan File Manifes Privasi Apple
Apple mewajibkan detail privasi aplikasi untuk aplikasi di App Store. Kunjungi halaman Detail Privasi Apple App Store untuk pembaruan dan informasi selengkapnya.
- Download paket Manifes Privasi untuk SDK Driver untuk iOS: GoogleRidesharingDriverPrivacy.
- Ekstrak file untuk mengakses
GoogleRidesharingDriverPrivacy.bundle. - Tambahkan
GoogleRidesharingDriverPrivacy.bundleke navigator Project Xcode menggunakan salah satu metode ini. Pastikan kotak "Tambahkan ke target" dicentang untuk target aplikasi Anda. Setelah ditambahkan, file PrivacyInfo akan muncul di navigator Project dan Anda dapat memeriksa nilainya. - Verifikasi bahwa manifes privasi telah ditambahkan dengan membuat arsip aplikasi dan membuat laporan privasi dari arsip.
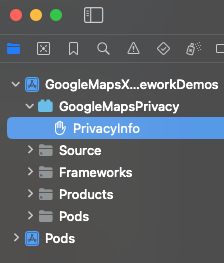
Menerapkan otorisasi dan autentikasi
Saat aplikasi Driver Anda membuat dan mengirim update ke backend Fleet Engine, permintaan harus menyertakan token akses yang valid. Untuk mengizinkan dan mengautentikasi permintaan ini, Driver SDK memanggil objek Anda yang sesuai dengan protokol GMTDAuthorization. Objek ini bertanggung jawab untuk
memberikan token akses yang diperlukan.
Sebagai developer aplikasi, Anda memilih cara token dibuat. Penerapan Anda harus memberikan kemampuan untuk melakukan hal berikut:
- Ambil token akses, kemungkinan dalam format JSON, dari server HTTPS.
- Uraikan dan simpan token dalam cache.
- Muat ulang token jika masa berlakunya sudah habis.
Untuk detail tentang token yang diharapkan oleh server Fleet Engine, lihat Membuat Token Web JSON (JWT) untuk otorisasi.
ID penyedia sama dengan Project ID Google Cloud. Lihat Panduan Memulai Fleet Engine untuk mengetahui informasi selengkapnya.
Contoh berikut menerapkan penyedia token akses:
Swift
import GoogleRidesharingDriver
private let providerURL = "INSERT_YOUR_TOKEN_PROVIDER_URL"
class SampleAccessTokenProvider: NSObject, GMTDAuthorization {
private struct AuthToken {
// The cached vehicle token.
let token: String
// Keep track of when the token expires for caching.
let expiration: TimeInterval
// Keep track of the vehicle ID the cached token is for.
let vehicleID: String
}
enum AccessTokenError: Error {
case missingAuthorizationContext
case missingData
}
private var authToken: AuthToken?
func fetchToken(
with authorizationContext: GMTDAuthorizationContext?,
completion: @escaping GMTDAuthTokenFetchCompletionHandler
) {
// Get the vehicle ID from the authorizationContext. This is set by the Driver SDK.
guard let authorizationContext = authorizationContext else {
completion(nil, AccessTokenError.missingAuthorizationContext)
return
}
let vehicleID = authorizationContext.vehicleID
// If appropriate, use the cached token.
if let authToken = authToken,
authToken.expiration > Date.now.timeIntervalSince1970 && authToken.vehicleID == vehicleID
{
completion(authToken.token, nil)
return
}
// Otherwise, try to fetch a new token from your server.
let request = URLRequest(url: URL(string: providerURL))
let task = URLSession.shared.dataTask(with: request) { [weak self] data, _, error in
guard let strongSelf = self else { return }
guard error == nil else {
completion(nil, error)
return
}
// Replace the following key values with the appropriate keys based on your
// server's expected response.
let vehicleTokenKey = "VEHICLE_TOKEN_KEY"
let tokenExpirationKey = "TOKEN_EXPIRATION"
guard let data = data,
let fetchData = try? JSONSerialization.jsonObject(with: data) as? [String: Any],
let token = fetchData[vehicleTokenKey] as? String,
let expiration = fetchData[tokenExpirationKey] as? Double
else {
completion(nil, AccessTokenError.missingData)
return
}
strongSelf.authToken = AuthToken(
token: token, expiration: expiration, vehicleID: vehicleID)
completion(token, nil)
}
task.resume()
}
}
Objective-C
#import "SampleAccessTokenProvider.h"
#import <GoogleRidesharingDriver/GoogleRidesharingDriver.h>
// SampleAccessTokenProvider.h
@interface SampleAccessTokenProvider : NSObject<GMTDAuthorization>
@end
static NSString *const PROVIDER_URL = @"INSERT_YOUR_TOKEN_PROVIDER_URL";
// SampleAccessTokenProvider.m
@implementation SampleAccessTokenProvider{
// The cached vehicle token.
NSString *_cachedVehicleToken;
// Keep track of the vehicle ID the cached token is for.
NSString *_lastKnownVehicleID;
// Keep track of when tokens expire for caching.
NSTimeInterval _tokenExpiration;
}
- (void)fetchTokenWithContext:(nullable GMTDAuthorizationContext *)authorizationContext
completion:(nonnull GMTDAuthTokenFetchCompletionHandler)completion {
// Get the vehicle ID from the authorizationContext. This is set by the Driver SDK.
NSString *vehicleID = authorizationContext.vehicleID;
if (!vehicleID) {
NSAssert(NO, @"Vehicle ID is missing from authorizationContext.");
return;
}
// Clear cached vehicle token if vehicle ID has changed.
if (![_lastKnownVehicleID isEqual:vehicleID]) {
_tokenExpiration = 0.0;
_cachedVehicleToken = nil;
}
_lastKnownVehicleID = vehicleID;
// Clear cached vehicletoken if it has expired.
if ([[NSDate date] timeIntervalSince1970] > _tokenExpiration) {
_cachedVehicleToken = nil;
}
// If appropriate, use the cached token.
if (_cachedVehicleToken) {
completion(_cachedVehicleToken, nil);
return;
}
// Otherwise, try to fetch a new token from your server.
NSURL *requestURL = [NSURL URLWithString:PROVIDER_URL];
NSMutableURLRequest *request =
[[NSMutableURLRequest alloc] initWithURL:requestURL];
request.HTTPMethod = @"GET";
// Replace the following key values with the appropriate keys based on your
// server's expected response.
NSString *vehicleTokenKey = @"VEHICLE_TOKEN_KEY";
NSString *tokenExpirationKey = @"TOKEN_EXPIRATION";
__weak typeof(self) weakSelf = self;
void (^handler)(NSData *_Nullable data, NSURLResponse *_Nullable response,
NSError *_Nullable error) =
^(NSData *_Nullable data, NSURLResponse *_Nullable response, NSError *_Nullable error) {
typeof(self) strongSelf = weakSelf;
if (error) {
completion(nil, error);
return;
}
NSError *JSONError;
NSMutableDictionary *JSONResponse =
[NSJSONSerialization JSONObjectWithData:data options:kNilOptions error:&JSONError];
if (JSONError) {
completion(nil, JSONError);
return;
} else {
// Sample code only. No validation logic.
id expirationData = JSONResponse[tokenExpirationKey];
if ([expirationData isKindOfClass:[NSNumber class]]) {
NSTimeInterval expirationTime = ((NSNumber *)expirationData).doubleValue;
strongSelf->_tokenExpiration = [[NSDate date] timeIntervalSince1970] + expirationTime;
}
strongSelf->_cachedVehicleToken = JSONResponse[vehicleTokenKey];
completion(JSONResponse[vehicleTokenKey], nil);
}
};
NSURLSessionConfiguration *config = [NSURLSessionConfiguration defaultSessionConfiguration];
NSURLSession *mainQueueURLSession =
[NSURLSession sessionWithConfiguration:config delegate:nil
delegateQueue:[NSOperationQueue mainQueue]];
NSURLSessionDataTask *task = [mainQueueURLSession dataTaskWithRequest:request completionHandler:handler];
[task resume];
}
@end
Membuat instance RidesharingDriverAPI
Untuk mendapatkan instance GMTDVehicleReporter, pertama-tama Anda harus membuat
instance GMTDRidesharingDriverAPI menggunakan providerID, VehicleID,
driverContext, dan accessTokenProvider. ProviderID sama dengan Project ID Google Cloud. Anda juga dapat mengakses instance GMTDVehicleReporter dari
API driver secara langsung.
Contoh berikut membuat instance GMTDRidesharingDriverAPI:
Swift
import GoogleRidesharingDriver
private let providerID = "INSERT_YOUR_PROVIDER_ID"
class SampleViewController: UIViewController {
private let mapView: GMSMapView
override func viewDidLoad() {
super.viewDidLoad()
let vehicleID = "INSERT_CREATED_VEHICLE_ID"
let accessTokenProvider = SampleAccessTokenProvider()
let driverContext = GMTDDriverContext(
accessTokenProvider: accessTokenProvider,
providerID: providerID,
vehicleID: vehicleID,
navigator: mapView.navigator)
let ridesharingDriverAPI = GMTDRidesharingDriverAPI(driverContext: driverContext)
}
}
Objective-C
#import "SampleViewController.h"
#import "SampleAccessTokenProvider.h"
#import <GoogleRidesharingDriver/GoogleRidesharingDriver.h>
static NSString *const PROVIDER_ID = @"INSERT_YOUR_PROVIDER_ID";
@implementation SampleViewController {
GMSMapView *_mapView;
}
- (void)viewDidLoad {
NSString *vehicleID = @"INSERT_CREATED_VEHICLE_ID";
SampleAccessTokenProvider *accessTokenProvider =
[[SampleAccessTokenProvider alloc] init];
GMTDDriverContext *driverContext =
[[GMTDDriverContext alloc] initWithAccessTokenProvider:accessTokenProvider
providerID:PROVIDER_ID
vehicleID:vehicleID
navigator:_mapView.navigator];
GMTDRidesharingDriverAPI *ridesharingDriverAPI = [[GMTDRidesharingDriverAPI alloc] initWithDriverContext:driverContext];
}
Mendengarkan peristiwa VehicleReporter (opsional)
GMTDVehicleReporter memperbarui kendaraan secara berkala saat
locationTrackingEnabled adalah true. Untuk merespons update berkala ini, objek apa pun dapat berlangganan peristiwa GMTDVehicleReporter dengan sesuai dengan protokol GMTDVehicleReporterListener.
Anda dapat menangani peristiwa berikut:
vehicleReporter(_:didSucceed:)Memberi tahu aplikasi Pengemudi bahwa layanan backend berhasil menerima pembaruan lokasi dan status kendaraan.
vehicleReporter(_:didFail:withError:)Memberi tahu pemroses bahwa update kendaraan gagal. Selama pelacakan lokasi diaktifkan,
GMTDVehicleReporterakan terus mengirim data terbaru ke backend Fleet Engine.
Contoh berikut menangani peristiwa ini:
Swift
import GoogleRidesharingDriver
private let providerID = "INSERT_YOUR_PROVIDER_ID"
class SampleViewController: UIViewController, GMTDVehicleReporterListener {
private let mapView: GMSMapView
override func viewDidLoad() {
// Assumes you have implemented the sample code up to this step.
ridesharingDriverAPI.vehicleReporter.add(self)
}
func vehicleReporter(_ vehicleReporter: GMTDVehicleReporter, didSucceed vehicleUpdate: GMTDVehicleUpdate) {
// Handle update succeeded.
}
func vehicleReporter(_ vehicleReporter: GMTDVehicleReporter, didFail vehicleUpdate: GMTDVehicleUpdate, withError error: Error) {
// Handle update failed.
}
}
Objective-C
/*
* SampleViewController.h
*/
@interface SampleViewController : UIViewController<GMTDVehicleReporterListener>
@end
/*
* SampleViewController.m
*/
#import "SampleViewController.h"
#import "SampleAccessTokenProvider.h"
#import <GoogleRidesharingDriver/GoogleRidesharingDriver.h>
static NSString *const PROVIDER_ID = @"INSERT_YOUR_PROVIDER_ID";
@implementation SampleViewController {
GMSMapView *_mapView;
}
- (void)viewDidLoad {
// Assumes you have implemented the sample code up to this step.
[ridesharingDriverAPI.vehicleReporter addListener:self];
}
- (void)vehicleReporter:(GMTDVehicleReporter *)vehicleReporter didSucceedVehicleUpdate:(GMTDVehicleUpdate *)vehicleUpdate {
// Handle update succeeded.
}
- (void)vehicleReporter:(GMTDVehicleReporter *)vehicleReporter didFailVehicleUpdate:(GMTDVehicleUpdate *)vehicleUpdate withError:(NSError *)error {
// Handle update failed.
}
@end
Menambahkan GMTDvehicleReporter sebagai pemroses ke GMSRoadSnappedLocationProvider
Untuk memberikan pembaruan lokasi ke Driver SDK, GMTDVehicleReporter
harus ditetapkan sebagai pemroses untuk GMSRoadSnappedLocationProvider.
Swift
import GoogleRidesharingDriver
private let providerID = "INSERT_YOUR_PROVIDER_ID"
class SampleViewController: UIViewController, GMTDVehicleReporterListener {
private let mapView: GMSMapView
override func viewDidLoad() {
// Assumes you have implemented the sample code up to this step.
if let roadSnappedLocationProvider = mapView.roadSnappedLocationProvider {
roadSnappedLocationProvider.add(ridesharingDriverAPI.vehicleReporter)
roadSnappedLocationProvider.startUpdatingLocation()
}
}
}
Objective-C
/*
* SampleViewController.h
*/
@interface SampleViewController : UIViewController<GMTDVehicleReporterListener>
@end
/*
* SampleViewController.m
*/
#import "SampleViewController.h"
#import "SampleAccessTokenProvider.h"
#import <GoogleRidesharingDriver/GoogleRidesharingDriver.h>
static NSString *const PROVIDER_ID = @"INSERT_YOUR_PROVIDER_ID";
@implementation SampleViewController {
GMSMapView *_mapView;
}
- (void)viewDidLoad {
// Assumes you have implemented the sample code up to this step.
[_mapView.roadSnappedLocationProvider addListener:ridesharingDriverAPI.vehicleReporter];
[_mapView.roadSnappedLocationProvider startUpdatingLocation];
}
@end
Aktifkan pelacakan lokasi
Untuk mengaktifkan pelacakan lokasi, aplikasi Anda dapat menetapkan locationTrackingEnabled ke
true pada GMTDVehicleReporter. GMTDVehicleReporter otomatis mengirimkan
pembaruan lokasi. Setelah layanan cocok dan menetapkan kendaraan untuk sebuah perjalanan,
GMTDVehicleReporter akan otomatis mengirim pembaruan rute saat GMSNavigator
dalam mode navigasi (saat tujuan ditetapkan melalui setDestinations).
Rute yang ditetapkan selama update perjalanan akan menjadi rute yang sama dengan rute yang dituju pengemudi selama sesi navigasi. Jadi, agar berbagi perjalanan berfungsi dengan benar, titik jalan yang ditetapkan melalui setDestinations harus cocok dengan tujuan yang ditetapkan di backend Fleet Engine.
Jika locationTrackingEnabled ditetapkan ke true, info terbaru perjalanan dan kendaraan dikirim
ke backend Fleet Engine pada interval reguler berdasarkan nilai yang ditetapkan untuk
locationUpdateInterval. Jika locationTrackingEnabled ditetapkan ke false,
update akan dihentikan dan permintaan update kendaraan terakhir akan dikirim ke backend Fleet Engine
untuk menetapkan status kendaraan ke GMTDVehicleState.offline. Lihat
updateVehicleState
untuk pertimbangan khusus dalam menangani kegagalan saat locationTrackingEnabled
ditetapkan ke false.
Contoh berikut mengaktifkan pelacakan lokasi:
Swift
import GoogleRidesharingDriver
private let providerID = "INSERT_YOUR_PROVIDER_ID"
class SampleViewController: UIViewController, GMTDVehicleReporterListener {
private let mapView: GMSMapView
override func viewDidLoad() {
// Assumes you have implemented the sample code up to this step.
ridesharingDriverAPI.vehicleReporter.locationTrackingEnabled = true
}
}
Objective-C
/*
* SampleViewController.m
*/
#import "SampleViewController.h"
#import "SampleAccessTokenProvider.h"
#import <GoogleRidesharingDriver/GoogleRidesharingDriver.h>
static NSString *const PROVIDER_ID = @"INSERT_YOUR_PROVIDER_ID";
@implementation SampleViewController {
GMSMapView *_mapView;
}
- (void)viewDidLoad {
// Assumes you have implemented the sample code up to this step.
ridesharingDriverAPI.vehicleReporter.locationTrackingEnabled = YES;
}
@end
Secara default, interval pelaporan adalah 10 detik, tetapi interval pelaporan dapat
diubah dengan locationUpdateInterval. Interval update minimum yang didukung
adalah 5 detik. Interval update maksimum yang didukung adalah 60 detik. Update yang lebih sering
dapat menyebabkan permintaan dan error yang lebih lambat.
Memperbarui status kendaraan
Contoh berikut menunjukkan cara menetapkan status kendaraan ke ONLINE. Lihat updateVehicleState untuk mengetahui detailnya.
Swift
import GoogleRidesharingDriver
private let providerID = "INSERT_YOUR_PROVIDER_ID"
class SampleViewController: UIViewController, GMTDVehicleReporterListener {
private let mapView: GMSMapView
override func viewDidLoad() {
// Assumes you have implemented the sample code up to this step.
ridesharingDriverAPI.vehicleReporter.update(.online)
}
}
Objective-C
#import "SampleViewController.h"
#import "SampleAccessTokenProvider.h"
#import <GoogleRidesharingDriver/GoogleRidesharingDriver.h>
static NSString *const PROVIDER_ID = @"INSERT_YOUR_PROVIDER_ID";
@implementation SampleViewController {
GMSMapView *_mapView;
}
- (void)viewDidLoad {
// Assumes you have implemented the sample code up to this step.
[ridesharingDriverAPI.vehicleReporter
updateVehicleState:GMTDVehicleStateOnline];
}
@end
Error update_mask dapat terjadi saat mask kosong, dan biasanya terjadi
untuk update pertama setelah startup. Contoh berikut menunjukkan cara menangani error ini:
Swift
import GoogleRidesharingDriver
class VehicleReporterListener: NSObject, GMTDVehicleReporterListener {
func vehicleReporter(
_ vehicleReporter: GMTDVehicleReporter,
didFail vehicleUpdate: GMTDVehicleUpdate,
withError error: Error
) {
let fullError = error as NSError
if let innerError = fullError.userInfo[NSUnderlyingErrorKey] as? NSError {
let innerFullError = innerError as NSError
if innerFullError.localizedDescription.contains("update_mask cannot be empty") {
emptyMaskUpdates += 1
return
}
}
failedUpdates += 1
}
override init() {
emptyMaskUpdates = 0
failedUpdates = 0
}
}
Objective-C
#import "VehicleReporterListener.h"
#import <GoogleRidesharingDriver/GoogleRidesharingDriver.h>
@implementation VehicleReporterListener {
NSInteger emptyMaskUpdates = 0;
NSInteger failedUpdates = 0;
}
- (void)vehicleReporter:(GMTDVehicleReporter *)vehicleReporter
didFailVehicleUpdate:(GMTDVehicleUpdate *)vehicleUpdate
withError:(NSError *)error {
for (NSError *underlyingError in error.underlyingErrors) {
if ([underlyingError.localizedDescription containsString:@"update_mask cannot be empty"]) {
emptyMaskUpdates += 1;
return;
}
}
failedUpdates += 1
}
@end
Nonaktifkan pembaruan lokasi dan buat kendaraan offline
Aplikasi Anda dapat menonaktifkan update dan membuat kendaraan offline. Misalnya, saat
shift pengemudi berakhir, aplikasi Anda dapat menyetel locationTrackingEnabled ke false.
Menonaktifkan update juga akan menetapkan status kendaraan ke OFFLINE di backend
Fleet Engine.
Swift
vehicleReporter.locationTrackingEnabled = false
Objective-C
_vehicleReporter.locationTrackingEnabled = NO;

