Puoi utilizzare l'SDK Driver per fornire navigazione e monitoraggio avanzati alla tua applicazione di avanzamento di viaggi e ordini. L'SDK Driver fornisce aggiornamenti sulla posizione dei veicoli e sulle attività a Fleet Engine per la soluzione On-demand Rides and Deliveries Solution.
L'SDK Driver mantiene i servizi Fleet Engine e i servizi personalizzati consapevoli
della posizione e dello stato del veicolo. Ad esempio, il veicolo può essere ONLINE o
OFFLINE e la posizione del veicolo cambia man mano che la corsa prosegue.
Requisiti minimi di sistema
Prerequisiti
Questa guida presuppone che la tua app implementi già l'SDK di navigazione e che il backend di Fleet Engine sia configurato e disponibile. Tuttavia, il codice di esempio fornisce un esempio di come configurare l'SDK di navigazione.
Inoltre, devi attivare l'SDK Maps per iOS nel tuo progetto Google Cloud e ottenere una chiave API.
Configurazione progetto
Gestore pacchetti Swift
L'SDK Driver può essere installato tramite Swift Package Manager. Per aggiungere l'SDK, assicurati di aver rimosso tutte le dipendenze esistenti dell'SDK del driver.
Per aggiungere l'SDK a un progetto nuovo o esistente:
-
Apri il file Xcode
projectoworkspace, quindi vai a File > Aggiungi dipendenze pacchetto. - Inserisci https://github.com/googlemaps/ios-driver-sdk come URL, premi Invio per estrarre il pacchetto e fai clic su "Aggiungi pacchetto".
-
Per installare un elemento
versionspecifico, imposta il campo Regola di dipendenza su una delle opzioni basate sulla versione. Per i nuovi progetti, ti consigliamo di specificare la versione più recente e di utilizzare l'opzione "Versione esatta". Al termine, fai clic su "Aggiungi pacchetto". -
Nella finestra Scegli i prodotti del pacchetto, verifica che
GoogleRidesharingDriververrà aggiunto alla destinazionemaindesignata. Al termine, fai clic su "Aggiungi pacchetto". -
Per verificare l'installazione, vai al riquadro
Generaldi destinazione. In Framework, librerie e contenuti incorporati dovresti vedere i pacchetti installati. Puoi anche visualizzare la sezione "Dipendenze pacchetto" di "Navigatore progetto" per verificare il pacchetto e la sua versione.
Per aggiornare package per un progetto esistente:
Se esegui l'upgrade da una versione precedente alla 9.0.0, devi rimuovere le seguenti dipendenze:
GoogleMapsBase,GoogleMapsCoreeGoogleMapsM4Bdopo l'upgrade. Non rimuovere la dipendenza perGoogleMaps. Per maggiori informazioni, consulta le note di rilascio della versione 9.0.0.Nelle impostazioni di configurazione del progetto Xcode, individua Framework, librerie e contenuti incorporati. Utilizza il segno meno(-) per rimuovere il seguente framework:
GoogleMapsBase(solo per gli upgrade da versioni precedenti alla 9.0.0)GoogleMapsCore(solo per gli upgrade da versioni precedenti alla 9.0.0)GoogleMapsM4B(solo per gli upgrade da versioni precedenti alla 9.0.0)
- Da Xcode, seleziona "File > Packages > Update to Latest Package Versions" (File > Pacchetti > Aggiorna alle versioni più recenti dei pacchetti).
- Per verificare l'installazione, vai alla sezione Dipendenze pacchetto di Project Navigator per verificare il pacchetto e la relativa versione.
Per rimuovere le dipendenze esistenti dell'SDK del driver aggiunte utilizzando
CocoaPods:
- Chiudi l'area di lavoro Xcode. Apri il terminale ed esegui questo comando:
sudo gem install cocoapods-deintegrate cocoapods-clean pod deintegrate pod cache clean --all
-
Rimuovi
Podfile,Podfile.resolvede Xcodeworkspacese non li utilizzi per scopi diversi da CocoaPods.
Per rimuovere l'SDK driver esistente installato manualmente, segui questi passaggi:
Nelle impostazioni di configurazione del progetto Xcode, individua Framework, libraries e Embedded Content. Utilizza il segno meno
(-)per rimuovere il seguente framework:GoogleRidesharingDriver.xcframework
Dalla directory di primo livello del tuo progetto Xcode, rimuovi il bundle
GoogleRidesharingDriver.
CocoaPods
Per configurare l'SDK Driver utilizzando CocoaPods, sono necessari i seguenti elementi:
- Lo strumento CocoaPods: per installare lo strumento, apri il terminale ed esegui questo comando.
sudo gem install cocoapods
Crea un podfile per l'SDK Driver e utilizzalo per installare l'API e le sue dipendenze: crea un file denominato Podfile nella directory del progetto. Questo file definisce le dipendenze del progetto. Modifica il podfile e aggiungi le tue dipendenze. Ecco un esempio che include le dipendenze:
source "https://github.com/CocoaPods/Specs.git" target 'YOUR_APPLICATION_TARGET_NAME_HERE' do pod 'GoogleRidesharingDriver' endEcco un esempio che include i pod Alpha e Beta per l'SDK Driver come dipendenze:
source "https://cpdc-eap.googlesource.com/ridesharing-driver-sdk.git" source "https://github.com/CocoaPods/Specs.git" target 'YOUR_APPLICATION_TARGET_NAME_HERE' do pod 'GoogleRidesharingDriver' endSalva il podfile. Apri un terminale e vai alla directory contenente il Podfile:
cd <path-to-project>Esegui il comando di installazione dei pod. Questa operazione installerà le API specificate nel podfile, insieme alle eventuali dipendenze.
pod installChiudi Xcode, quindi apri (fai doppio clic) il file .xcworkspace del tuo progetto per avviare Xcode. D'ora in poi, dovrai usare il file .xcworkspace per aprire il progetto.
Per ulteriori dettagli, consulta la Guida introduttiva di CocoaPods.
Installazione manuale
Un XCFramework è un pacchetto binario che utilizzi per installare l'SDK Driver. Puoi utilizzare questo pacchetto su più piattaforme, incluse le macchine che utilizzano silicio Apple. Questa guida mostra come aggiungere manualmente al progetto XCFramework contenente l'SDK Driver e configurare le impostazioni di build in Xcode.
Scarica il file binario e le risorse dell'SDK:
Estrai i file per accedere a XCFramework e alle risorse.
Avvia Xcode e apri un progetto esistente o creane uno nuovo. Se è la prima volta che utilizzi iOS, crea un nuovo progetto e seleziona il modello di app per iOS.
Crea un gruppo di framework nel gruppo di progetto se non ne esiste già uno.
Per installare l'SDK Driver, trascina il file
GoogleRidesharingDriver.xcframeworknel progetto in Framework, librerie e contenuti incorporati. Quando richiesto, seleziona Copia elementi, se necessario.Trascina l'oggetto
GoogleRidesharingDriver.bundlescaricato nella directory di primo livello del tuo progetto Xcode. Quando richiesto, selezionaCopy items if needed.Seleziona il tuo progetto dal navigatore dei progetti e scegli il target della tua applicazione.
Apri la scheda Fasi di creazione e in Collega binario con le librerie aggiungi i framework e le librerie seguenti se non sono già presenti:
Accelerate.frameworkAudioToolbox.frameworkAVFoundation.frameworkCoreData.frameworkCoreGraphics.frameworkCoreLocation.frameworkCoreTelephony.frameworkCoreText.frameworkGLKit.frameworkImageIO.frameworklibc++.tbdlibxml2.tbdlibz.tbdLocalAuthentication.frameworkOpenGLES.frameworkQuartzCore.frameworkSystemConfiguration.frameworkUIKit.frameworkWebKit.framework
Scegli il tuo progetto, anziché una destinazione specifica, e apri la scheda Impostazioni build. Nella sezione Altri flag linker, aggiungi
-ObjCsia per il debug che per la release. Se queste impostazioni non sono visibili, modifica il filtro nella barra delle impostazioni della build da Di base a Tutti.
Aggiungi file manifest per la privacy di Apple
Apple richiede informazioni sulla privacy per le app disponibili sull'App Store. Visita la pagina dei dettagli sulla privacy dell'App Store di Apple per aggiornamenti e ulteriori informazioni.
- Scarica il bundle di manifest della privacy per l'SDK Driver per iOS: GoogleRidesharingDriverPrivacy.
- Estrai il file per accedere a
GoogleRidesharingDriverPrivacy.bundle. - Aggiungi
GoogleRidesharingDriverPrivacy.bundleal navigatore di Xcode Project utilizzando uno di questi metodi. Assicurati che la casella "Aggiungi a target" sia selezionata per il target dell'app. Una volta aggiunto, il file PrivacyInfo viene visualizzato nella barra di navigazione del progetto e puoi ispezionare i valori. - Verifica che il file manifest della privacy sia stato aggiunto creando un archivio della tua app e generando un report sulla privacy dall'archivio.
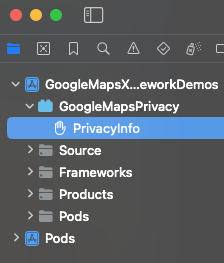
Implementare l'autorizzazione e l'autenticazione
Quando l'app Driver genera e invia aggiornamenti al backend Fleet Engine,
le richieste devono includere token di accesso validi. Per autorizzare e autenticare
queste richieste, l'SDK Driver chiama il tuo oggetto
in conformità al protocollo GMTDAuthorization. L'oggetto è responsabile di fornire il token di accesso richiesto.
In qualità di sviluppatore dell'app, sei tu a scegliere il modo in cui vengono generati i token. La tua implementazione deve offrire la possibilità di:
- Recupera un token di accesso, possibilmente in formato JSON, da un server HTTPS.
- Analizza e memorizza nella cache il token.
- Aggiorna il token alla scadenza.
Per maggiori dettagli sui token previsti dal server Fleet Engine, consulta Creazione di un token web JSON (JWT) per l'autorizzazione.
L'ID provider corrisponde all'ID progetto Google Cloud. Per ulteriori informazioni, consulta la guida rapida di Fleet Engine.
L'esempio seguente implementa un provider di token di accesso:
Swift
import GoogleRidesharingDriver
private let providerURL = "INSERT_YOUR_TOKEN_PROVIDER_URL"
class SampleAccessTokenProvider: NSObject, GMTDAuthorization {
private struct AuthToken {
// The cached vehicle token.
let token: String
// Keep track of when the token expires for caching.
let expiration: TimeInterval
// Keep track of the vehicle ID the cached token is for.
let vehicleID: String
}
enum AccessTokenError: Error {
case missingAuthorizationContext
case missingData
}
private var authToken: AuthToken?
func fetchToken(
with authorizationContext: GMTDAuthorizationContext?,
completion: @escaping GMTDAuthTokenFetchCompletionHandler
) {
// Get the vehicle ID from the authorizationContext. This is set by the Driver SDK.
guard let authorizationContext = authorizationContext else {
completion(nil, AccessTokenError.missingAuthorizationContext)
return
}
let vehicleID = authorizationContext.vehicleID
// If appropriate, use the cached token.
if let authToken = authToken,
authToken.expiration > Date.now.timeIntervalSince1970 && authToken.vehicleID == vehicleID
{
completion(authToken.token, nil)
return
}
// Otherwise, try to fetch a new token from your server.
let request = URLRequest(url: URL(string: providerURL))
let task = URLSession.shared.dataTask(with: request) { [weak self] data, _, error in
guard let strongSelf = self else { return }
guard error == nil else {
completion(nil, error)
return
}
// Replace the following key values with the appropriate keys based on your
// server's expected response.
let vehicleTokenKey = "VEHICLE_TOKEN_KEY"
let tokenExpirationKey = "TOKEN_EXPIRATION"
guard let data = data,
let fetchData = try? JSONSerialization.jsonObject(with: data) as? [String: Any],
let token = fetchData[vehicleTokenKey] as? String,
let expiration = fetchData[tokenExpirationKey] as? Double
else {
completion(nil, AccessTokenError.missingData)
return
}
strongSelf.authToken = AuthToken(
token: token, expiration: expiration, vehicleID: vehicleID)
completion(token, nil)
}
task.resume()
}
}
Objective-C
#import "SampleAccessTokenProvider.h"
#import <GoogleRidesharingDriver/GoogleRidesharingDriver.h>
// SampleAccessTokenProvider.h
@interface SampleAccessTokenProvider : NSObject<GMTDAuthorization>
@end
static NSString *const PROVIDER_URL = @"INSERT_YOUR_TOKEN_PROVIDER_URL";
// SampleAccessTokenProvider.m
@implementation SampleAccessTokenProvider{
// The cached vehicle token.
NSString *_cachedVehicleToken;
// Keep track of the vehicle ID the cached token is for.
NSString *_lastKnownVehicleID;
// Keep track of when tokens expire for caching.
NSTimeInterval _tokenExpiration;
}
- (void)fetchTokenWithContext:(nullable GMTDAuthorizationContext *)authorizationContext
completion:(nonnull GMTDAuthTokenFetchCompletionHandler)completion {
// Get the vehicle ID from the authorizationContext. This is set by the Driver SDK.
NSString *vehicleID = authorizationContext.vehicleID;
if (!vehicleID) {
NSAssert(NO, @"Vehicle ID is missing from authorizationContext.");
return;
}
// Clear cached vehicle token if vehicle ID has changed.
if (![_lastKnownVehicleID isEqual:vehicleID]) {
_tokenExpiration = 0.0;
_cachedVehicleToken = nil;
}
_lastKnownVehicleID = vehicleID;
// Clear cached vehicletoken if it has expired.
if ([[NSDate date] timeIntervalSince1970] > _tokenExpiration) {
_cachedVehicleToken = nil;
}
// If appropriate, use the cached token.
if (_cachedVehicleToken) {
completion(_cachedVehicleToken, nil);
return;
}
// Otherwise, try to fetch a new token from your server.
NSURL *requestURL = [NSURL URLWithString:PROVIDER_URL];
NSMutableURLRequest *request =
[[NSMutableURLRequest alloc] initWithURL:requestURL];
request.HTTPMethod = @"GET";
// Replace the following key values with the appropriate keys based on your
// server's expected response.
NSString *vehicleTokenKey = @"VEHICLE_TOKEN_KEY";
NSString *tokenExpirationKey = @"TOKEN_EXPIRATION";
__weak typeof(self) weakSelf = self;
void (^handler)(NSData *_Nullable data, NSURLResponse *_Nullable response,
NSError *_Nullable error) =
^(NSData *_Nullable data, NSURLResponse *_Nullable response, NSError *_Nullable error) {
typeof(self) strongSelf = weakSelf;
if (error) {
completion(nil, error);
return;
}
NSError *JSONError;
NSMutableDictionary *JSONResponse =
[NSJSONSerialization JSONObjectWithData:data options:kNilOptions error:&JSONError];
if (JSONError) {
completion(nil, JSONError);
return;
} else {
// Sample code only. No validation logic.
id expirationData = JSONResponse[tokenExpirationKey];
if ([expirationData isKindOfClass:[NSNumber class]]) {
NSTimeInterval expirationTime = ((NSNumber *)expirationData).doubleValue;
strongSelf->_tokenExpiration = [[NSDate date] timeIntervalSince1970] + expirationTime;
}
strongSelf->_cachedVehicleToken = JSONResponse[vehicleTokenKey];
completion(JSONResponse[vehicleTokenKey], nil);
}
};
NSURLSessionConfiguration *config = [NSURLSessionConfiguration defaultSessionConfiguration];
NSURLSession *mainQueueURLSession =
[NSURLSession sessionWithConfiguration:config delegate:nil
delegateQueue:[NSOperationQueue mainQueue]];
NSURLSessionDataTask *task = [mainQueueURLSession dataTaskWithRequest:request completionHandler:handler];
[task resume];
}
@end
Crea un'istanza RidesharingDriverAPI
Per ottenere un'istanza GMTDVehicleReporter, devi prima creare
un'istanza GMTDRidesharingDriverAPI utilizzando providerID, veicoliID,
driverContext e accessTokenProvider. Il providerID corrisponde all'ID
del progetto Google Cloud. Puoi anche accedere all'istanza GMTDVehicleReporter direttamente
dall'API driver.
L'esempio seguente crea un'istanza GMTDRidesharingDriverAPI:
Swift
import GoogleRidesharingDriver
private let providerID = "INSERT_YOUR_PROVIDER_ID"
class SampleViewController: UIViewController {
private let mapView: GMSMapView
override func viewDidLoad() {
super.viewDidLoad()
let vehicleID = "INSERT_CREATED_VEHICLE_ID"
let accessTokenProvider = SampleAccessTokenProvider()
let driverContext = GMTDDriverContext(
accessTokenProvider: accessTokenProvider,
providerID: providerID,
vehicleID: vehicleID,
navigator: mapView.navigator)
let ridesharingDriverAPI = GMTDRidesharingDriverAPI(driverContext: driverContext)
}
}
Objective-C
#import "SampleViewController.h"
#import "SampleAccessTokenProvider.h"
#import <GoogleRidesharingDriver/GoogleRidesharingDriver.h>
static NSString *const PROVIDER_ID = @"INSERT_YOUR_PROVIDER_ID";
@implementation SampleViewController {
GMSMapView *_mapView;
}
- (void)viewDidLoad {
NSString *vehicleID = @"INSERT_CREATED_VEHICLE_ID";
SampleAccessTokenProvider *accessTokenProvider =
[[SampleAccessTokenProvider alloc] init];
GMTDDriverContext *driverContext =
[[GMTDDriverContext alloc] initWithAccessTokenProvider:accessTokenProvider
providerID:PROVIDER_ID
vehicleID:vehicleID
navigator:_mapView.navigator];
GMTDRidesharingDriverAPI *ridesharingDriverAPI = [[GMTDRidesharingDriverAPI alloc] initWithDriverContext:driverContext];
}
Facoltativamente, ascolta gli eventi di VehicleReporter
GMTDVehicleReporter aggiorna periodicamente il veicolo quando
locationTrackingEnabled è true. Per rispondere a questi aggiornamenti periodici, qualsiasi oggetto può sottoscrivere gli eventi GMTDVehicleReporter conformemente al protocollo GMTDVehicleReporterListener.
Puoi gestire i seguenti eventi:
vehicleReporter(_:didSucceed:)Informa l'app del conducente che i servizi di backend hanno ricevuto correttamente la posizione e l'aggiornamento dello stato del veicolo.
vehicleReporter(_:didFail:withError:)Informa il listener che un aggiornamento del veicolo non è riuscito. Finché il monitoraggio della posizione è abilitato,
GMTDVehicleReportercontinua a inviare i dati più recenti al backend di Fleet Engine.
Nell'esempio seguente vengono gestiti questi eventi:
Swift
import GoogleRidesharingDriver
private let providerID = "INSERT_YOUR_PROVIDER_ID"
class SampleViewController: UIViewController, GMTDVehicleReporterListener {
private let mapView: GMSMapView
override func viewDidLoad() {
// Assumes you have implemented the sample code up to this step.
ridesharingDriverAPI.vehicleReporter.add(self)
}
func vehicleReporter(_ vehicleReporter: GMTDVehicleReporter, didSucceed vehicleUpdate: GMTDVehicleUpdate) {
// Handle update succeeded.
}
func vehicleReporter(_ vehicleReporter: GMTDVehicleReporter, didFail vehicleUpdate: GMTDVehicleUpdate, withError error: Error) {
// Handle update failed.
}
}
Objective-C
/*
* SampleViewController.h
*/
@interface SampleViewController : UIViewController<GMTDVehicleReporterListener>
@end
/*
* SampleViewController.m
*/
#import "SampleViewController.h"
#import "SampleAccessTokenProvider.h"
#import <GoogleRidesharingDriver/GoogleRidesharingDriver.h>
static NSString *const PROVIDER_ID = @"INSERT_YOUR_PROVIDER_ID";
@implementation SampleViewController {
GMSMapView *_mapView;
}
- (void)viewDidLoad {
// Assumes you have implemented the sample code up to this step.
[ridesharingDriverAPI.vehicleReporter addListener:self];
}
- (void)vehicleReporter:(GMTDVehicleReporter *)vehicleReporter didSucceedVehicleUpdate:(GMTDVehicleUpdate *)vehicleUpdate {
// Handle update succeeded.
}
- (void)vehicleReporter:(GMTDVehicleReporter *)vehicleReporter didFailVehicleUpdate:(GMTDVehicleUpdate *)vehicleUpdate withError:(NSError *)error {
// Handle update failed.
}
@end
Aggiungi GMTDVeicoliReporter come listener a GMSRoadSnappedLocationProvider
Per fornire aggiornamenti della posizione all'SDK del driver, GMTDVehicleReporter
deve essere impostato come listener per GMSRoadSnappedLocationProvider.
Swift
import GoogleRidesharingDriver
private let providerID = "INSERT_YOUR_PROVIDER_ID"
class SampleViewController: UIViewController, GMTDVehicleReporterListener {
private let mapView: GMSMapView
override func viewDidLoad() {
// Assumes you have implemented the sample code up to this step.
if let roadSnappedLocationProvider = mapView.roadSnappedLocationProvider {
roadSnappedLocationProvider.add(ridesharingDriverAPI.vehicleReporter)
roadSnappedLocationProvider.startUpdatingLocation()
}
}
}
Objective-C
/*
* SampleViewController.h
*/
@interface SampleViewController : UIViewController<GMTDVehicleReporterListener>
@end
/*
* SampleViewController.m
*/
#import "SampleViewController.h"
#import "SampleAccessTokenProvider.h"
#import <GoogleRidesharingDriver/GoogleRidesharingDriver.h>
static NSString *const PROVIDER_ID = @"INSERT_YOUR_PROVIDER_ID";
@implementation SampleViewController {
GMSMapView *_mapView;
}
- (void)viewDidLoad {
// Assumes you have implemented the sample code up to this step.
[_mapView.roadSnappedLocationProvider addListener:ridesharingDriverAPI.vehicleReporter];
[_mapView.roadSnappedLocationProvider startUpdatingLocation];
}
@end
Attiva il monitoraggio della posizione
Per attivare il monitoraggio della posizione, la tua app può impostare locationTrackingEnabled su
true su GMTDVehicleReporter. GMTDVehicleReporter invia automaticamente
aggiornamenti sulla posizione. Dopo che i servizi corrispondono e hanno assegnato il veicolo a una corsa,
GMTDVehicleReporter invia automaticamente gli aggiornamenti del percorso quando GMSNavigator
è in modalità di navigazione (quando una destinazione è impostata tramite setDestinations).
Il percorso impostato durante l'aggiornamento della corsa sarà lo stesso percorso dal conducente durante la sessione di navigazione. Di conseguenza, affinché la condivisione del percorso funzioni
correttamente, il waypoint impostato tramite setDestinations deve corrispondere alla
destinazione impostata nel backend di Fleet Engine.
Se locationTrackingEnabled è impostato su true, gli aggiornamenti della corsa e del veicolo vengono inviati al backend di Fleet Engine a intervalli regolari in base al valore impostato per locationUpdateInterval. Se il criterio locationTrackingEnabled è impostato su false,
gli aggiornamenti si interrompono e al backend di Fleet Engine viene inviata una richiesta di aggiornamento finale del veicolo
per impostare lo stato del veicolo su GMTDVehicleState.offline. Consulta updateVehicleState per considerazioni speciali sulla gestione degli errori quando locationTrackingEnabled è impostato su false.
Il seguente esempio abilita il monitoraggio della posizione:
Swift
import GoogleRidesharingDriver
private let providerID = "INSERT_YOUR_PROVIDER_ID"
class SampleViewController: UIViewController, GMTDVehicleReporterListener {
private let mapView: GMSMapView
override func viewDidLoad() {
// Assumes you have implemented the sample code up to this step.
ridesharingDriverAPI.vehicleReporter.locationTrackingEnabled = true
}
}
Objective-C
/*
* SampleViewController.m
*/
#import "SampleViewController.h"
#import "SampleAccessTokenProvider.h"
#import <GoogleRidesharingDriver/GoogleRidesharingDriver.h>
static NSString *const PROVIDER_ID = @"INSERT_YOUR_PROVIDER_ID";
@implementation SampleViewController {
GMSMapView *_mapView;
}
- (void)viewDidLoad {
// Assumes you have implemented the sample code up to this step.
ridesharingDriverAPI.vehicleReporter.locationTrackingEnabled = YES;
}
@end
Per impostazione predefinita, l'intervallo del report è di 10 secondi, ma l'intervallo può essere modificato con locationUpdateInterval. L'intervallo di aggiornamento minimo supportato
è di 5 secondi. L'intervallo di aggiornamento massimo supportato è di 60 secondi. Aggiornamenti più frequenti possono comportare richieste ed errori più lenti.
Aggiorna lo stato del veicolo
L'esempio seguente mostra come impostare lo stato del veicolo su ONLINE. Per informazioni dettagliate, visita la pagina updateVehicleState.
Swift
import GoogleRidesharingDriver
private let providerID = "INSERT_YOUR_PROVIDER_ID"
class SampleViewController: UIViewController, GMTDVehicleReporterListener {
private let mapView: GMSMapView
override func viewDidLoad() {
// Assumes you have implemented the sample code up to this step.
ridesharingDriverAPI.vehicleReporter.update(.online)
}
}
Objective-C
#import "SampleViewController.h"
#import "SampleAccessTokenProvider.h"
#import <GoogleRidesharingDriver/GoogleRidesharingDriver.h>
static NSString *const PROVIDER_ID = @"INSERT_YOUR_PROVIDER_ID";
@implementation SampleViewController {
GMSMapView *_mapView;
}
- (void)viewDidLoad {
// Assumes you have implemented the sample code up to this step.
[ridesharingDriverAPI.vehicleReporter
updateVehicleState:GMTDVehicleStateOnline];
}
@end
Quando la maschera è vuota, può verificarsi un errore update_mask, che in genere si verifica per il primo aggiornamento dopo l'avvio. L'esempio seguente mostra come gestire questo errore:
Swift
import GoogleRidesharingDriver
class VehicleReporterListener: NSObject, GMTDVehicleReporterListener {
func vehicleReporter(
_ vehicleReporter: GMTDVehicleReporter,
didFail vehicleUpdate: GMTDVehicleUpdate,
withError error: Error
) {
let fullError = error as NSError
if let innerError = fullError.userInfo[NSUnderlyingErrorKey] as? NSError {
let innerFullError = innerError as NSError
if innerFullError.localizedDescription.contains("update_mask cannot be empty") {
emptyMaskUpdates += 1
return
}
}
failedUpdates += 1
}
override init() {
emptyMaskUpdates = 0
failedUpdates = 0
}
}
Objective-C
#import "VehicleReporterListener.h"
#import <GoogleRidesharingDriver/GoogleRidesharingDriver.h>
@implementation VehicleReporterListener {
NSInteger emptyMaskUpdates = 0;
NSInteger failedUpdates = 0;
}
- (void)vehicleReporter:(GMTDVehicleReporter *)vehicleReporter
didFailVehicleUpdate:(GMTDVehicleUpdate *)vehicleUpdate
withError:(NSError *)error {
for (NSError *underlyingError in error.underlyingErrors) {
if ([underlyingError.localizedDescription containsString:@"update_mask cannot be empty"]) {
emptyMaskUpdates += 1;
return;
}
}
failedUpdates += 1
}
@end
Disattiva gli aggiornamenti sulla posizione e metti offline il veicolo
La tua app può disattivare gli aggiornamenti e mettere offline il veicolo. Ad esempio, al termine
del turno di un conducente, l'app può impostare locationTrackingEnabled su false.
La disattivazione degli aggiornamenti imposta anche lo stato del veicolo su OFFLINE nel backend di Fleet Engine.
Swift
vehicleReporter.locationTrackingEnabled = false
Objective-C
_vehicleReporter.locationTrackingEnabled = NO;

