Yolculuk ve Sipariş İlerlemesi uygulamanızda gelişmiş gezinme ve izleme sağlamak için Sürücü SDK'sını kullanabilirsiniz. Sürücü SDK'sı, İsteğe Bağlı Oyuncaklar ve Teslimatlar Çözümü Fleet Engine'ine araç konumu ve görev güncellemeleri sağlar.
Sürücü SDK'sı, Fleet Engine hizmetlerinin ve özel hizmetlerinizin aracın konumu ve durumundan haberdar olmasını sağlar. Örneğin, araç ONLINE veya OFFLINE olabilir ve yolculuk ilerledikçe aracın konumu değişir.
Minimum sistem gereksinimleri
Ön koşullar
Bu kılavuzda, uygulamanızın Gezinme SDK'sı uyguladığı ve Fleet Engine arka ucunun ayarlandığı ve kullanılabilir olduğu varsayılır. Ancak örnek kod, Navigasyon SDK'sının nasıl ayarlanacağına dair bir örnek sağlar.
Ayrıca, Google Cloud Projenizde iOS için Haritalar SDK'sını etkinleştirmeniz ve API Anahtarı edinmeniz de gerekir.
Proje Yapılandırması
Swift Paket Yöneticisi
Sürücü SDK'sı, Swift Package Manager üzerinden yüklenebilir. SDK'yı eklemek için mevcut tüm Driver SDK bağımlılıklarını kaldırdığınızdan emin olun.
SDK'yı yeni veya mevcut bir projeye eklemek için şu adımları uygulayın:
-
Xcode
projectveyaworkspacecihazınızı açın, ardından File > Add Package Dependencies'e (Dosya > Paket Bağımlılıkları Ekle) gidin. - URL olarak https://github.com/googlemaps/ios-driver-sdk girin, paketi çekmek için Enter tuşuna basın ve "Paket Ekle"yi tıklayın.
-
Belirli bir
versionyüklemek için Bağımlılık Kuralı alanını sürüm tabanlı seçeneklerden birine ayarlayın. Yeni projeler için en son sürümü belirtmenizi ve "Tam Sürüm" seçeneğini kullanmanızı öneririz. İşlem tamamlandığında "Paket Ekle"yi tıklayın. -
Paket Ürünlerini Seçin penceresinde,
GoogleRidesharingDriverürününün belirlediğinizmainhedefine ekleneceğini doğrulayın. İşlem tamamlandığında "Paket Ekle"yi tıklayın. -
Yüklemenizi doğrulamak için hedefinizin
Generalbölmesine gidin. Çerçeveler, Kitaplıklar ve Yerleşik İçerik'te yüklü paketleri görürsünüz. Paketi ve sürümünü doğrulamak için "Project Navigator"daki "Paket Bağımlılıkları" bölümüne de bakabilirsiniz.
Mevcut bir proje için package öğesini güncellemek üzere şu adımları uygulayın:
- Xcode'dan "Dosya > Paketler > En Son Paket Sürümlerine Güncelle"ye gidin.
- Yüklemenizi doğrulamak için Project Navigator'ın Paket Bağımlılıkları bölümüne giderek paketi ve sürümünü doğrulayın.
CocoaPods kullanılarak eklenen mevcut Driver SDK bağımlılıklarını kaldırmak için şu adımları uygulayın:
- Xcode çalışma alanınızı kapatın. Terminali açın ve aşağıdaki komutu yürütün:
sudo gem install cocoapods-deintegrate cocoapods-clean pod deintegrate pod cache clean --all
-
Podfile,Podfile.resolvedve Xcodeworkspaceöğelerini CocoaPods dışında bir şey için kullanmıyorsanız kaldırın.
Manuel olarak yüklenmiş mevcut Sürücü SDK'sını kaldırmak için aşağıdaki adımları uygulayın:
Xcode proje yapılandırma ayarlarınızdan Çerçeveler, Kitaplıklar ve Yerleşik İçerik'i bulun. Aşağıdaki çerçeveyi kaldırmak için eksi işaretini
(-)kullanın:GoogleRidesharingDriver.xcframework
Xcode projenizin en üst düzey dizininden
GoogleRidesharingDriverpaketini kaldırın.
CocoaPods
CocoaPods'u kullanarak Driver SDK'sını yapılandırmak için aşağıdaki öğelere ihtiyacınız vardır:
- CocoaPods aracı: Bu aracı yüklemek için Terminal'i açıp aşağıdaki komutu çalıştırın.
sudo gem install cocoapods
Sürücü SDK'sı için bir Podfile oluşturun ve API'yi ve bağımlılıklarını yüklemek için bu dosyayı kullanın: Proje dizininizde Podfile adlı bir dosya oluşturun. Bu dosya projenizin bağımlılıklarını tanımlar. Podfile'ı düzenleyin ve bağımlılıklarınızı ekleyin. Bağımlılıkları içeren bir örnek aşağıda verilmiştir:
source "https://github.com/CocoaPods/Specs.git" target 'YOUR_APPLICATION_TARGET_NAME_HERE' do pod 'GoogleRidesharingDriver' endSürücü SDK'sının Alfa ve Beta kapsüllerinin bağımlılık olarak gösterildiği bir örneği aşağıda bulabilirsiniz:
source "https://cpdc-eap.googlesource.com/ridesharing-driver-sdk.git" source "https://github.com/CocoaPods/Specs.git" target 'YOUR_APPLICATION_TARGET_NAME_HERE' do pod 'GoogleRidesharingDriver' endPodfile'ı kaydedin. Bir terminal penceresi açın ve Podfile dosyasını içeren dizine gidin:
cd <path-to-project>Kapsül yükleme komutunu çalıştırın. Bu işlem, Podfile dosyasında belirtilen API'leri ve olabilecek bağımlılıklarını yükler.
pod installXcode'u kapatın ve Xcode'u başlatmak için projenizin .xcworkspace dosyasını açın (çift tıklayın). Bu tarihten itibaren, projeyi açmak için .xcworkspace dosyasını kullanmanız gerekir.
Daha fazla ayrıntı için CocoaPods Başlangıç Kılavuzuna bakın.
Manuel yükleme
XCFramework, Driver SDK'sını yüklemek için kullandığınız bir ikili program paketidir. Bu paketi, Apple Silicon kullanan makineler de dahil olmak üzere birden çok platformda kullanabilirsiniz. Bu kılavuzda, Driver SDK'sını içeren XCFramework'ü projenize manuel olarak nasıl ekleyeceğiniz ve Xcode'da derleme ayarlarınızı nasıl yapılandıracağınız gösterilmektedir.
SDK ikili programını ve kaynakları indirin:
XCFramework ve kaynaklara erişmek için dosyaları çıkarın.
Xcode'u başlatın ve mevcut bir projeyi açın veya yeni bir proje oluşturun. iOS'te yeniyseniz yeni bir proje oluşturun ve iOS uygulama şablonunu seçin.
Henüz mevcut değilse proje grubunuzun altında bir Çerçeveler grubu oluşturun.
Sürücü SDK'sını yüklemek için
GoogleRidesharingDriver.xcframeworkdosyasını Frameworks, Libraries and Embedded Content (Çerçeveler, Kitaplıklar ve Yerleştirilmiş İçerik) altındaki projenize sürükleyin. İstendiğinde, gerekiyorsa Öğeleri kopyala'yı seçin.İndirilen
GoogleRidesharingDriver.bundledosyasını, Xcode projenizin en üst düzey dizinine sürükleyin. İstendiğindeCopy items if needed'i seçin.Project Navigator'dan projenizi seçin ve uygulamanızın hedefini belirleyin.
Derleme Aşamaları sekmesini açın ve Kitaplıklarla Bağlantı İkili Programı'nda, aşağıdaki çerçeveleri ve kitaplıkları, henüz yoksa ekleyin:
Accelerate.frameworkAudioToolbox.frameworkAVFoundation.frameworkCoreData.frameworkCoreGraphics.frameworkCoreLocation.frameworkCoreTelephony.frameworkCoreText.frameworkGLKit.frameworkImageIO.frameworklibc++.tbdlibxml2.tbdlibz.tbdLocalAuthentication.frameworkOpenGLES.frameworkQuartzCore.frameworkSystemConfiguration.frameworkUIKit.frameworkWebKit.framework
Belirli bir hedef yerine projenizi seçin ve Build Settings (Ayarları Derleme) sekmesini açın. Diğer Bağlayıcı İşaretleri bölümüne hata ayıklama ve sürüm için
-ObjCekleyin. Bu ayarlar görünmüyorsa Derleme Ayarları çubuğundaki Temel olan filtreyi Tümü olarak değiştirin.
Apple Gizlilik Manifest Dosyası Ekle
Apple, App Store'daki uygulamalar için uygulama gizliliğiyle ilgili ayrıntıları zorunlu kılar. Güncellemeler ve daha fazla bilgi için Apple App Store Gizlilik Ayrıntıları sayfasını ziyaret edin.
- iOS için Sürücü SDK'sı için Gizlilik Manifest paketini indirin: GoogleRidesharingDriverPrivacy.
GoogleRidesharingDriverPrivacy.bundledosyasına erişmek için dosyayı çıkarın.- Bu yöntemlerden birini kullanarak Xcode Proje gezginine
GoogleRidesharingDriverPrivacy.bundleekleyin. Uygulamanızın hedefi için "Hedeflere ekle" kutusunun işaretlendiğinden emin olun. Eklendikten sonra PrivacyInfo dosyası Proje gezgininde görünür ve değerleri inceleyebilirsiniz. - Uygulamanızın bir arşivini oluşturup arşivden bir gizlilik raporu oluşturarak gizlilik manifestinin eklendiğini doğrulayın.
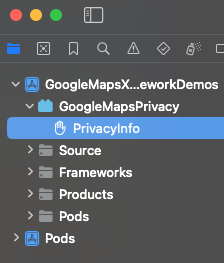
Yetkilendirme ve kimlik doğrulamayı uygulama
Sürücü uygulamanız Fleet Engine arka ucuna güncelleme oluşturup gönderdiğinde, isteklerin geçerli erişim jetonları içermesi gerekir. Sürücü SDK'sı, bu istekleri yetkilendirmek ve kimliklerini doğrulamak için GMTDAuthorization protokolüne uygun şekilde nesnenizi çağırır. Nesne, gerekli erişim jetonunu sağlamaktan sorumludur.
Uygulama geliştiricisi olarak jetonların nasıl oluşturulacağını siz seçersiniz. Uygulamanız, aşağıdakileri yapabilmenizi sağlamalıdır:
- Bir HTTPS sunucusundan büyük olasılıkla JSON biçiminde bir erişim jetonu alın.
- Jetonu ayrıştırıp önbelleğe alın.
- Süresi dolan jetonu yenileyin.
Fleet Engine sunucusunun beklediği jetonların ayrıntıları için Yetkilendirme için JSON Web Jetonu (JWT) Oluşturma bölümüne bakın.
Sağlayıcı kimliği, Google Cloud proje kimliği ile aynıdır. Daha fazla bilgi için Fleet Engine Hızlı Başlangıç Kılavuzu'na göz atın.
Aşağıdaki örnekte bir erişim jetonu sağlayıcısı uygulanmaktadır:
Swift
import GoogleRidesharingDriver
private let providerURL = "INSERT_YOUR_TOKEN_PROVIDER_URL"
class SampleAccessTokenProvider: NSObject, GMTDAuthorization {
private struct AuthToken {
// The cached vehicle token.
let token: String
// Keep track of when the token expires for caching.
let expiration: TimeInterval
// Keep track of the vehicle ID the cached token is for.
let vehicleID: String
}
enum AccessTokenError: Error {
case missingAuthorizationContext
case missingData
}
private var authToken: AuthToken?
func fetchToken(
with authorizationContext: GMTDAuthorizationContext?,
completion: @escaping GMTDAuthTokenFetchCompletionHandler
) {
// Get the vehicle ID from the authorizationContext. This is set by the Driver SDK.
guard let authorizationContext = authorizationContext else {
completion(nil, AccessTokenError.missingAuthorizationContext)
return
}
let vehicleID = authorizationContext.vehicleID
// If appropriate, use the cached token.
if let authToken = authToken,
authToken.expiration > Date.now.timeIntervalSince1970 && authToken.vehicleID == vehicleID
{
completion(authToken.token, nil)
return
}
// Otherwise, try to fetch a new token from your server.
let request = URLRequest(url: URL(string: providerURL))
let task = URLSession.shared.dataTask(with: request) { [weak self] data, _, error in
guard let strongSelf = self else { return }
guard error == nil else {
completion(nil, error)
return
}
// Replace the following key values with the appropriate keys based on your
// server's expected response.
let vehicleTokenKey = "VEHICLE_TOKEN_KEY"
let tokenExpirationKey = "TOKEN_EXPIRATION"
guard let data = data,
let fetchData = try? JSONSerialization.jsonObject(with: data) as? [String: Any],
let token = fetchData[vehicleTokenKey] as? String,
let expiration = fetchData[tokenExpirationKey] as? Double
else {
completion(nil, AccessTokenError.missingData)
return
}
strongSelf.authToken = AuthToken(
token: token, expiration: expiration, vehicleID: vehicleID)
completion(token, nil)
}
task.resume()
}
}
Objective-C
#import "SampleAccessTokenProvider.h"
#import <GoogleRidesharingDriver/GoogleRidesharingDriver.h>
// SampleAccessTokenProvider.h
@interface SampleAccessTokenProvider : NSObject<GMTDAuthorization>
@end
static NSString *const PROVIDER_URL = @"INSERT_YOUR_TOKEN_PROVIDER_URL";
// SampleAccessTokenProvider.m
@implementation SampleAccessTokenProvider{
// The cached vehicle token.
NSString *_cachedVehicleToken;
// Keep track of the vehicle ID the cached token is for.
NSString *_lastKnownVehicleID;
// Keep track of when tokens expire for caching.
NSTimeInterval _tokenExpiration;
}
- (void)fetchTokenWithContext:(nullable GMTDAuthorizationContext *)authorizationContext
completion:(nonnull GMTDAuthTokenFetchCompletionHandler)completion {
// Get the vehicle ID from the authorizationContext. This is set by the Driver SDK.
NSString *vehicleID = authorizationContext.vehicleID;
if (!vehicleID) {
NSAssert(NO, @"Vehicle ID is missing from authorizationContext.");
return;
}
// Clear cached vehicle token if vehicle ID has changed.
if (![_lastKnownVehicleID isEqual:vehicleID]) {
_tokenExpiration = 0.0;
_cachedVehicleToken = nil;
}
_lastKnownVehicleID = vehicleID;
// Clear cached vehicletoken if it has expired.
if ([[NSDate date] timeIntervalSince1970] > _tokenExpiration) {
_cachedVehicleToken = nil;
}
// If appropriate, use the cached token.
if (_cachedVehicleToken) {
completion(_cachedVehicleToken, nil);
return;
}
// Otherwise, try to fetch a new token from your server.
NSURL *requestURL = [NSURL URLWithString:PROVIDER_URL];
NSMutableURLRequest *request =
[[NSMutableURLRequest alloc] initWithURL:requestURL];
request.HTTPMethod = @"GET";
// Replace the following key values with the appropriate keys based on your
// server's expected response.
NSString *vehicleTokenKey = @"VEHICLE_TOKEN_KEY";
NSString *tokenExpirationKey = @"TOKEN_EXPIRATION";
__weak typeof(self) weakSelf = self;
void (^handler)(NSData *_Nullable data, NSURLResponse *_Nullable response,
NSError *_Nullable error) =
^(NSData *_Nullable data, NSURLResponse *_Nullable response, NSError *_Nullable error) {
typeof(self) strongSelf = weakSelf;
if (error) {
completion(nil, error);
return;
}
NSError *JSONError;
NSMutableDictionary *JSONResponse =
[NSJSONSerialization JSONObjectWithData:data options:kNilOptions error:&JSONError];
if (JSONError) {
completion(nil, JSONError);
return;
} else {
// Sample code only. No validation logic.
id expirationData = JSONResponse[tokenExpirationKey];
if ([expirationData isKindOfClass:[NSNumber class]]) {
NSTimeInterval expirationTime = ((NSNumber *)expirationData).doubleValue;
strongSelf->_tokenExpiration = [[NSDate date] timeIntervalSince1970] + expirationTime;
}
strongSelf->_cachedVehicleToken = JSONResponse[vehicleTokenKey];
completion(JSONResponse[vehicleTokenKey], nil);
}
};
NSURLSessionConfiguration *config = [NSURLSessionConfiguration defaultSessionConfiguration];
NSURLSession *mainQueueURLSession =
[NSURLSession sessionWithConfiguration:config delegate:nil
delegateQueue:[NSOperationQueue mainQueue]];
NSURLSessionDataTask *task = [mainQueueURLSession dataTaskWithRequest:request completionHandler:handler];
[task resume];
}
@end
RidesharingDriverAPI örneği oluşturma
GMTDVehicleReporter örneği almak için önce providerID, toolID, driverContext ve accessTokenProvider kullanarak bir GMTDRidesharingDriverAPI örneği oluşturmanız gerekir. providerID, Google Cloud Project ID ile aynıdır. Ayrıca, GMTDVehicleReporter örneğine doğrudan drive API'den erişebilirsiniz.
Aşağıdaki örnek bir GMTDRidesharingDriverAPI örneği oluşturur:
Swift
import GoogleRidesharingDriver
private let providerID = "INSERT_YOUR_PROVIDER_ID"
class SampleViewController: UIViewController {
private let mapView: GMSMapView
override func viewDidLoad() {
super.viewDidLoad()
let vehicleID = "INSERT_CREATED_VEHICLE_ID"
let accessTokenProvider = SampleAccessTokenProvider()
let driverContext = GMTDDriverContext(
accessTokenProvider: accessTokenProvider,
providerID: providerID,
vehicleID: vehicleID,
navigator: mapView.navigator)
let ridesharingDriverAPI = GMTDRidesharingDriverAPI(driverContext: driverContext)
}
}
Objective-C
#import "SampleViewController.h"
#import "SampleAccessTokenProvider.h"
#import <GoogleRidesharingDriver/GoogleRidesharingDriver.h>
static NSString *const PROVIDER_ID = @"INSERT_YOUR_PROVIDER_ID";
@implementation SampleViewController {
GMSMapView *_mapView;
}
- (void)viewDidLoad {
NSString *vehicleID = @"INSERT_CREATED_VEHICLE_ID";
SampleAccessTokenProvider *accessTokenProvider =
[[SampleAccessTokenProvider alloc] init];
GMTDDriverContext *driverContext =
[[GMTDDriverContext alloc] initWithAccessTokenProvider:accessTokenProvider
providerID:PROVIDER_ID
vehicleID:vehicleID
navigator:_mapView.navigator];
GMTDRidesharingDriverAPI *ridesharingDriverAPI = [[GMTDRidesharingDriverAPI alloc] initWithDriverContext:driverContext];
}
İsteğe bağlı olarak VehicleReporter etkinliklerini dinleyin
GMTDVehicleReporter, locationTrackingEnabled true olduğunda aracı düzenli olarak günceller. Herhangi bir nesne, bu periyodik güncellemelere yanıt vermek için GMTDVehicleReporterListener protokolüne uyarak GMTDVehicleReporter etkinliklerine abone olabilir.
Aşağıdaki etkinlikleri yapabilirsiniz:
vehicleReporter(_:didSucceed:)Sürücü uygulamasına, arka uç hizmetlerinin araç konumu ve durum güncellemesini başarıyla aldığını bildirir.
vehicleReporter(_:didFail:withError:)Dinleyiciyi bir araç güncellemesinin başarısız olduğu konusunda bilgilendirir.
GMTDVehicleReporter, konum izleme etkin olduğu sürece en son verileri Fleet Engine arka ucuna göndermeye devam eder.
Aşağıdaki örnekte bu etkinlikler ele alınmaktadır:
Swift
import GoogleRidesharingDriver
private let providerID = "INSERT_YOUR_PROVIDER_ID"
class SampleViewController: UIViewController, GMTDVehicleReporterListener {
private let mapView: GMSMapView
override func viewDidLoad() {
// Assumes you have implemented the sample code up to this step.
ridesharingDriverAPI.vehicleReporter.add(self)
}
func vehicleReporter(_ vehicleReporter: GMTDVehicleReporter, didSucceed vehicleUpdate: GMTDVehicleUpdate) {
// Handle update succeeded.
}
func vehicleReporter(_ vehicleReporter: GMTDVehicleReporter, didFail vehicleUpdate: GMTDVehicleUpdate, withError error: Error) {
// Handle update failed.
}
}
Objective-C
/*
* SampleViewController.h
*/
@interface SampleViewController : UIViewController<GMTDVehicleReporterListener>
@end
/*
* SampleViewController.m
*/
#import "SampleViewController.h"
#import "SampleAccessTokenProvider.h"
#import <GoogleRidesharingDriver/GoogleRidesharingDriver.h>
static NSString *const PROVIDER_ID = @"INSERT_YOUR_PROVIDER_ID";
@implementation SampleViewController {
GMSMapView *_mapView;
}
- (void)viewDidLoad {
// Assumes you have implemented the sample code up to this step.
[ridesharingDriverAPI.vehicleReporter addListener:self];
}
- (void)vehicleReporter:(GMTDVehicleReporter *)vehicleReporter didSucceedVehicleUpdate:(GMTDVehicleUpdate *)vehicleUpdate {
// Handle update succeeded.
}
- (void)vehicleReporter:(GMTDVehicleReporter *)vehicleReporter didFailVehicleUpdate:(GMTDVehicleUpdate *)vehicleUpdate withError:(NSError *)error {
// Handle update failed.
}
@end
GMTDVehicleReporter'ı GMSRoadSnappedLocationProvider'a işleyici olarak ekleme
Sürücü SDK'sına konum güncellemeleri sağlamak için GMTDVehicleReporter, GMSRoadSnappedLocationProvider işleyicisi olarak ayarlanmalıdır.
Swift
import GoogleRidesharingDriver
private let providerID = "INSERT_YOUR_PROVIDER_ID"
class SampleViewController: UIViewController, GMTDVehicleReporterListener {
private let mapView: GMSMapView
override func viewDidLoad() {
// Assumes you have implemented the sample code up to this step.
if let roadSnappedLocationProvider = mapView.roadSnappedLocationProvider {
roadSnappedLocationProvider.add(ridesharingDriverAPI.vehicleReporter)
roadSnappedLocationProvider.startUpdatingLocation()
}
}
}
Objective-C
/*
* SampleViewController.h
*/
@interface SampleViewController : UIViewController<GMTDVehicleReporterListener>
@end
/*
* SampleViewController.m
*/
#import "SampleViewController.h"
#import "SampleAccessTokenProvider.h"
#import <GoogleRidesharingDriver/GoogleRidesharingDriver.h>
static NSString *const PROVIDER_ID = @"INSERT_YOUR_PROVIDER_ID";
@implementation SampleViewController {
GMSMapView *_mapView;
}
- (void)viewDidLoad {
// Assumes you have implemented the sample code up to this step.
[_mapView.roadSnappedLocationProvider addListener:ridesharingDriverAPI.vehicleReporter];
[_mapView.roadSnappedLocationProvider startUpdatingLocation];
}
@end
Konum izlemeyi etkinleştir
Uygulamanız, konum izlemeyi etkinleştirmek için GMTDVehicleReporter adlı cihazda locationTrackingEnabled değerini true olarak ayarlayabilir. GMTDVehicleReporter, konum güncellemelerini otomatik olarak gönderir. Hizmetler eşleştirilip aracı bir geziye atadıktan sonra, GMSNavigator navigasyon modundayken (setDestinations üzerinden bir hedef ayarlandığında) GMTDVehicleReporter, rota güncellemelerini otomatik olarak gönderir.
Gezi güncellemesi sırasında ayarlanan rota, sürücünün navigasyon oturumu sırasında gittiği rotayla aynı olur. Bu nedenle, yolculuk paylaşımının düzgün çalışması için setDestinations üzerinden ayarlanan ara nokta, Fleet Engine arka ucunda ayarlanan hedefle eşleşmelidir.
locationTrackingEnabled, true olarak ayarlanırsa gezi ve araç güncellemeleri, locationUpdateInterval için ayarlanan değere göre düzenli aralıklarla Fleet Engine arka ucuna gönderilir. locationTrackingEnabled, false değerine ayarlanırsa güncellemeler durdurulur ve araç durumunu GMTDVehicleState.offline olarak ayarlamak için Fleet Engine arka ucuna son bir araç güncelleme isteği gönderilir. locationTrackingEnabled false olarak ayarlandığında oluşan hataları ele alma ile ilgili özel dikkat edilmesi gereken noktalar için updateVehicleState sayfasını inceleyin.
Aşağıdaki örnekte konum izleme etkinleştirilmiştir:
Swift
import GoogleRidesharingDriver
private let providerID = "INSERT_YOUR_PROVIDER_ID"
class SampleViewController: UIViewController, GMTDVehicleReporterListener {
private let mapView: GMSMapView
override func viewDidLoad() {
// Assumes you have implemented the sample code up to this step.
ridesharingDriverAPI.vehicleReporter.locationTrackingEnabled = true
}
}
Objective-C
/*
* SampleViewController.m
*/
#import "SampleViewController.h"
#import "SampleAccessTokenProvider.h"
#import <GoogleRidesharingDriver/GoogleRidesharingDriver.h>
static NSString *const PROVIDER_ID = @"INSERT_YOUR_PROVIDER_ID";
@implementation SampleViewController {
GMSMapView *_mapView;
}
- (void)viewDidLoad {
// Assumes you have implemented the sample code up to this step.
ridesharingDriverAPI.vehicleReporter.locationTrackingEnabled = YES;
}
@end
Varsayılan olarak, raporlama aralığı 10 saniyedir ancak raporlama aralığı locationUpdateInterval ile değiştirilebilir. Desteklenen minimum güncelleme aralığı 5 saniyedir. Desteklenen maksimum güncelleme aralığı 60 saniyedir. Daha sık yapılan güncellemeler, isteklerin ve hataların daha yavaş olmasına neden olabilir.
Aracın durumunu güncelleme
Aşağıdaki örnekte, araç durumunun nasıl ONLINE olarak ayarlanacağı gösterilmektedir. Ayrıntılar için bkz. updateVehicleState.
Swift
import GoogleRidesharingDriver
private let providerID = "INSERT_YOUR_PROVIDER_ID"
class SampleViewController: UIViewController, GMTDVehicleReporterListener {
private let mapView: GMSMapView
override func viewDidLoad() {
// Assumes you have implemented the sample code up to this step.
ridesharingDriverAPI.vehicleReporter.update(.online)
}
}
Objective-C
#import "SampleViewController.h"
#import "SampleAccessTokenProvider.h"
#import <GoogleRidesharingDriver/GoogleRidesharingDriver.h>
static NSString *const PROVIDER_ID = @"INSERT_YOUR_PROVIDER_ID";
@implementation SampleViewController {
GMSMapView *_mapView;
}
- (void)viewDidLoad {
// Assumes you have implemented the sample code up to this step.
[ridesharingDriverAPI.vehicleReporter
updateVehicleState:GMTDVehicleStateOnline];
}
@end
Maske boş olduğunda update_mask hatası oluşabilir ve genellikle başlatıldıktan sonraki ilk güncellemede ortaya çıkar. Aşağıdaki örnekte bu hatanın nasıl ele alınacağı gösterilmektedir:
Swift
import GoogleRidesharingDriver
class VehicleReporterListener: NSObject, GMTDVehicleReporterListener {
func vehicleReporter(
_ vehicleReporter: GMTDVehicleReporter,
didFail vehicleUpdate: GMTDVehicleUpdate,
withError error: Error
) {
let fullError = error as NSError
if let innerError = fullError.userInfo[NSUnderlyingErrorKey] as? NSError {
let innerFullError = innerError as NSError
if innerFullError.localizedDescription.contains("update_mask cannot be empty") {
emptyMaskUpdates += 1
return
}
}
failedUpdates += 1
}
override init() {
emptyMaskUpdates = 0
failedUpdates = 0
}
}
Objective-C
#import "VehicleReporterListener.h"
#import <GoogleRidesharingDriver/GoogleRidesharingDriver.h>
@implementation VehicleReporterListener {
NSInteger emptyMaskUpdates = 0;
NSInteger failedUpdates = 0;
}
- (void)vehicleReporter:(GMTDVehicleReporter *)vehicleReporter
didFailVehicleUpdate:(GMTDVehicleUpdate *)vehicleUpdate
withError:(NSError *)error {
for (NSError *underlyingError in error.underlyingErrors) {
if ([underlyingError.localizedDescription containsString:@"update_mask cannot be empty"]) {
emptyMaskUpdates += 1;
return;
}
}
failedUpdates += 1
}
@end
Konum güncellemelerini devre dışı bırak ve aracı çevrimdışı yap
Uygulamanız güncellemeleri devre dışı bırakabilir ve aracı çevrimdışına alabilir. Örneğin, sürücü mesaisi sona erdiğinde uygulamanız locationTrackingEnabled özelliğini false olarak ayarlayabilir.
Güncellemeleri devre dışı bıraktığınızda, aracın durumu Fleet Engine arka uçta OFFLINE olarak ayarlanır.
Swift
vehicleReporter.locationTrackingEnabled = false
Objective-C
_vehicleReporter.locationTrackingEnabled = NO;

