Puedes usar el SDK del controlador para proporcionar una navegación y un seguimiento mejorados a tu aplicación de progreso del viaje y el pedido. El SDK de Driver proporciona la ubicación del vehículo y actualizaciones de tareas para el motor de soluciones On-demand Rides and Deliveries Solution Fleet Engine.
El SDK del controlador mantiene los servicios de Fleet Engine y tus servicios personalizados al tanto de la ubicación y el estado del vehículo. Por ejemplo, el vehículo puede ser ONLINE o OFFLINE, y su ubicación cambia a medida que avanza un viaje.
Requisitos mínimos del sistema
Requisitos previos
En esta guía, se supone que tu app ya implementa el SDK de Navigation y que el backend de Fleet Engine está configurado y disponible. Sin embargo, el código de ejemplo proporciona una muestra de cómo configurar el SDK de Navigation.
También debes habilitar el SDK de Maps para iOS en tu proyecto de Google Cloud y obtener una clave de API.
Configuración del proyecto
Swift Package Manager
El SDK de Driver se puede instalar a través de Swift Package Manager. Para agregar el SDK, asegúrate de haber quitado todas las dependencias existentes del SDK de Driver.
Para agregar el SDK a un proyecto nuevo o existente, sigue estos pasos:
-
Abre tu código
projectoworkspacede Xcode y ve a File > Add Package Dependencies. - Ingresa https://github.com/googlemaps/ios-driver-sdk como la URL, presiona Intro para extraer el paquete y haz clic en "Add Package".
-
Para instalar un
versionespecífico, configura el campo Dependency Rule en una de las opciones basadas en la versión. Para proyectos nuevos, te recomendamos especificar la versión más reciente y usar la opción "Versión exacta". Cuando termines, haz clic en "Add Package". -
En la ventana Choose Package Products, verifica que se agregue
GoogleRidesharingDriveral destinomaindesignado. Cuando termines, haz clic en "Add Package". -
Para verificar la instalación, navega al panel
Generalde tu destino. En Frameworks, bibliotecas y contenido incorporado, deberías ver los paquetes instalados. También puedes consultar la sección "Package Dependencies" de "Project Navigator" para verificar el paquete y su versión.
Para actualizar el package de un proyecto existente, sigue estos pasos:
Si actualizas desde una versión anterior a la 9.0.0, debes quitar las siguientes dependencias:
GoogleMapsBase,GoogleMapsCoreyGoogleMapsM4Bdespués de la actualización. No quites la dependencia paraGoogleMaps. Para obtener más información, consulta las Notas de la versión 9.0.0.En los parámetros de configuración del proyecto Xcode, busca Frameworks, bibliotecas y contenido incorporado. Usa el signo menos(-) para quitar el siguiente marco de trabajo:
GoogleMapsBase(solo para actualizaciones de versiones anteriores a la 9.0.0)GoogleMapsCore(solo para actualizaciones de versiones anteriores a la 9.0.0)GoogleMapsM4B(solo para actualizaciones de versiones anteriores a la 9.0.0)
- En Xcode, ve a “File > Packages > Update To Latest Package Versions”.
- Para verificar la instalación, ve a la sección Package Dependencies de Project Navigator para verificar el paquete y su versión.
Para quitar las dependencias del SDK de Driver que agregaste con
CocoaPods, sigue estos pasos:
- Cierra tu espacio de trabajo de Xcode. Abre la terminal y ejecuta el siguiente comando:
sudo gem install cocoapods-deintegrate cocoapods-clean pod deintegrate pod cache clean --all
-
Quita
Podfile,Podfile.resolvedy elworkspacede Xcode si no los usas para nada que no sea CocoaPods.
Para quitar el SDK del controlador existente instalado de forma manual, sigue estos pasos:
En la configuración del proyecto Xcode, busca Frameworks, Libraries and Embedded Content. Usa el signo menos
(-)para quitar el siguiente framework:GoogleRidesharingDriver.xcframework
Desde el directorio de nivel superior de tu proyecto de Xcode, quita el paquete
GoogleRidesharingDriver.
CocoaPods
Para configurar el SDK del controlador con CocoaPods, necesitas los siguientes elementos:
- La herramienta CocoaPods: para instalar esta herramienta, abre la terminal y ejecuta el siguiente comando.
sudo gem install cocoapods
Crea un Podfile para el SDK del controlador y úsalo para instalar la API y sus dependencias. Crea un archivo llamado Podfile en el directorio de tu proyecto. Este archivo define las dependencias de tu proyecto. Edita el Podfile y agrega tus dependencias. Este es un ejemplo que incluye las dependencias:
source "https://github.com/CocoaPods/Specs.git" target 'YOUR_APPLICATION_TARGET_NAME_HERE' do pod 'GoogleRidesharingDriver' endA continuación, se muestra un ejemplo en el que se incluyen los Pods Alfa y Beta para el SDK del controlador como dependencias:
source "https://cpdc-eap.googlesource.com/ridesharing-driver-sdk.git" source "https://github.com/CocoaPods/Specs.git" target 'YOUR_APPLICATION_TARGET_NAME_HERE' do pod 'GoogleRidesharingDriver' endGuarda el Podfile. Abre una terminal y ve al directorio que contiene el Podfile:
cd <path-to-project>Ejecuta el comando pod install. Esto instalará las APIs especificadas en el Podfile, junto con las dependencias que puedan tener.
pod installCierra Xcode y, luego, abre (con doble clic) el archivo .xcworkspace de tu proyecto para iniciar Xcode. A partir de este momento, debes usar el archivo .xcworkspace para abrir el proyecto.
Consulta la guía de introducción de CocoaPods para obtener más detalles.
Instalación manual
Un XCFramework es un paquete binario que usas para instalar el SDK del controlador. Puedes usar este paquete en varias plataformas, incluidas máquinas que usan el silicio de Apple. En esta guía, se muestra cómo agregar manualmente el XCFramework que contiene el SDK de Driver a tu proyecto y establecer la configuración de compilación en Xcode.
Descarga el objeto binario y los recursos del SDK:
Extrae los archivos para acceder a XCFramework y los recursos.
Inicia Xcode y abre un proyecto existente o crea uno nuevo. Si es la primera vez que usas iOS, crea un proyecto nuevo y selecciona la plantilla de app para iOS.
Crea un grupo de marcos de trabajo en tu grupo de proyecto si aún no existe uno.
Para instalar el SDK del controlador, arrastra el archivo
GoogleRidesharingDriver.xcframeworka tu proyecto en Frameworks, bibliotecas y contenido incorporado. Cuando se te solicite, selecciona Copiar elementos si es necesario.Arrastra el archivo
GoogleRidesharingDriver.bundledescargado al directorio de nivel superior de tu proyecto de Xcode. Cuando se te solicite, seleccionaCopy items if needed.Selecciona tu proyecto en el navegador de proyectos y elige el destino de tu aplicación.
Abre la pestaña Build Fases y, en Link Binary with Libraries, agrega los siguientes frameworks y bibliotecas si aún no están presentes:
Accelerate.frameworkAudioToolbox.frameworkAVFoundation.frameworkCoreData.frameworkCoreGraphics.frameworkCoreLocation.frameworkCoreTelephony.frameworkCoreText.frameworkGLKit.frameworkImageIO.frameworklibc++.tbdlibxml2.tbdlibz.tbdLocalAuthentication.frameworkOpenGLES.frameworkQuartzCore.frameworkSystemConfiguration.frameworkUIKit.frameworkWebKit.framework
Elige tu proyecto, en lugar de un destino específico, y abre la pestaña Build Settings. En la sección Other Linker Flags, agrega
-ObjCpara la depuración y para el lanzamiento. Si esta configuración no es visible, cambia el filtro en la barra de configuración de compilación de Básico a Todos.
Cómo agregar el archivo de manifiesto de privacidad de Apple
Apple requiere detalles de privacidad para las apps que se encuentran en la App Store. Visita la página de detalles de privacidad de la App Store de Apple para obtener actualizaciones y más información.
- Descarga el paquete del Manifiesto de privacidad para el SDK de Driver para iOS: GoogleRidesharingDriverPrivacy.
- Extrae el archivo para acceder a
GoogleRidesharingDriverPrivacy.bundle. - Agrega
GoogleRidesharingDriverPrivacy.bundleal navegador del proyecto de Xcode con uno de estos métodos. Asegúrate de que la casilla "Agregar a destinos" esté marcada para la orientación de tu app. Una vez agregado, el archivo PrivacyInfo se mostrará en el navegador del proyecto y podrás inspeccionar los valores. - Verifica que se haya agregado el manifiesto de privacidad. Para ello, crea un archivo de tu app y genera un informe de privacidad a partir del archivo.
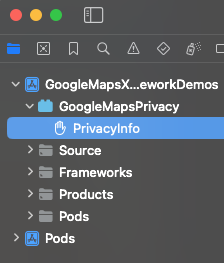
Implementa la autorización y la autenticación
Cuando tu app de Driver genera y envía actualizaciones al backend de Fleet Engine, las solicitudes deben incluir tokens de acceso válidos. Para autorizar y autenticar estas solicitudes, el SDK del controlador llama a tu objeto de conformidad con el protocolo GMTDAuthorization. El objeto es responsable de proporcionar el token de acceso requerido.
Como desarrollador de la app, tú eliges cómo se generan los tokens. Tu implementación debe proporcionar la capacidad de hacer lo siguiente:
- Recupera un token de acceso, posiblemente en formato JSON, desde un servidor HTTPS.
- Analiza y almacena en caché el token.
- Actualiza el token cuando venza.
Si deseas obtener más detalles sobre los tokens que espera el servidor de Fleet Engine, consulta Crea un token web JSON (JWT) para la autorización.
El ID del proveedor es el mismo que el ID del proyecto de Google Cloud. Consulta la Guía de inicio rápido de Flet Engine para obtener más información.
En el siguiente ejemplo, se implementa un proveedor de tokens de acceso:
Swift
import GoogleRidesharingDriver
private let providerURL = "INSERT_YOUR_TOKEN_PROVIDER_URL"
class SampleAccessTokenProvider: NSObject, GMTDAuthorization {
private struct AuthToken {
// The cached vehicle token.
let token: String
// Keep track of when the token expires for caching.
let expiration: TimeInterval
// Keep track of the vehicle ID the cached token is for.
let vehicleID: String
}
enum AccessTokenError: Error {
case missingAuthorizationContext
case missingData
}
private var authToken: AuthToken?
func fetchToken(
with authorizationContext: GMTDAuthorizationContext?,
completion: @escaping GMTDAuthTokenFetchCompletionHandler
) {
// Get the vehicle ID from the authorizationContext. This is set by the Driver SDK.
guard let authorizationContext = authorizationContext else {
completion(nil, AccessTokenError.missingAuthorizationContext)
return
}
let vehicleID = authorizationContext.vehicleID
// If appropriate, use the cached token.
if let authToken = authToken,
authToken.expiration > Date.now.timeIntervalSince1970 && authToken.vehicleID == vehicleID
{
completion(authToken.token, nil)
return
}
// Otherwise, try to fetch a new token from your server.
let request = URLRequest(url: URL(string: providerURL))
let task = URLSession.shared.dataTask(with: request) { [weak self] data, _, error in
guard let strongSelf = self else { return }
guard error == nil else {
completion(nil, error)
return
}
// Replace the following key values with the appropriate keys based on your
// server's expected response.
let vehicleTokenKey = "VEHICLE_TOKEN_KEY"
let tokenExpirationKey = "TOKEN_EXPIRATION"
guard let data = data,
let fetchData = try? JSONSerialization.jsonObject(with: data) as? [String: Any],
let token = fetchData[vehicleTokenKey] as? String,
let expiration = fetchData[tokenExpirationKey] as? Double
else {
completion(nil, AccessTokenError.missingData)
return
}
strongSelf.authToken = AuthToken(
token: token, expiration: expiration, vehicleID: vehicleID)
completion(token, nil)
}
task.resume()
}
}
Objective‑C
#import "SampleAccessTokenProvider.h"
#import <GoogleRidesharingDriver/GoogleRidesharingDriver.h>
// SampleAccessTokenProvider.h
@interface SampleAccessTokenProvider : NSObject<GMTDAuthorization>
@end
static NSString *const PROVIDER_URL = @"INSERT_YOUR_TOKEN_PROVIDER_URL";
// SampleAccessTokenProvider.m
@implementation SampleAccessTokenProvider{
// The cached vehicle token.
NSString *_cachedVehicleToken;
// Keep track of the vehicle ID the cached token is for.
NSString *_lastKnownVehicleID;
// Keep track of when tokens expire for caching.
NSTimeInterval _tokenExpiration;
}
- (void)fetchTokenWithContext:(nullable GMTDAuthorizationContext *)authorizationContext
completion:(nonnull GMTDAuthTokenFetchCompletionHandler)completion {
// Get the vehicle ID from the authorizationContext. This is set by the Driver SDK.
NSString *vehicleID = authorizationContext.vehicleID;
if (!vehicleID) {
NSAssert(NO, @"Vehicle ID is missing from authorizationContext.");
return;
}
// Clear cached vehicle token if vehicle ID has changed.
if (![_lastKnownVehicleID isEqual:vehicleID]) {
_tokenExpiration = 0.0;
_cachedVehicleToken = nil;
}
_lastKnownVehicleID = vehicleID;
// Clear cached vehicletoken if it has expired.
if ([[NSDate date] timeIntervalSince1970] > _tokenExpiration) {
_cachedVehicleToken = nil;
}
// If appropriate, use the cached token.
if (_cachedVehicleToken) {
completion(_cachedVehicleToken, nil);
return;
}
// Otherwise, try to fetch a new token from your server.
NSURL *requestURL = [NSURL URLWithString:PROVIDER_URL];
NSMutableURLRequest *request =
[[NSMutableURLRequest alloc] initWithURL:requestURL];
request.HTTPMethod = @"GET";
// Replace the following key values with the appropriate keys based on your
// server's expected response.
NSString *vehicleTokenKey = @"VEHICLE_TOKEN_KEY";
NSString *tokenExpirationKey = @"TOKEN_EXPIRATION";
__weak typeof(self) weakSelf = self;
void (^handler)(NSData *_Nullable data, NSURLResponse *_Nullable response,
NSError *_Nullable error) =
^(NSData *_Nullable data, NSURLResponse *_Nullable response, NSError *_Nullable error) {
typeof(self) strongSelf = weakSelf;
if (error) {
completion(nil, error);
return;
}
NSError *JSONError;
NSMutableDictionary *JSONResponse =
[NSJSONSerialization JSONObjectWithData:data options:kNilOptions error:&JSONError];
if (JSONError) {
completion(nil, JSONError);
return;
} else {
// Sample code only. No validation logic.
id expirationData = JSONResponse[tokenExpirationKey];
if ([expirationData isKindOfClass:[NSNumber class]]) {
NSTimeInterval expirationTime = ((NSNumber *)expirationData).doubleValue;
strongSelf->_tokenExpiration = [[NSDate date] timeIntervalSince1970] + expirationTime;
}
strongSelf->_cachedVehicleToken = JSONResponse[vehicleTokenKey];
completion(JSONResponse[vehicleTokenKey], nil);
}
};
NSURLSessionConfiguration *config = [NSURLSessionConfiguration defaultSessionConfiguration];
NSURLSession *mainQueueURLSession =
[NSURLSession sessionWithConfiguration:config delegate:nil
delegateQueue:[NSOperationQueue mainQueue]];
NSURLSessionDataTask *task = [mainQueueURLSession dataTaskWithRequest:request completionHandler:handler];
[task resume];
}
@end
Crea una instancia de RidesharingDriverAPI
Para obtener una instancia de GMTDVehicleReporter, primero debes crear una
instancia de GMTDRidesharingDriverAPI con providerID, vehicleID,
driverContext y accessTokenProvider. El providerID es el mismo que el ID del proyecto de Google Cloud. Además, puedes acceder directamente a la instancia de GMTDVehicleReporter desde la API del controlador.
En el siguiente ejemplo, se crea una instancia GMTDRidesharingDriverAPI:
Swift
import GoogleRidesharingDriver
private let providerID = "INSERT_YOUR_PROVIDER_ID"
class SampleViewController: UIViewController {
private let mapView: GMSMapView
override func viewDidLoad() {
super.viewDidLoad()
let vehicleID = "INSERT_CREATED_VEHICLE_ID"
let accessTokenProvider = SampleAccessTokenProvider()
let driverContext = GMTDDriverContext(
accessTokenProvider: accessTokenProvider,
providerID: providerID,
vehicleID: vehicleID,
navigator: mapView.navigator)
let ridesharingDriverAPI = GMTDRidesharingDriverAPI(driverContext: driverContext)
}
}
Objective‑C
#import "SampleViewController.h"
#import "SampleAccessTokenProvider.h"
#import <GoogleRidesharingDriver/GoogleRidesharingDriver.h>
static NSString *const PROVIDER_ID = @"INSERT_YOUR_PROVIDER_ID";
@implementation SampleViewController {
GMSMapView *_mapView;
}
- (void)viewDidLoad {
NSString *vehicleID = @"INSERT_CREATED_VEHICLE_ID";
SampleAccessTokenProvider *accessTokenProvider =
[[SampleAccessTokenProvider alloc] init];
GMTDDriverContext *driverContext =
[[GMTDDriverContext alloc] initWithAccessTokenProvider:accessTokenProvider
providerID:PROVIDER_ID
vehicleID:vehicleID
navigator:_mapView.navigator];
GMTDRidesharingDriverAPI *ridesharingDriverAPI = [[GMTDRidesharingDriverAPI alloc] initWithDriverContext:driverContext];
}
Opcionalmente, escucha eventos de VehicleReporter
GMTDVehicleReporter actualiza el vehículo de forma periódica cuando locationTrackingEnabled tiene el estado true. Para responder a estas actualizaciones periódicas, cualquier objeto puede suscribirse a eventos GMTDVehicleReporter de acuerdo con el protocolo GMTDVehicleReporterListener.
Puedes controlar los siguientes eventos:
vehicleReporter(_:didSucceed:)Informa a la app del controlador que los servicios de backend recibieron de forma correcta la ubicación del vehículo y la actualización del estado.
vehicleReporter(_:didFail:withError:)Informa al objeto de escucha que falló una actualización del vehículo. Siempre que el seguimiento de ubicación esté habilitado,
GMTDVehicleReporterseguirá enviando los datos más recientes al backend de Fleet Engine.
En el siguiente ejemplo, se controlan estos eventos:
Swift
import GoogleRidesharingDriver
private let providerID = "INSERT_YOUR_PROVIDER_ID"
class SampleViewController: UIViewController, GMTDVehicleReporterListener {
private let mapView: GMSMapView
override func viewDidLoad() {
// Assumes you have implemented the sample code up to this step.
ridesharingDriverAPI.vehicleReporter.add(self)
}
func vehicleReporter(_ vehicleReporter: GMTDVehicleReporter, didSucceed vehicleUpdate: GMTDVehicleUpdate) {
// Handle update succeeded.
}
func vehicleReporter(_ vehicleReporter: GMTDVehicleReporter, didFail vehicleUpdate: GMTDVehicleUpdate, withError error: Error) {
// Handle update failed.
}
}
Objective‑C
/*
* SampleViewController.h
*/
@interface SampleViewController : UIViewController<GMTDVehicleReporterListener>
@end
/*
* SampleViewController.m
*/
#import "SampleViewController.h"
#import "SampleAccessTokenProvider.h"
#import <GoogleRidesharingDriver/GoogleRidesharingDriver.h>
static NSString *const PROVIDER_ID = @"INSERT_YOUR_PROVIDER_ID";
@implementation SampleViewController {
GMSMapView *_mapView;
}
- (void)viewDidLoad {
// Assumes you have implemented the sample code up to this step.
[ridesharingDriverAPI.vehicleReporter addListener:self];
}
- (void)vehicleReporter:(GMTDVehicleReporter *)vehicleReporter didSucceedVehicleUpdate:(GMTDVehicleUpdate *)vehicleUpdate {
// Handle update succeeded.
}
- (void)vehicleReporter:(GMTDVehicleReporter *)vehicleReporter didFailVehicleUpdate:(GMTDVehicleUpdate *)vehicleUpdate withError:(NSError *)error {
// Handle update failed.
}
@end
Agrega GMTDVehicleReporter como objeto de escucha a GMSRoadSnappedLocationProvider.
Para proporcionar actualizaciones de ubicación al SDK del controlador, se debe configurar GMTDVehicleReporter como objeto de escucha de GMSRoadSnappedLocationProvider.
Swift
import GoogleRidesharingDriver
private let providerID = "INSERT_YOUR_PROVIDER_ID"
class SampleViewController: UIViewController, GMTDVehicleReporterListener {
private let mapView: GMSMapView
override func viewDidLoad() {
// Assumes you have implemented the sample code up to this step.
if let roadSnappedLocationProvider = mapView.roadSnappedLocationProvider {
roadSnappedLocationProvider.add(ridesharingDriverAPI.vehicleReporter)
roadSnappedLocationProvider.startUpdatingLocation()
}
}
}
Objective‑C
/*
* SampleViewController.h
*/
@interface SampleViewController : UIViewController<GMTDVehicleReporterListener>
@end
/*
* SampleViewController.m
*/
#import "SampleViewController.h"
#import "SampleAccessTokenProvider.h"
#import <GoogleRidesharingDriver/GoogleRidesharingDriver.h>
static NSString *const PROVIDER_ID = @"INSERT_YOUR_PROVIDER_ID";
@implementation SampleViewController {
GMSMapView *_mapView;
}
- (void)viewDidLoad {
// Assumes you have implemented the sample code up to this step.
[_mapView.roadSnappedLocationProvider addListener:ridesharingDriverAPI.vehicleReporter];
[_mapView.roadSnappedLocationProvider startUpdatingLocation];
}
@end
Habilitar el seguimiento de ubicación
Para habilitar el seguimiento de ubicación, la app puede configurar locationTrackingEnabled como true en GMTDVehicleReporter. GMTDVehicleReporter envía actualizaciones de ubicación automáticamente. Después de que los servicios coinciden y asignan el vehículo a un viaje, GMTDVehicleReporter envía actualizaciones de ruta automáticamente cuando GMSNavigator está en el modo de navegación (cuando se configura un destino a través de setDestinations).
La ruta establecida durante la actualización de viaje será la misma a la que navega el conductor durante la sesión de navegación. Por lo tanto, para que el uso compartido del recorrido funcione correctamente, el punto de referencia establecido a través de setDestinations debe coincidir con el destino configurado en el backend de Fleet Engine.
Si locationTrackingEnabled se configura como true, las actualizaciones de viajes y vehículos se envían al backend de Fleet Engine en intervalos regulares según el valor establecido para locationUpdateInterval. Si locationTrackingEnabled se configura como false, las actualizaciones se detienen y se envía una solicitud final de actualización del vehículo al backend de Fleet Engine para establecer el estado del vehículo en GMTDVehicleState.offline. Consulta updateVehicleState para obtener consideraciones especiales sobre el manejo de fallas cuando locationTrackingEnabled se establece en false.
En el siguiente ejemplo, se habilita el seguimiento de ubicación:
Swift
import GoogleRidesharingDriver
private let providerID = "INSERT_YOUR_PROVIDER_ID"
class SampleViewController: UIViewController, GMTDVehicleReporterListener {
private let mapView: GMSMapView
override func viewDidLoad() {
// Assumes you have implemented the sample code up to this step.
ridesharingDriverAPI.vehicleReporter.locationTrackingEnabled = true
}
}
Objective‑C
/*
* SampleViewController.m
*/
#import "SampleViewController.h"
#import "SampleAccessTokenProvider.h"
#import <GoogleRidesharingDriver/GoogleRidesharingDriver.h>
static NSString *const PROVIDER_ID = @"INSERT_YOUR_PROVIDER_ID";
@implementation SampleViewController {
GMSMapView *_mapView;
}
- (void)viewDidLoad {
// Assumes you have implemented the sample code up to this step.
ridesharingDriverAPI.vehicleReporter.locationTrackingEnabled = YES;
}
@end
De forma predeterminada, el intervalo del informe es de 10 segundos, pero se puede cambiar con locationUpdateInterval. El intervalo de actualización mínimo admitido es de 5 segundos. El intervalo de actualización máximo admitido es de 60 segundos. Las actualizaciones más frecuentes pueden provocar solicitudes y errores más lentos.
Actualiza el estado del vehículo
En el siguiente ejemplo, se muestra cómo establecer el estado del vehículo en ONLINE. Para obtener más información, consulta updateVehicleState.
Swift
import GoogleRidesharingDriver
private let providerID = "INSERT_YOUR_PROVIDER_ID"
class SampleViewController: UIViewController, GMTDVehicleReporterListener {
private let mapView: GMSMapView
override func viewDidLoad() {
// Assumes you have implemented the sample code up to this step.
ridesharingDriverAPI.vehicleReporter.update(.online)
}
}
Objective‑C
#import "SampleViewController.h"
#import "SampleAccessTokenProvider.h"
#import <GoogleRidesharingDriver/GoogleRidesharingDriver.h>
static NSString *const PROVIDER_ID = @"INSERT_YOUR_PROVIDER_ID";
@implementation SampleViewController {
GMSMapView *_mapView;
}
- (void)viewDidLoad {
// Assumes you have implemented the sample code up to this step.
[ridesharingDriverAPI.vehicleReporter
updateVehicleState:GMTDVehicleStateOnline];
}
@end
Un error update_mask puede ocurrir cuando la máscara está vacía y, por lo general, ocurre en la primera actualización después del inicio. En el siguiente ejemplo, se muestra cómo manejar este error:
Swift
import GoogleRidesharingDriver
class VehicleReporterListener: NSObject, GMTDVehicleReporterListener {
func vehicleReporter(
_ vehicleReporter: GMTDVehicleReporter,
didFail vehicleUpdate: GMTDVehicleUpdate,
withError error: Error
) {
let fullError = error as NSError
if let innerError = fullError.userInfo[NSUnderlyingErrorKey] as? NSError {
let innerFullError = innerError as NSError
if innerFullError.localizedDescription.contains("update_mask cannot be empty") {
emptyMaskUpdates += 1
return
}
}
failedUpdates += 1
}
override init() {
emptyMaskUpdates = 0
failedUpdates = 0
}
}
Objective‑C
#import "VehicleReporterListener.h"
#import <GoogleRidesharingDriver/GoogleRidesharingDriver.h>
@implementation VehicleReporterListener {
NSInteger emptyMaskUpdates = 0;
NSInteger failedUpdates = 0;
}
- (void)vehicleReporter:(GMTDVehicleReporter *)vehicleReporter
didFailVehicleUpdate:(GMTDVehicleUpdate *)vehicleUpdate
withError:(NSError *)error {
for (NSError *underlyingError in error.underlyingErrors) {
if ([underlyingError.localizedDescription containsString:@"update_mask cannot be empty"]) {
emptyMaskUpdates += 1;
return;
}
}
failedUpdates += 1
}
@end
Inhabilita las actualizaciones de ubicación y deja el vehículo sin conexión
Tu app puede inhabilitar las actualizaciones y dejar el vehículo sin conexión. Por ejemplo, cuando finaliza la turno de un conductor, tu app puede establecer locationTrackingEnabled en false.
Cuando se inhabilitan las actualizaciones, también se establece el estado del vehículo en OFFLINE en el backend de Fleet Engine.
Swift
vehicleReporter.locationTrackingEnabled = false
Objective‑C
_vehicleReporter.locationTrackingEnabled = NO;

